คำแนะนำง่ายๆ เกี่ยวกับวิธีการสร้างส่วนหนึ่งของวิดีโอในแบบสโลว์โมชั่นอย่างมีประสิทธิภาพ
ผู้สร้างภาพยนตร์ส่วนใหญ่ใช้ Overcranking เพื่อให้วิดีโอเล่นแบบสโลว์โมชั่น แต่ส่วนใหญ่จะใช้ในกีฬาเพื่อเล่นซ้ำทันที เนื่องจากเอฟเฟกต์ทางศิลปะจึงนำมาสู่โต๊ะ ทุกคนเปลี่ยนความเร็วของวิดีโอเป็นความเร็วที่ต้องการ กล่าวอีกนัยหนึ่ง ความต้องการโปรแกรมแก้ไขภาพสโลว์โมชั่นแพร่หลายไปทั่วโลกอินเทอร์เน็ต และความต้องการตัวควบคุมความเร็ววิดีโอที่สมบูรณ์แบบก็เพิ่มมากขึ้นเรื่อยๆ ในแต่ละครั้ง เพื่อตอบสนองความต้องการของคุณสำหรับตัวควบคุมความเร็วที่ดีที่สุด เราจะตรวจสอบตัวควบคุมความเร็ว 3 ระดับที่เราพบในตลาดซึ่งให้การยกย่องอย่างสูงสำหรับการตัดต่อความเร็วของวิดีโอ นอกจากนั้น เราจะรวมบทช่วยสอนเกี่ยวกับ วิธีทำส่วนหนึ่งของวิดีโอในแบบสโลว์โมชั่น ในแต่ละเครื่องมือ เราเลือกให้คุณเท่านั้น

ส่วนที่ 1 วิธีที่ดีที่สุดในการสร้างส่วนหนึ่งของวิดีโอในแบบสโลว์โมชั่น [แนะนำเป็นอย่างยิ่ง]
ด้วยความต้องการที่จะมีตัวควบคุมความเร็วที่ดีที่สุดเพื่อลดความเร็วของคลิป FVC Video Converter Ultimate ให้ความช่วยเหลือที่คุณจะต้องดำเนินการให้เสร็จสิ้น โปรแกรมแปลงไฟล์ขั้นสูงสุดนี้มีคุณลักษณะเฉพาะที่ทำให้วิดีโอของคุณช้าลงหรือเล่นเป็นภาพเคลื่อนไหวความเร็วสูง จากนั้นจึงใช้งานภายในไม่กี่คลิก คุณไม่สามารถผิดพลาดได้โดยใช้ซอฟต์แวร์ เพราะเป็นหนึ่งในซอฟต์แวร์ที่เข้าใจได้ง่ายที่สุด และมี GUI ที่สะอาดตาเพื่อให้คุณเข้าใจและจัดระเบียบทุกอย่าง
นอกจากตัวควบคุมความเร็วแล้ว คุณยังสามารถใช้ซอฟต์แวร์นี้เพื่อแยกและรวมวิดีโอหลายรายการพร้อมกันได้ ผู้ใช้หลายคนพอใจกับซอฟต์แวร์นี้เนื่องจากคุณสมบัติและฟังก์ชันมัลติฟังก์ชั่นที่มอบให้คุณ ดังนั้น สมมติว่าคุณต้องการเป็นส่วนหนึ่งของชุมชนที่น่ายินดีและประทับใจกับซอฟต์แวร์นี้ ในกรณีนั้น คุณสามารถอ่านบทช่วยสอนด้านล่างเกี่ยวกับวิธีทำให้วิดีโอช้าลงบางส่วน แต่ก่อนอื่น คุณจะต้องดาวน์โหลดและติดตั้งซอฟต์แวร์ จากนั้นเปิดเพื่อเริ่มต้น
ดาวน์โหลดฟรีสำหรับ Windows 7 หรือใหม่กว่าดาวน์โหลดอย่างปลอดภัย
ดาวน์โหลดฟรีสำหรับ MacOS 10.7 หรือใหม่กว่าดาวน์โหลดอย่างปลอดภัย
1. ตัดส่วนของวิดีโอที่คุณต้องการถ่ายช้าๆ
ขั้นตอนที่ 1. หลังจากที่คุณเปิดซอฟต์แวร์ ไปที่ กล่องเครื่องมือ และพบว่ามี เครื่องตัดวิดีโอ.
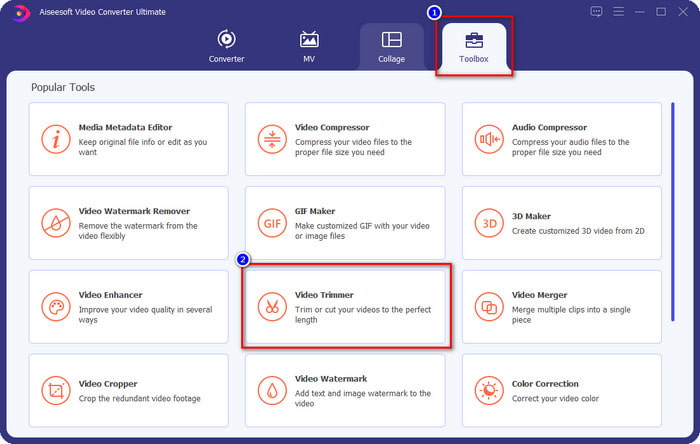
ขั้นตอนที่ 2. กด + ไอคอนเพื่อเพิ่มวิดีโอที่คุณต้องการแยก ค้นหาในโฟลเดอร์ของคุณและคลิก เปิด.
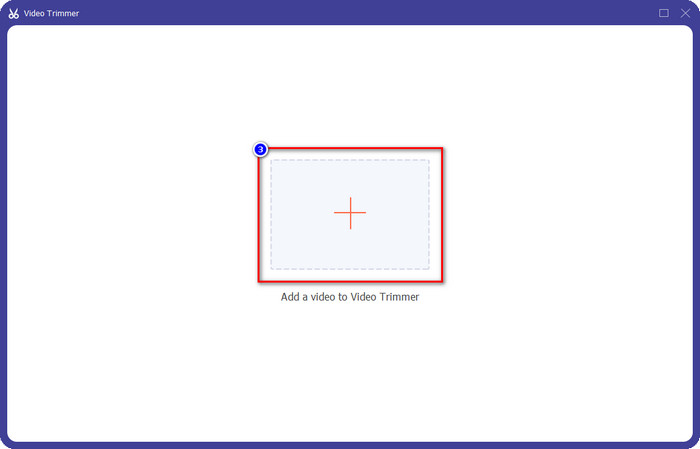
ขั้นตอนที่ 3. บนทริมเมอร์ ให้คลิก แยกเร็ว เพื่อตัดวิดีโอที่คุณเพิ่มเป็นส่วนๆ และเปลี่ยนจำนวนการแยกเป็นวิดีโอที่คุณต้องการ หลังจากที่คุณตั้งค่าส่วนของวิดีโอแล้ว คลิก แยก.
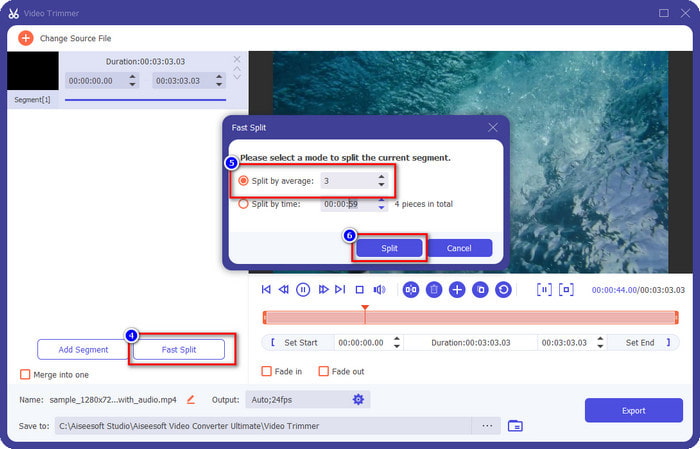
ขั้นตอนที่ 4. คลิกแต่ละวิดีโอเพื่อดูว่าส่วนเหล่านี้คือส่วนที่คุณต้องการสโลว์โมชันหรือไม่ แล้วคลิก ส่งออก เพื่อบันทึกวิดีโอในไดรฟ์ของคุณ
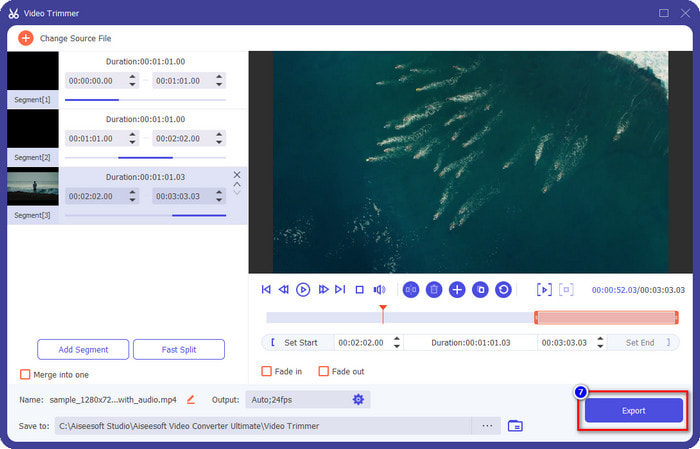
2. เปลี่ยนความเร็วของกลุ่มที่คุณส่งออก
ขั้นตอนที่ 1. มองหา ตัวควบคุมความเร็ววิดีโอ เพื่อชะลอส่วนที่คุณตัดก่อนหน้านี้ใน กล่องเครื่องมือ.
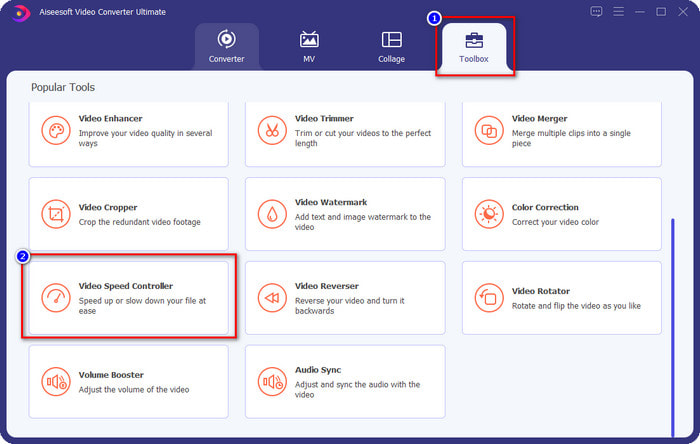
ขั้นตอนที่ 2. กด + ปุ่มเพื่อเพิ่มไฟล์วิดีโอ ค้นหาไฟล์วิดีโอที่คุณแบ่งและต้องการทำให้ช้าลง แล้วคลิก เปิด เพื่ออัปโหลด
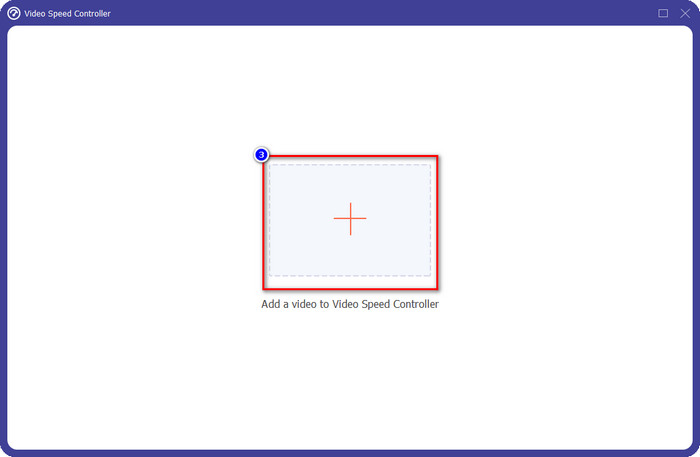
ขั้นตอนที่ 3. หลังจากแทรกวิดีโอแล้ว ให้เลือกเอฟเฟกต์สโลว์โมชั่นที่คุณต้องการใช้กับวิดีโอที่คุณตัด ตัวเลือกความเร็วหลายตัวจะแสดงบนหน้าจอของคุณ ลองใช้ทั้งหมดเพื่อดูว่านั่นคือสโลว์โมที่คุณต้องการบรรลุหรือไม่
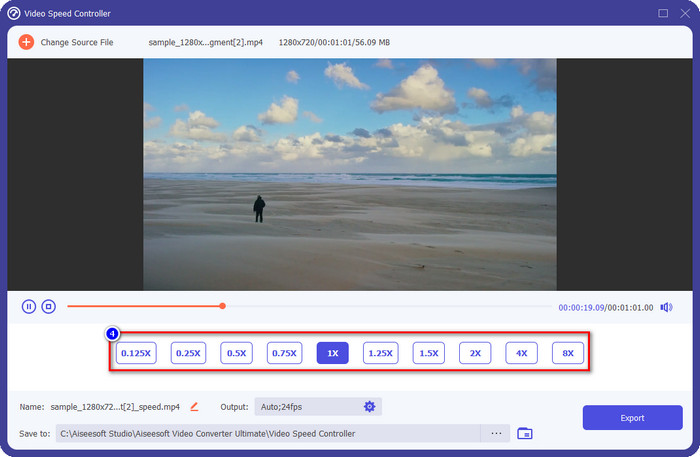
ขั้นตอนที่ 4. บันทึกวิดีโอ คุณช้าลงคลิก ส่งออก.
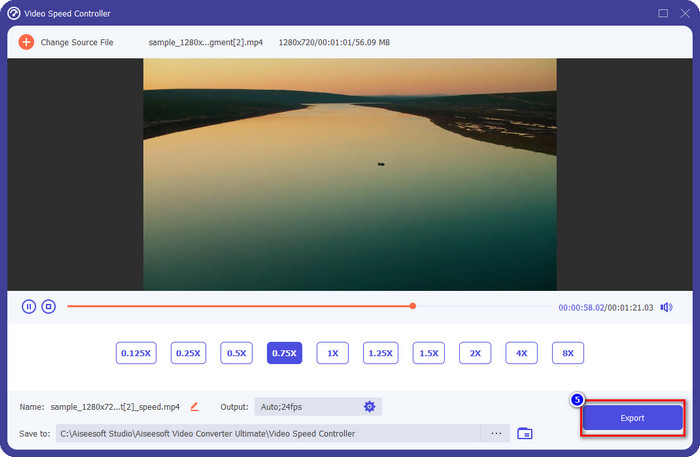
3. รวมวิดีโอที่คุณตัดไว้ก่อนหน้านี้กับ Slow-mo
ขั้นตอนที่ 1. หลังจากที่คุณตัดและเพิ่มเอฟเฟกต์สโลว์โมชั่นให้กับวิดีโอแล้ว ให้คลิกที่ การควบรวมวิดีโอ หากต้องการรวมวิดีโอทั้งหมดเข้าด้วยกัน คุณสามารถค้นหาได้ที่ กล่องเครื่องมือ.
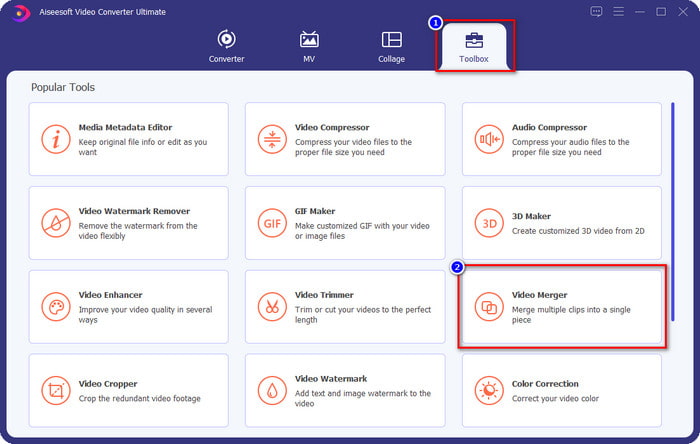
ขั้นตอนที่ 2. โดยคลิกที่ + ปุ่ม โฟลเดอร์จะแสดงบนหน้าจอของคุณ คลิกไฟล์ที่คุณต้องการเพิ่ม จากนั้นกด เปิด.
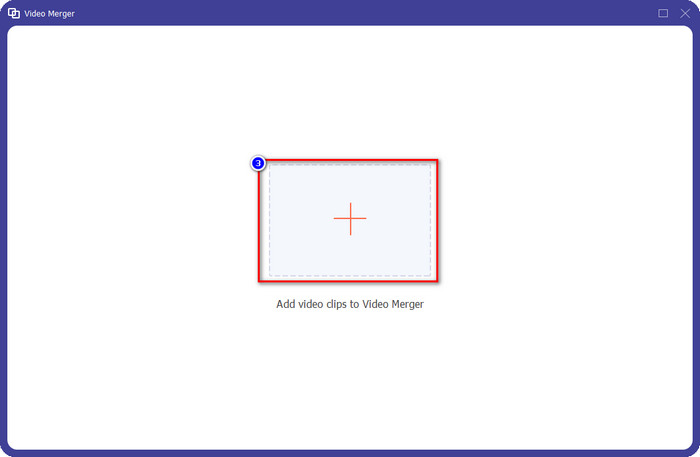
ขั้นตอนที่ 3. หากต้องการเพิ่มส่วนอื่นๆ ที่คุณแยก ให้คลิกปุ่ม + เพื่อเพิ่มทั้งหมด จัดเรียงให้เรียบร้อยโดย ลาก แต่ละส่วน และหากทุกอย่างเรียบร้อย ให้คลิก ส่งออก เพื่อบันทึกวิดีโอด้วยส่วนในสโลว์โมชั่น
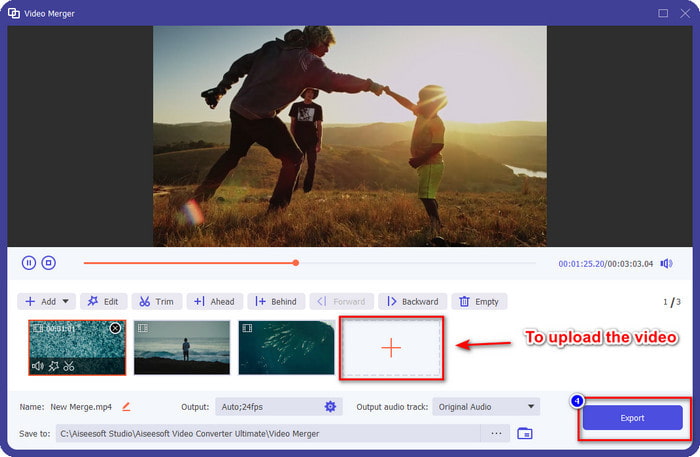
ส่วนที่ 2 ซอฟต์แวร์ออนไลน์และออฟไลน์อื่นๆ ที่คุณสามารถใช้เพื่อเปลี่ยนความเร็ววิดีโอเป็น Slow-mo
เครื่องตัดวิดีโอออนไลน์ – ตัวควบคุมความเร็ว
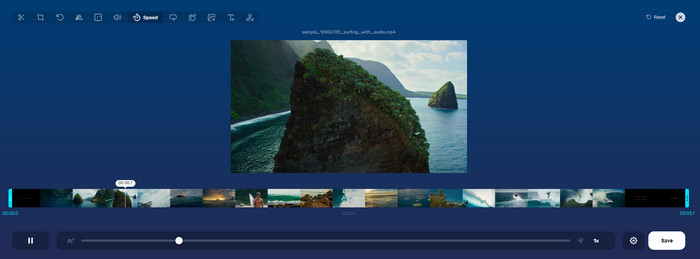
เครื่องตัดวิดีโอออนไลน์ – ตัวควบคุมความเร็วไม่ใช่เครื่องมือที่คุณจะต้องดาวน์โหลดเพราะมันทำงานบนเว็บ กับ ตัวควบคุมความเร็ววิดีโอ เช่นเดียวกับออนไลน์นี้ คุณสามารถใช้เครื่องมือนี้ได้ทันที แม้ว่าคุณจะไม่ได้ดาวน์โหลดทรัพยากรหรือไฟล์เพิ่มเติมเพื่อเปิดใช้ซอฟต์แวร์ก็ตาม นอกจากนี้ เครื่องมือเว็บยังสนับสนุนคุณลักษณะการแก้ไขพื้นฐานที่คุณต้องการในเวลาอีกด้วย แม้ว่าเครื่องมือนี้จะไม่เป็นมืออาชีพเท่าตัวแก้ไขที่เรากล่าวไว้ข้างต้น แต่ก็ยังดีที่จะใช้เพื่อทำให้วิดีโอช้าลง หากต้องการทราบวิธีสร้างวิดีโอสโลว์โมชั่น คุณสามารถคัดลอกขั้นตอนด้านล่าง
ขั้นตอนที่ 1. ในการเข้าถึงเครื่องมือเว็บ คุณสามารถค้นหาได้ในเบราว์เซอร์ที่คุณเลือก
ขั้นตอนที่ 2. คลิก เปิดไฟล์ และอัปโหลดไฟล์วิดีโอหรือส่วนที่คุณต้องการสโลว์โมชั่น
ขั้นตอนที่ 3. ลาก ตัวเลื่อน ไปที่ ซ้าย เพื่อทำให้วิดีโอช้าลงและคลิก บันทึก.
วิดีโอความเร็วฟรี
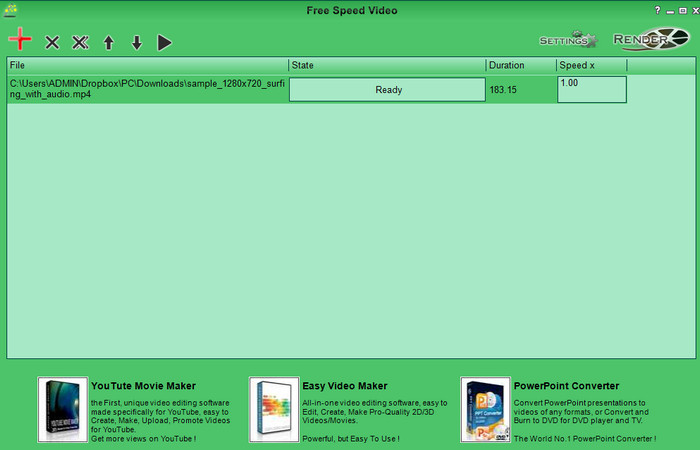
ตัวควบคุมความเร็วอื่นที่คุณสามารถดาวน์โหลดบนเดสก์ท็อปของคุณได้คือ วิดีโอความเร็วฟรี. เครื่องมือนี้ตรงไปตรงมา ดังนั้นการเรียนรู้วิธีใช้งานจึงปราศจากความเครียด แม้ว่าจะมี GUI ที่เรียบง่าย แต่ก็จำเป็นต้องมีการอัปเดตเพื่อการออกแบบที่ดีขึ้นและช่วยให้ผู้ใช้กำหนดตัวเลือกที่มีได้ หากการออกแบบ GUI ไม่รบกวนคุณ คุณสามารถใช้ซอฟต์แวร์นี้เพื่อปรับความเร็วของวิดีโอตามความต้องการของคุณได้ฟรี เพื่อช่วยให้คุณลดความเร็วของวิดีโอได้ ขั้นตอนด้านล่างนี้จะแนะนำวิธีทำให้วิดีโอบางส่วนช้าลง
ขั้นตอนที่ 1. ดาวน์โหลดทำตามขั้นตอนการตั้งค่าเพื่อให้มีบนคอมพิวเตอร์ของคุณ
ขั้นตอนที่ 2. คลิก + ปุ่มเพื่อเพิ่มวิดีโอที่คุณต้องการลดความเร็ว
ขั้นตอนที่ 3. ภายใต้ ความเร็ว x, พิมพ์หมายเลขความเร็วที่คุณต้องการมี
ขั้นตอนที่ 4. คลิก แสดงผล เพื่อบันทึกผลลัพธ์สุดท้ายบนเดสก์ท็อปของคุณ
ส่วนที่ 3 คำถามที่พบบ่อยเกี่ยวกับวิธีการสร้างส่วนหนึ่งของวิดีโอในแบบสโลว์โมชั่น
ทำไมส่วนของวิดีโอที่มีสโลว์โมชั่นหยุดนิ่ง?
การเปลี่ยนแปลงระหว่างการชะลอตัวและวิดีโอความเร็วปกติจะหยุดลงเนื่องจากความเร็วที่แตกต่างกันของวิดีโอทั้งสอง คุณต้องไม่พบกับการเปลี่ยนแปลงที่ค้างคาและล่าช้า แม้จะมีความแตกต่างกันก็ตาม หากคุณใช้เครื่องมือขั้นสูงสุดแทน
อะไรทำให้การเปลี่ยนวิดีโอจาก slow-mo เป็นความเร็วปกติราบรื่นขึ้น
ไม่มีคำตอบใดโดยเฉพาะ แต่จะดีกว่าถ้าทำการสโลว์โมชันส่วนวิดีโอหากเครื่องมือที่คุณมีสามารถเพิ่มความเร็วได้ เพื่อให้การเปลี่ยนระหว่างวิดีโอราบรื่นขึ้นด้วยความเร็วปกติและการช้าลง คุณต้องพยายามรวมวิดีโอเหมือนกับที่เราทำกับซอฟต์แวร์ขั้นสูงสุด
การใช้เอฟเฟกต์การชะลอตัวในส่วนวิดีโอยากไหม
โดยเฉพาะอย่างยิ่งซอฟต์แวร์บางอย่างที่คุณสามารถใช้ได้อาจไม่สามารถเปลี่ยนแปลงความเร็วของวิดีโอบางส่วนได้ ตัวควบคุมความเร็วส่วนใหญ่จะปรับความเร็วของวิดีโอทั้งหมดแทนที่จะเป็นเฉพาะส่วน ดังนั้น หากคุณต้องการเปลี่ยนความเร็วในการเล่นของคลิป ให้อ่านตอนที่ 1 เพื่อทราบทั้งหมด
สรุป
ในที่สุด เราก็มีไอเดียเพียงพอแล้วในการสร้างส่วนหนึ่งของวิดีโอในแบบสโลว์โมชั่นด้วยความช่วยเหลือของขั้นตอนต่างๆ และความทุ่มเทของคุณในการทำบทความนี้ให้เสร็จ แม้ว่าซอฟต์แวร์สามารถ เปลี่ยนความเร็วของวิดีโอยังคงเป็นปัญหาหากคุณต้องการเปลี่ยนบางส่วน ดังนั้น หากต้องการเปลี่ยนส่วนของคลิปให้เป็นเวอร์ชันสโลว์โมชั่นเพื่อเพิ่มสีสันให้กับวิดีโอของคุณ คุณต้องใช้ FVC Video Converter Ultimate. คุณสามารถมีซอฟต์แวร์นี้ได้โดยการดาวน์โหลดและติดตั้งบนเดสก์ท็อปของคุณ และทำตามขั้นตอนที่เราเพิ่มไว้ก่อนหน้านี้เพื่อเปลี่ยนเฉพาะบางส่วนของคลิปเท่านั้น ไม่ใช่ความเร็วของวิดีโอทั้งหมด



 Video Converter Ultimate
Video Converter Ultimate บันทึกหน้าจอ
บันทึกหน้าจอ


