5 วิธีแก้ไขเมื่อ VLC Media Player ไม่สามารถเล่นวิดีโอได้
หากคุณไม่ทราบว่าจะใช้โปรแกรมเล่นไฟล์ใด VLC Media Player เป็นตัวเลือกที่ดีที่สุด เพราะใครเล่าจะไม่ชอบแพลตฟอร์มโอเพนซอร์สที่ใช้งานได้ฟรีและมีความเข้ากันได้หลากหลายเช่นนี้
แต่ไม่มีใครสามารถรับประกันได้ว่าจะสมบูรณ์แบบตลอดเวลา และ VLC Media Player ก็เช่นกัน ผู้ใช้หลายคนรายงานว่าพบปัญหาวิดีโอไม่เล่น และมีวิธีแก้ไขที่เกี่ยวข้องมากมาย ในบทความนี้ เราจะหารือและสรุปวิธีแก้ปัญหาที่มีอยู่ VLC Media Player ไม่เล่นวิดีโอเราจะแนะนำวิธีแก้ปัญหาทั้งหมด 5 วิธี มาดูกันดีกว่าว่าจะทำอย่างไร
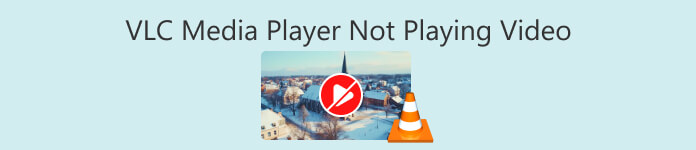
ส่วนที่ 1 วิธีการแก้ไข VLC ไม่เล่นวิดีโอ
แปลงวิดีโอเป็นรูปแบบอื่นที่เข้ากันได้
เหตุใด VLC Media Player ถึงไม่สามารถเล่นวิดีโอได้ อาจเป็นเพราะรูปแบบวิดีโอไม่เข้ากัน
ใช่ เราเห็นด้วยว่า VLC Media Player เป็นเครื่องเล่นมัลติมีเดียที่มีความเข้ากันได้มากที่สุดในปัจจุบัน แต่ถึงแม้จะครอบคลุมทุกอย่างแล้ว ก็ยังยากที่จะรับประกันความเข้ากันได้กับรูปแบบวิดีโอที่มีอยู่ทั้งหมด คุณสามารถเริ่มต้นโดยค้นหาวิดีโอที่ไม่สามารถเล่นบนอุปกรณ์ของคุณ จากนั้นยืนยันรูปแบบโดยดูจากคุณสมบัติของวิดีโอ หาก VLC Media Player ไม่รองรับรูปแบบไฟล์หรือตัวแปลงสัญญาณวิดีโอ โปรดแปลงเป็นรูปแบบวิดีโอที่เป็นที่นิยมมากขึ้น เช่น MP4
เราขอแนะนำให้ลองใช้โปรแกรมแปลงรูปแบบวิดีโอจากบุคคลที่สาม เช่น FVC Video Converter Ultimateปัจจุบันรองรับรูปแบบต่างๆ ได้มากกว่า 1,000 รูปแบบ และมีเทคโนโลยีเร่งความเร็วด้วยฮาร์ดแวร์ คุณสามารถแปลงไฟล์วิดีโอแบบแบตช์ด้วยประสิทธิภาพที่เร็วขึ้น 3 เท่า
โปรดทราบว่ารูปแบบเอาต์พุตที่ปลอดภัยที่สุดคือ MP4 H.264 รูปแบบและโคเดกนี้เข้ากันได้กับอุปกรณ์และเครื่องเล่นเกือบทุกประเภท
ดาวน์โหลดฟรีสำหรับ Windows 7 หรือใหม่กว่าดาวน์โหลดอย่างปลอดภัย
ดาวน์โหลดฟรีสำหรับ MacOS 10.7 หรือใหม่กว่าดาวน์โหลดอย่างปลอดภัย
ต่อไปนี้เป็นวิธีการแปลงรูปแบบวิดีโอเป็น MP4 H.264 ด้วย FVC Video Converter Ultimate
ขั้นตอนที่ 1ดาวน์โหลดและติดตั้ง FVC Video Converter Ultimate บนคอมพิวเตอร์ของคุณ หลังจากไปที่อินเทอร์เฟซหลักแล้ว เลือก ตัวแปลง แท็บ คลิก เพิ่มไฟล์ ในการอัพโหลดวิดีโอของคุณ
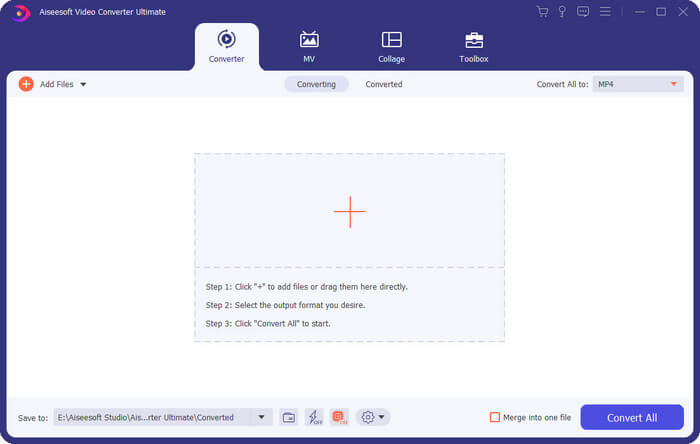
ขั้นตอนที่ 2. เลื่อนรายการรูปแบบลงมาด้านล่าง แปลงทั้งหมดเป็น. ที่นี่ให้เลือก วิดีโอ > MP4เลือกตัวเลือกที่มี H.264 เป็นตัวแปลงสัญญาณวิดีโอ
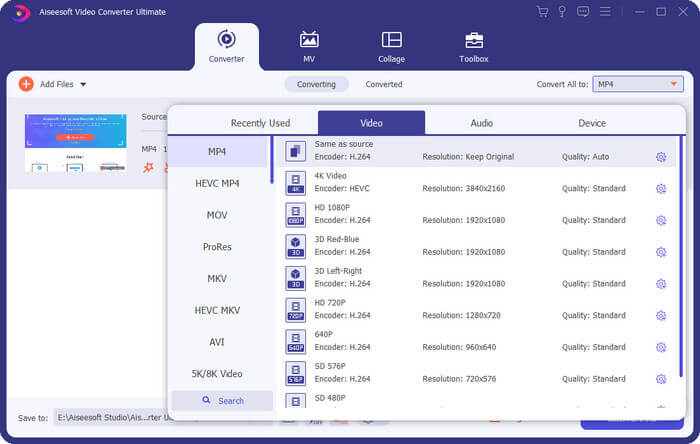
ขั้นตอนที่ 3. หลังจากตั้งค่าเสร็จเรียบร้อยแล้วให้คลิก แปลงทั้งหมด.
อัปเดต VLC เป็นเวอร์ชันล่าสุด
วิดีโอไม่เล่นใน VLC Media Player? อาจเป็นเพราะซอฟต์แวร์ของคุณไม่อัปเดตเป็นเวอร์ชันล่าสุด
VLC Media Player ยังคงได้รับการบำรุงรักษาและอัปเดตอย่างต่อเนื่อง นักพัฒนาซอฟต์แวร์ยังคงขยายโคเดกหรือรูปแบบวิดีโอที่ VLC รองรับอย่างต่อเนื่อง หากคุณยังคงใช้เวอร์ชันเก่า คุณอาจประสบปัญหาไม่สามารถเล่นไฟล์วิดีโอที่เข้ารหัสด้วยโคเดกใหม่กว่าได้
ดังนั้นคุณต้องอัปเดต VLC Media Player ของคุณตามเวลา และการทำเช่นนี้อาจช่วยแก้ไขข้อบกพร่องเล็กน้อยได้ อย่างไรก็ตาม การปรับแต่งบางส่วนของคุณอาจไม่ถูกเก็บรักษาไว้หลังจากการอัปเดต คุณอาจต้องปรับแต่งด้วยตนเองด้วย
ต่อไปนี้เป็นวิธีอัปเดต VLC Media Player เป็นเวอร์ชันล่าสุด
ขั้นตอนที่ 1. เปิด VLC Media Player ของคุณ
ขั้นตอนที่ 2คลิกปุ่มช่วยเหลือและเลือก ตรวจสอบสำหรับการอัพเดต.
หากการแจ้งเตือนแจ้งให้คุณทราบว่ามีเวอร์ชันใหม่ให้ใช้งาน ให้ทำตามคำแนะนำบนหน้าจอเพื่อดำเนินการดาวน์โหลดและติดตั้งให้เสร็จสิ้น
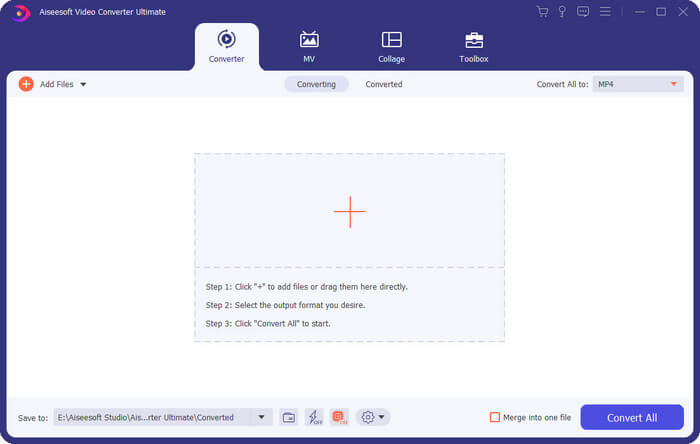
ติดตั้ง VLC Media Player ใหม่
วิดีโอ VLC Media Player ไม่ทำงาน? หากคุณพบว่ายังคงใช้งานไม่ได้หลังจากรีสตาร์ทหลายครั้ง ให้ถอนการติดตั้งเวอร์ชันที่มีอยู่และดาวน์โหลดเวอร์ชันใหม่
การดาวน์โหลด VLC Media Player อีกครั้งสามารถช่วยคุณแก้ปัญหาต่างๆ ได้มากมาย และคืนสภาพโปรแกรมให้กลับมาเป็นเหมือนเดิม โปรดทราบว่าหากคุณเคยติดตั้งปลั๊กอินหรือโคเดกเพิ่มเติมลงใน VLC Media Player มาก่อน คุณอาจต้องเพิ่มปลั๊กอินหรือโคเดกเหล่านี้อีกครั้งด้วยตนเองหลังจากติดตั้งใหม่ การติดตั้งใหม่นั้นไม่ซับซ้อน เพียงค้นหา VLC Media Player ในระบบของคุณ คลิกขวาที่โปรแกรมแล้วเลือกถอนการติดตั้ง หลังจากถอนการติดตั้งเสร็จสิ้น ให้ไปที่เว็บไซต์อย่างเป็นทางการและดาวน์โหลดเวอร์ชันล่าสุด
ปิดการเร่งความเร็วฮาร์ดแวร์
การปิดการเร่งความเร็วด้วยฮาร์ดแวร์อาจช่วยแก้ไขปัญหา VLC ไม่เล่นวิดีโอได้
บางครั้งเพื่อให้การเล่นวิดีโอมีความราบรื่นและมีคุณภาพสูง VLC Media Player จะเปิดใช้งานการเร่งความเร็วด้วยฮาร์ดแวร์ คุณลักษณะนี้จะใช้ประโยชน์จากโปรเซสเซอร์หรือการ์ดแสดงผลของอุปกรณ์อย่างเต็มที่ แต่สิ่งนี้อาจนำไปสู่ปัญหาความเข้ากันได้ ปัญหานี้อาจสังเกตเห็นได้ชัดเจนโดยเฉพาะหากคอมพิวเตอร์ของคุณมีไดรเวอร์รุ่นเก่า
วิธีปิดการเร่งด้วยฮาร์ดแวร์บน VLC Media Player ของคุณมีดังนี้
ขั้นตอนที่ 1เปิด VLC Media Player ของคุณ และคลิก เครื่องมือ > การตั้งค่า.
ขั้นตอนที่ 2. สลับไปที่ อินพุต / ตัวแปลงสัญญาณ แท็บ ขยายเมนูถัดจากการถอดรหัสที่เร่งความเร็วด้วยฮาร์ดแวร์
ขั้นตอนที่ 3. เลือก ปิดการใช้งาน. สุดท้ายคลิก บันทึก เพื่อรักษาการเปลี่ยนแปลง
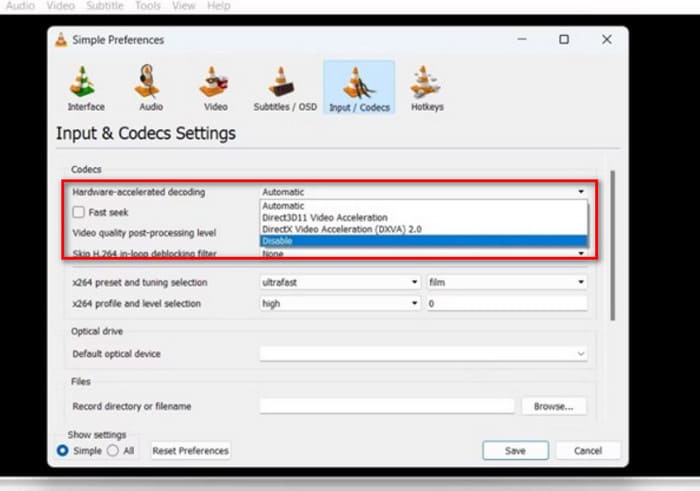
ใช้ทางเลือก VLC Player
หากคุณลองตัวเลือกทั้งหมดแล้วและพบว่า VLC Media Player ยังคงไม่เล่นวิดีโออยู่ เราไม่แนะนำให้คุณเสียเวลาปรับแต่งเครื่องเล่นนี้ต่อไป คุณสามารถลองวิธีอื่นๆ ได้ ทางเลือกแทน VLC Media Playerประสิทธิภาพและความเข้ากันได้อาจดีกว่าตามความต้องการของคุณ
ในบรรดาผู้เล่นประเภทเดียวกัน เราขอแนะนำ เครื่องเล่นบลูเรย์ Aiseesoftซอฟต์แวร์นี้สามารถเล่นไฟล์วิดีโอ HD ไฟล์เสียง แผ่น Blu-ray ดีวีดี โฟลเดอร์ Blu-ray โฟลเดอร์ DVD ไฟล์ ISO และอื่นๆ อีกมากมาย รองรับภาพคุณภาพ 1080p และ 4K ไม่ว่าวิดีโอของคุณจะมีระบบเสียง DTS-HD Master Audio หรือ Dolby TrueHD เครื่องเล่น Blu-ray ของ Aiseesoft ก็สามารถคืนค่าเป็น 100% ได้
ดาวน์โหลดฟรีสำหรับ Windows 7 หรือใหม่กว่าดาวน์โหลดอย่างปลอดภัย
ดาวน์โหลดฟรีสำหรับ MacOS 10.7 หรือใหม่กว่าดาวน์โหลดอย่างปลอดภัย
นี่คือวิธีการเล่นวิดีโอของคุณด้วย Aiseesoft Blu-ray Player
ขั้นตอนที่ 1ดาวน์โหลดและติดตั้ง Aiseesoft Blu-ray Player บนอุปกรณ์ของคุณ
ขั้นตอนที่ 2. หลังจากเปิดอินเทอร์เฟซหลักแล้วให้คลิก เปิดไฟล์ และเลือกวิดีโอของคุณ
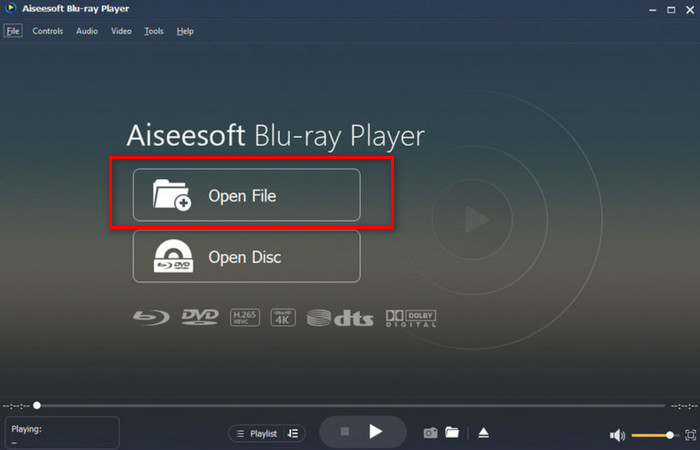
ขั้นตอนที่ 3วิดีโอของคุณจะถูกโหลด คลิกที่ เล่น ไอคอนแล้วคุณก็สามารถเพลิดเพลินกับการรับชมของคุณได้
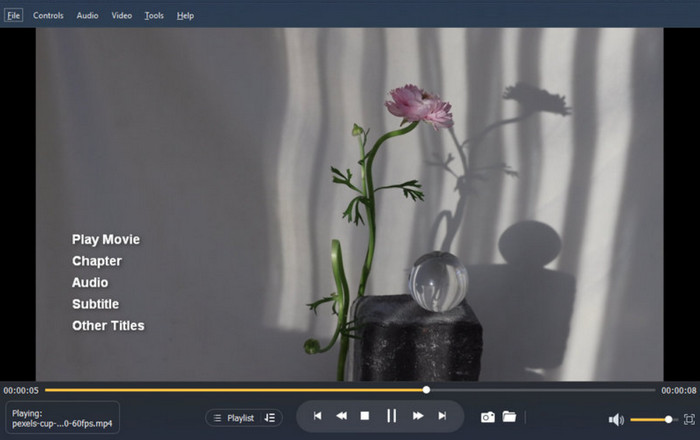
ส่วนที่ 2 คำถามที่พบบ่อยเกี่ยวกับ VLC Media Player ไม่เล่นวิดีโอ
จะแก้ไข VLC Media Player ที่ไม่เล่นวิดีโอ YouTube ได้อย่างไร?
อาจเป็นเพราะ VLC Media Player ของคุณเป็นเวอร์ชันต่ำเกินไป ทำให้ไม่สามารถใช้งานร่วมกับรูปแบบวิดีโอ YouTube ล่าสุดได้ คุณต้องอัปเดตทันที นอกจากนี้ ให้ตรวจสอบว่าเครื่องเล่นของคุณเปิดใช้งานการเร่งความเร็วด้วยฮาร์ดแวร์หรือไม่ หากใช่ โปรดปิดทันที
เหตุใดจึงไม่มีเสียงเมื่อ VLC เล่นวิดีโอ
ขั้นแรก ให้ตรวจสอบว่าระดับเสียงเปิดอยู่หรือไม่ จากนั้นพิจารณาว่าตัวแปลงสัญญาณเสียงปัจจุบันเข้ากันไม่ได้หรือไม่ หากเป็นเช่นนั้น โปรดแปลงรูปแบบเสียงในเวลาที่เหมาะสม อีกความเป็นไปได้หนึ่งคือไฟล์เสียงอาจเสียหาย คุณต้องค้นหาเครื่องมือซ่อมแซมเสียงและวิดีโอเพื่อแก้ไขปัญหานี้
VLC สามารถเล่นไฟล์ใด ๆ ได้หรือไม่?
แม้ว่า VLC Media Player จะขึ้นชื่อเรื่องความเข้ากันได้ แต่ก็ไม่ได้หมายความว่าจะรองรับไฟล์ทุกรูปแบบ เนื่องจากมีไฟล์รูปแบบเฉพาะหรือหายากบางประเภทที่ไม่สามารถเปิดได้ ขอแนะนำให้คุณอัปเดตโปรแกรมเล่นให้เป็นเวอร์ชันล่าสุด
สรุป
The VLC Media Player ไม่เล่นวิดีโอ ปัญหามักเกิดขึ้นบ่อยครั้งขึ้น โดยปกติแล้ว เราคิดว่าสาเหตุอาจเกิดจากความไม่เข้ากันของรูปแบบหรือตัวแปลงสัญญาณ เครื่องเล่นไม่ได้อัปเดตเป็นปัจจุบัน การเร่งความเร็วด้วยฮาร์ดแวร์เปิดอยู่ เป็นต้น ในบทความนี้ เราได้รวบรวม 5 วิธีแก้ปัญหาที่เชื่อถือได้สำหรับคุณ ซึ่งรวมถึงเครื่องมือประมวลผลเสียงและวิดีโอที่ดีที่สุด 2 รายการสำหรับเดสก์ท็อป เราหวังว่าคุณจะสามารถแก้ไขปัญหาทั้งหมดได้สำเร็จด้วยความช่วยเหลือของเรา



 Video Converter Ultimate
Video Converter Ultimate บันทึกหน้าจอ
บันทึกหน้าจอ


