วิธีที่รวดเร็วและมีประสิทธิภาพในการเปลี่ยน JPG เป็น GIF
รูปภาพรวมอยู่ในข้อความเพื่อช่วยให้ผู้อ่านมีส่วนร่วมอย่างแข็งขันและปรับปรุงความเข้าใจในการอ่านบริบท รูปภาพที่ใช้กันทั่วไปส่วนใหญ่อยู่ในรูปแบบ .jpg เนื่องจากรองรับรูปภาพคุณภาพสูง อย่างไรก็ตาม รูปภาพ JPG ไม่รองรับแอนิเมชั่นบนรูปภาพเช่น GIF ดังนั้น หากคุณต้องการทราบข้อมูลเพิ่มเติมเกี่ยวกับ JPG และ GIF และเรียนรู้วิธีเปลี่ยน JPG เป็น GIF จากนั้นให้ลูกบอลกลิ้ง
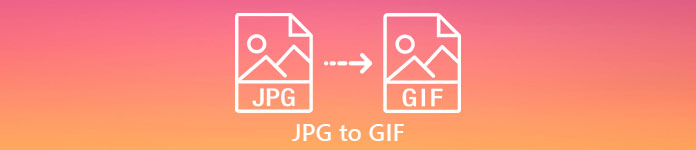
ส่วนที่ 1 JPG กับ GIF
แม้ว่า JPG และ GIF จะถือว่าเป็นหนึ่งในรูปแบบที่ดีที่สุดในการจัดเก็บภาพ ยังคงมีความแตกต่างกันมากระหว่างสองรูปแบบดังตัวอย่างด้านล่าง ดังนั้นก่อนคุณ แปลง JPG เป็น GIF จากนั้นเรียนรู้ก่อนว่าความแตกต่างที่สำคัญระหว่างทั้งสองคืออะไร
| ความแตกต่างที่สำคัญที่สำคัญ | กลุ่มผู้เชี่ยวชาญด้านการถ่ายภาพร่วม (JPG และ JPEG) | รูปแบบการแลกเปลี่ยนกราฟิก (GIF) |
| นามสกุลไฟล์ | .jpg, .jpeg, .jpe .jif , .jfif , .jfi | .gif |
| ประเภทการบีบอัด | รองรับการบีบอัดข้อมูลแบบสูญเสีย | รองรับการบีบอัดแบบไม่สูญเสียข้อมูล |
| รองรับสี | รองรับมากกว่า 16 ล้านสี | รองรับเพียง 256 สี |
| รองรับความโปร่งใส | JPEG ไม่รองรับความโปร่งใส | GIF รองรับความโปร่งใส 1 สี |
| รองรับแอนิเมชั่น | นามสกุลไฟล์ JPEG ทั้งหมดไม่รองรับแอนิเมชั่น | GIF เป็นตัวเลือกที่ดีที่สุดหากคุณต้องการมีแอนิเมชั่นรูปภาพหลายชุด |
| สมบูรณ์แบบใช้สำหรับ | JPEG เป็นรูปแบบที่ดีที่สุดสำหรับภาพถ่ายที่มีรายละเอียดมากขึ้น | GIF เหมาะอย่างยิ่งที่จะใช้หากคุณต้องการสร้างโลโก้หรือแอนิเมชั่น |
นอกจากนี้ หากคุณแปลง JPG หรือ JPEG เป็นรูปแบบภาพเคลื่อนไหวนี้ คาดว่าจะมีการเปลี่ยนแปลงอย่างมากในรูปภาพของคุณเนื่องจากถูกบีบอัด นอกจากนี้ สี GIF ที่รองรับยังน้อยกว่า JPG มาก ดังนั้น หากคุณต้องการสูญเสียคุณภาพน้อยลง ให้ลองใช้เครื่องมือด้านล่างนี้ ก้าวต่อไปในการอ่านส่วนด้านล่าง
ส่วนที่ 2 วิธีแปลง JPG เป็น GIF ด้วย Phenomenal Editor
แตกต่างจากตัวแปลงอื่น ๆ Video Converter Ultimate ถูกสร้างมาให้เป็นตัวแก้ไข แปลง เอนแฮนเซอร์ ผู้ผลิต และอื่น ๆ ให้คุณใช้งาน แม้ว่าคุณจะไม่มีประสบการณ์เพียงพอ คุณสามารถใช้เครื่องมือนี้เพื่อ เปลี่ยนรูปแบบ JPG เป็น GIF ด้วยขั้นตอนที่เข้าใจง่าย นอกจากนี้ ลูกค้าที่ใช้ซอฟต์แวร์นี้แล้วจะได้รับผลลัพธ์ที่น่าประทับใจ ในการเติมเงิน มาเรียนรู้วิธีเปลี่ยนภาพ JPG ของคุณให้เป็นรูปแบบ GIF โดยใช้คุณสมบัติทั้งสองของ Video Converter Ultimate; GIF Maker และ MV ดังนั้น ก่อนที่คุณจะสามารถเปลี่ยนรูปแบบได้ คุณต้องดาวน์โหลดเครื่องมือนี้บนไดรฟ์เดสก์ท็อปของคุณก่อน
ดาวน์โหลดฟรีสำหรับ Windows 7 หรือใหม่กว่าดาวน์โหลดอย่างปลอดภัย
ดาวน์โหลดฟรีสำหรับ MacOS 10.7 หรือใหม่กว่าดาวน์โหลดอย่างปลอดภัย
วิธีที่ 1: 3 ขั้นตอนง่ายๆ ในการใช้ MV ของ Video Converter Ultimate
ขั้นตอนที่ 1. เพิ่มรูปภาพ JPG
หลังจากดาวน์โหลดเครื่องมือแล้ว ให้คลิกที่ MV ข้างๆ ตัวแปลง และก่อนหน้านี้ ภาพปะติด.
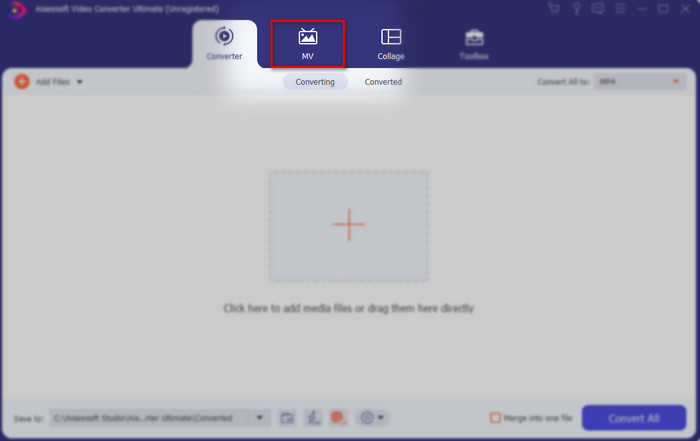
จากนั้นคลิกปุ่ม + ด้านล่างเพื่อเพิ่มรูปภาพก่อนที่คุณจะสามารถเปลี่ยน JPG/JPEG เป็น GIF นอกจากนี้ คุณสามารถเพิ่มรูปภาพหลายรูปที่นี่เพื่อเปลี่ยนเป็นชุดรูปภาพได้
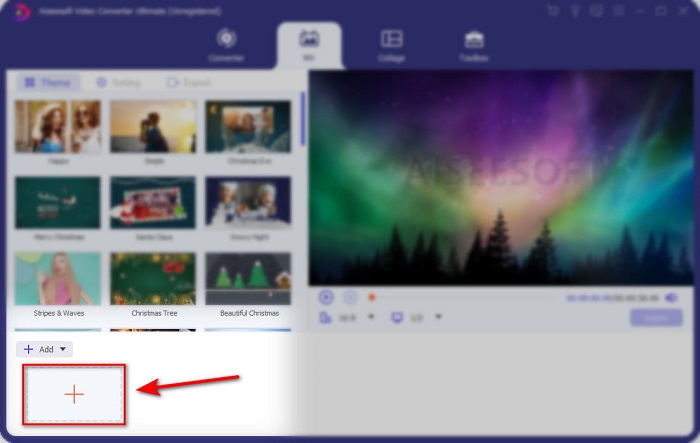
ขั้นตอนที่ 2. แก้ไขภาพ JPG
บนอินเทอร์เฟซ เลือกแอนิเมชั่นรูปภาพที่คุณต้องการทำให้รูปภาพของคุณน่าทึ่งบนธีม ภายใต้ธีมนี้ คุณสามารถเลือกได้หลากหลายรูปแบบ
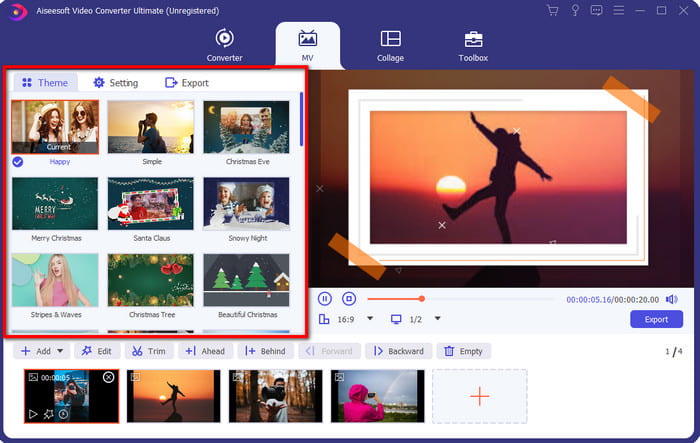
หากคุณต้องการเพิ่มเอฟเฟกต์ที่มีรายละเอียดเพิ่มเติมให้กับรูปภาพของคุณ ให้คลิกที่ ไม้กายสิทธิ์ ปุ่มเพื่อหมุนและครอบตัด เพิ่มเอฟเฟกต์และฟิลเตอร์ หรือลายน้ำหากต้องการ ดังนั้น หากการแก้ไขโดยละเอียดของคุณเสร็จสิ้น ให้คลิกที่ ตกลง เพื่อบันทึกการเปลี่ยนแปลง
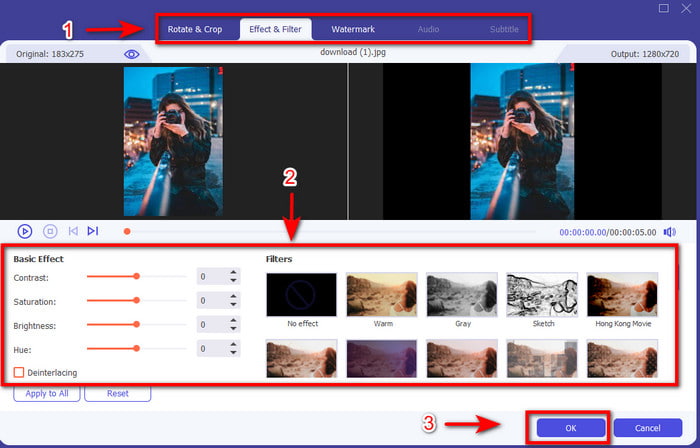
ขั้นตอนที่ 3. แปลง JPG เป็น GIF
หากต้องการส่งออกรูปภาพ แสดงว่าถึงเวลาที่เหมาะสมแล้วที่จะคลิกปุ่ม ส่งออก ที่ด้านบนหรือด้านล่างขวาของอินเทอร์เฟซ เปลี่ยน JPG ที่น่าเบื่อของคุณให้เป็นซีรีย์ภาพเคลื่อนไหว GIF แบบโปร่งใส จากนั้นคลิกที่ เริ่มส่งออก ปุ่มเพื่อบันทึกลงในไดรฟ์ของคุณโดยตรง
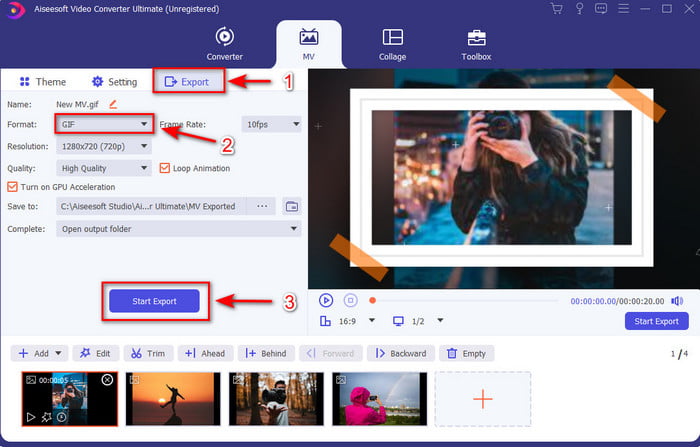
วิธีที่ 2: 3 ขั้นตอนง่ายๆ ในการใช้ GIF Maker บน Video Converter Ultimate
ขั้นตอนที่ 1. เพิ่มรูปภาพ JPG
หลังจากเปิดตัวเครื่องมือ ให้ไปถัดจาก กล่องเครื่องมือ และค้นหา GIF Maker ที่นั่นและคลิกมัน
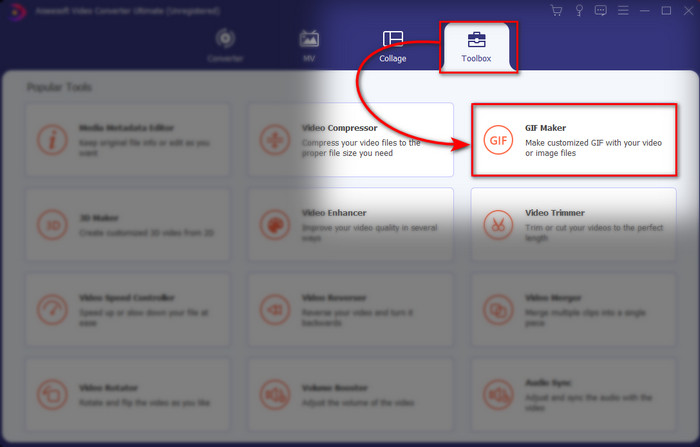
จากนั้นเลือก รูปภาพไปยัง GIF และเลือกภาพที่ต้องการ หากต้องการเพิ่มรูปภาพให้กดปุ่ม + และเลือกรูปภาพในโฟลเดอร์
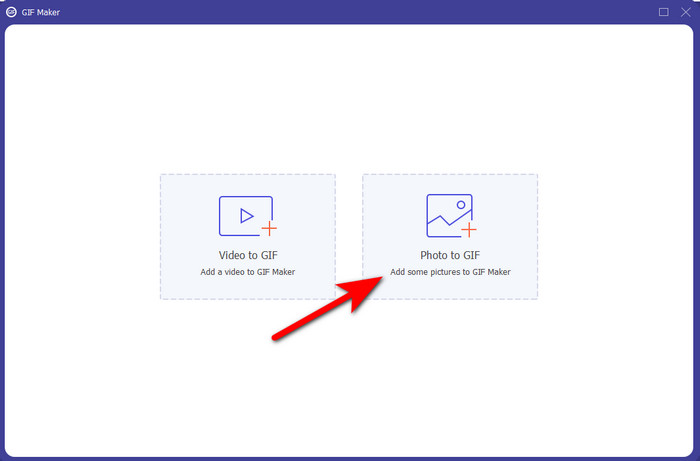
ขั้นตอนที่ 2. แก้ไขภาพ JPG
ใน MV คุณสามารถแก้ไขได้ แต่ใน GIF Maker คุณสามารถแก้ไขระยะเวลาและนำภาพไปข้างหน้าหรือข้างหลังใน GIF เท่านั้น ดังนั้น หากต้องการกำหนดระยะเวลา ให้คลิกที่ภาพที่ต้องการเปลี่ยนแล้วคลิก เปลี่ยนระยะเวลา เพื่อบันทึกระยะเวลาที่คุณตั้งไว้ click นำมาใช้.
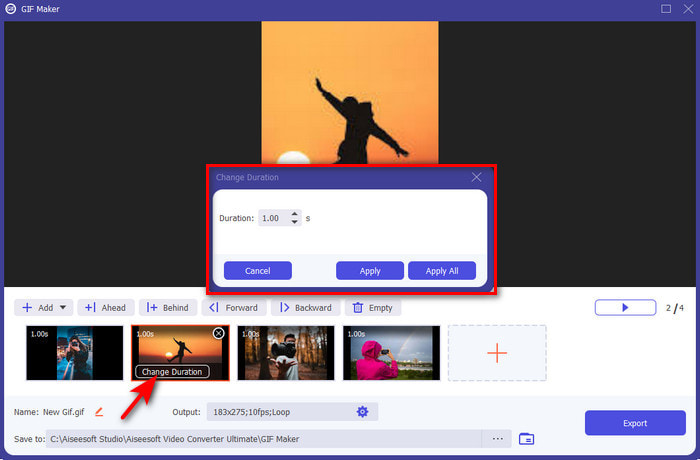
และถ้าคุณต้องการจัดเรียงรูปภาพใหม่ ให้คลิกที่รูปภาพแล้วคลิกอย่างใดอย่างหนึ่ง ไปข้างหน้าหรือข้างหลัง
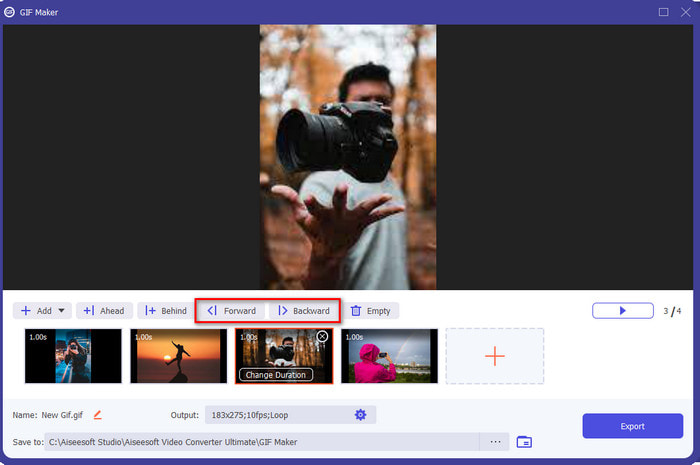
ขั้นตอนที่ 3. แปลง JPG เป็น GIF
ตอนนี้เรามาถึงขั้นตอนสุดท้ายแล้วใน วิธีเปลี่ยน JPG เป็น GIF โดยคลิก ส่งออก. ไม่จำเป็นต้องเปลี่ยนรูปแบบเพราะจะถูกแปลงเป็น GIF โดยอัตโนมัติ รอสักครู่แล้วโฟลเดอร์ที่มีไฟล์ที่แปลงแล้วจะปรากฏขึ้น คลิกไฟล์ GIF เพื่อดูและเพลิดเพลิน
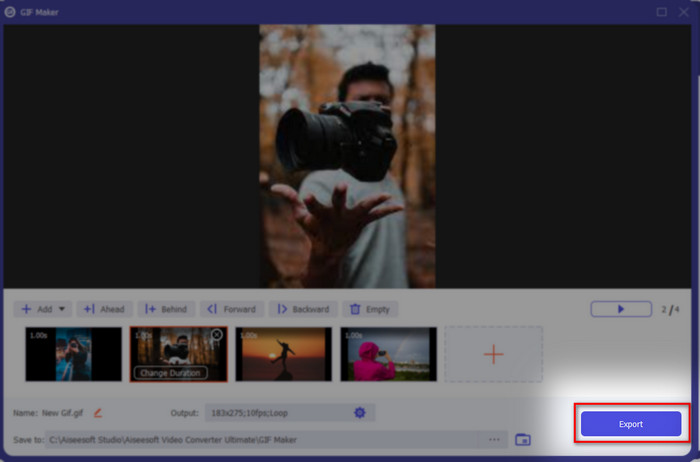
ส่วนที่ 3 คำถามที่พบบ่อยเกี่ยวกับ JPG ถึง GIF
ฉันสามารถเปลี่ยน JPG เป็น GIF บน Photoshop ได้หรือไม่
มันอ้วนใหญ่ใช่! คุณสามารถใช้ photoshop เพื่อแปลงรูปแบบภาพเป็น GIF ไม่เพียงเท่านั้น คุณยังสามารถใช้ Photoshop เพื่อปรับปรุงภาพให้น่าสนใจยิ่งขึ้นในสายตาของผู้ชม อย่างไรก็ตาม คุณจะต้องใช้ความเชี่ยวชาญและเงินเป็นจำนวนมากก่อนจึงจะใช้เครื่องมือนี้ได้ เพราะคุณจะต้องใช้เวลาศึกษา Adobe Photo เป็นจำนวนมาก ดังนั้น หากคุณต้องการแก้ไขเบื้องต้นในราคาถูก ให้ใช้เครื่องมือด้านบน
ฉันสามารถเปลี่ยน JPG เป็น GIF บน FFmpeg ได้หรือไม่
ได้ คุณสามารถใช้ FFmpeg เพื่อเปลี่ยนรูปแบบของ JPG แต่เครื่องมือนี้ซับซ้อนกว่า Adobe Photoshop มากถ้าเราจะเปรียบเทียบ อย่างไรก็ตาม หากคุณต้องการสร้าง GIF แบบง่ายๆ ด้วยภาพ JPG ให้อ่านเครื่องมือที่ให้ไว้ด้านบน เพื่อให้มีข้อมูลเชิงลึกเกี่ยวกับวิธีการทำด้วยขั้นตอนที่ง่ายมาก
ข้อเสียของ JPEG คืออะไร?
ดังที่แสดงไว้ข้างต้นว่า JPEG ไม่รองรับความโปร่งใสและแอนิเมชั่น จึงเหลืออีกหนึ่งขนาด นั่นคือขนาดไฟล์ เนื่องจากรายละเอียดสี JPEG รองรับขนาดไฟล์จึงใหญ่กว่าถ้าเราจะเปรียบเทียบกับ GIF
สรุป
และตอนนี้เรามาถึงจุดสิ้นสุดแล้ว ตอนนี้เรามีความรู้อย่างลึกซึ้งเกี่ยวกับความแตกต่างระหว่าง JPG และ GIF เนื่องจากบทความนี้ นอกจากนี้ เนื่องจาก Video Converter Ultimate คุณสามารถสร้างซีรีย์ภาพเคลื่อนไหวของ GIF ได้อย่างง่ายดายพร้อมเอฟเฟกต์เพื่อให้ดูน่าทึ่ง ดังนั้น หากคุณมีข้อสงสัยเกี่ยวกับ Video Converter Ultimate ให้ลองดาวน์โหลดก่อนและลองด้วยตัวคุณเองโดยสร้างขั้นตอนข้างต้นใหม่



 Video Converter Ultimate
Video Converter Ultimate บันทึกหน้าจอ
บันทึกหน้าจอ


