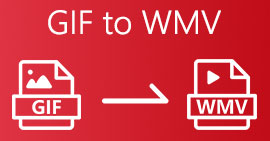วิธีสร้าง GIF จากรูปภาพที่คุณบันทึกไว้บนเดสก์ท็อป
เช่นเดียวกับวิดีโอ รูปภาพมีบทบาทสำคัญในการรวบรวมทุกช่วงเวลาที่เราต้องการให้มากที่สุด และพวกเราส่วนใหญ่ชอบถ่ายรูปท้องฟ้า ผีเสื้อ ดวงจันทร์และดวงดาว สัตว์เลี้ยงของเรา และตัวเราเอง ดังนั้น หากคุณต้องการให้ภาพของคุณมีชีวิตขึ้นมา ให้ลองทำดู สร้าง GIF จากภาพ คุณถ่ายเพื่อเอฟเฟกต์ภาพที่ดีขึ้น ในขณะที่คุณอ่านต่อ เราทำให้การค้นหาคุณง่ายขึ้น ในขณะที่เรารวบรวมเครื่องมือบางอย่างที่คุณสามารถใช้เพื่อสร้าง GIF ด้วยรูปภาพที่อยู่ในไดรฟ์ของคุณ ดูรายการนี้และพิจารณาว่าวิธีใดดีที่สุดสำหรับคุณที่จะใช้
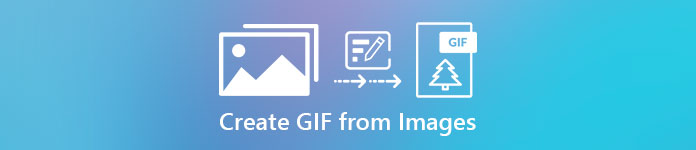
ส่วนที่ 1 วิธีแก้ปัญหาที่ยอดเยี่ยมที่สุดในการสร้าง GIF จากรูปภาพ
Video Converter Ultimate เป็นมากกว่าตัวแปลงที่คุณสามารถใช้ได้หรือพึ่งพาได้ เครื่องมือนี้ช่วยผู้ใช้นับล้านในเว็บทั้งหมดด้วยปัญหาในการแปลง เพิ่มประสิทธิภาพ สร้าง GIF จากรูปภาพหรือวิดีโอ และอื่นๆ ดังนั้น หากคุณต้องการได้รับความช่วยเหลือจากเครื่องมือนี้ ให้ลองใช้สิ่งนี้และมันจะไม่ทำให้คุณผิดหวัง นอกจากนี้ ซอฟต์แวร์นี้ยังมีคุณสมบัติขั้นสูงมากมายที่คุณอาจต้องการลองใช้ซึ่งเข้าใจง่าย แม้กระทั่งสำหรับผู้ที่ไม่มีประสบการณ์ในการแก้ไข เพื่อให้คุณสามารถสร้าง GIF ของคุณได้ดีกว่าเครื่องมืออื่นๆ
คุณสมบัติที่สำคัญสำหรับ Video Converter Ultimate:
◆ใช้งานง่ายและเป็นมิตรกับงบประมาณ
◆มันมีคุณสมบัติขั้นสูงมากมายที่คุณสามารถใช้ได้
◆ผลลัพธ์สุดท้ายที่น่าประทับใจแม้คุณจะทึ่ง
◆ไม่จำเป็นต้องเชื่อมต่ออินเทอร์เน็ตหากคุณใช้เครื่องมือนี้
ดาวน์โหลดฟรีสำหรับ Windows 7 หรือใหม่กว่าดาวน์โหลดอย่างปลอดภัย
ดาวน์โหลดฟรีสำหรับ MacOS 10.7 หรือใหม่กว่าดาวน์โหลดอย่างปลอดภัย
ขณะที่เราสำรวจเครื่องมือนี้ต่อไป ด้านล่างนี้คือขั้นตอนเพื่อให้คุณปฏิบัติตาม อ่านอย่างระมัดระวังเพื่อให้ได้ความสมบูรณ์แบบ 100% ในการสร้าง GIF
ขั้นตอนในการสร้าง GIF ด้วย Video Converter Ultimate
ขั้นตอนที่ 1. ดาวน์โหลดซอฟต์แวร์ไปยังเดสก์ท็อปของคุณ และเลือกไม่ใช้ PC หรือ Mac จากนั้นทำการติดตั้งต่อไปและตั้งค่าอย่างรวดเร็ว
ขั้นตอนที่ 2. จากนั้นไปที่ กล่องเครื่องมือ และมองหา GIF Maker จากนั้นคลิก
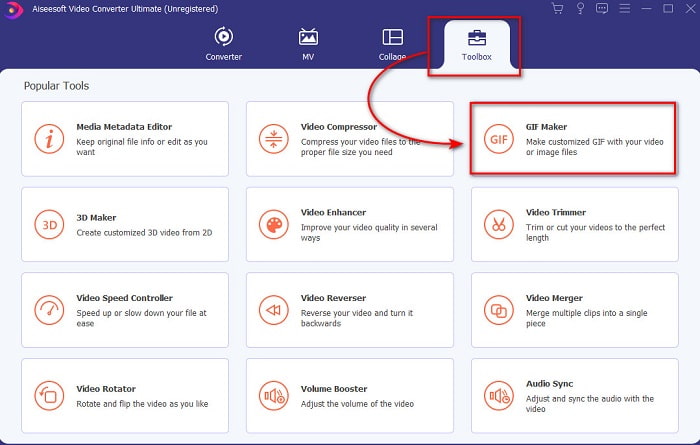
ขั้นตอนที่ 3. ก่อนที่คุณจะสามารถเปลี่ยนรูปภาพเป็น GIF ได้ ให้คลิกที่ รูปภาพเพื่อ GIF อันดับแรกและค้นหารูปภาพในโฟลเดอร์ที่จะแสดงต่อไป เลือกรูปแรกแล้วคลิก เปิด เพื่อดำเนินการต่อ.
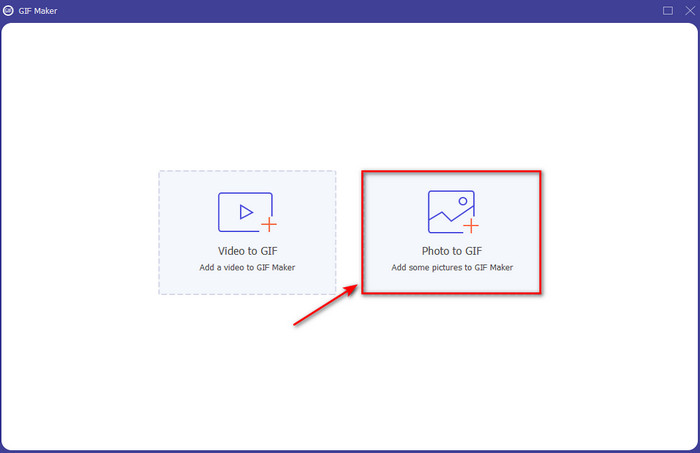
ขั้นตอนที่ 4. เมื่อเราดำเนินการเปลี่ยน การตั้งค่าเอาต์พุต ที่แสดงข้างหน้าจอของคุณแล้วคลิก ตกลง เพื่อบันทึกการเปลี่ยนแปลงที่คุณทำหรือเพื่อดำเนินการต่อ จากนั้นคลิกปุ่ม + เพื่อเพิ่มรูปภาพที่คุณต้องการเป็นส่วนหนึ่งของ GIF ของคุณ หลังจากเพิ่มรูปภาพแล้วให้กด ส่งออก เพื่อบันทึก GIF ที่คุณสร้างไว้ในไดรฟ์ของคุณ
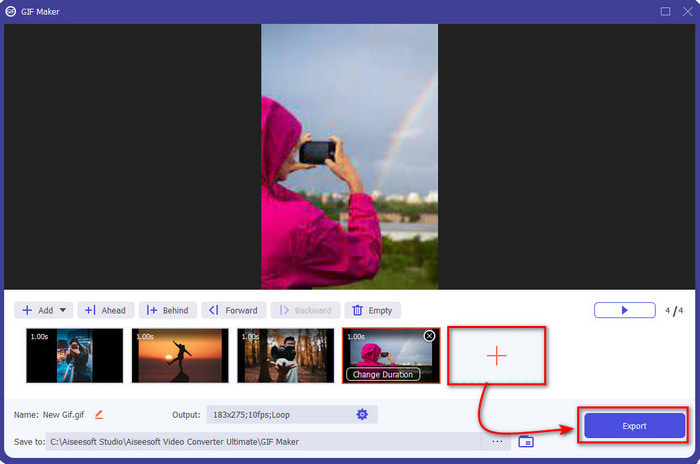
ขั้นตอนที่ 5. รอสักครู่เพื่อประมวลผล GIF หลังจากเสร็จแล้ว โฟลเดอร์จะปรากฏขึ้นบนหน้าจอของคุณด้วย GIF ที่คุณสร้างขึ้น
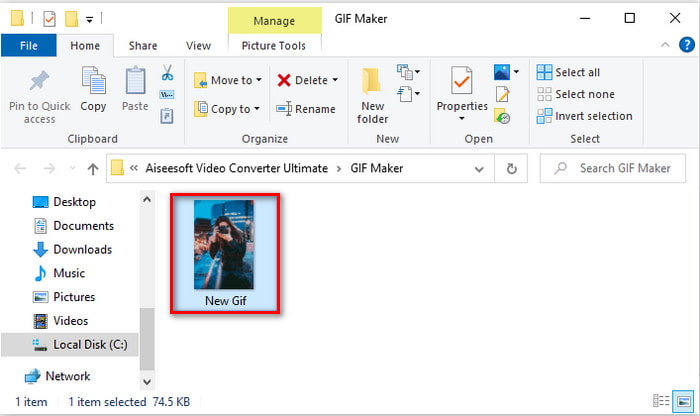
ส่วนที่ 2 วิธีเปลี่ยน GIF จากรูปภาพด้วยเครื่องมือออนไลน์
1.Imgflip
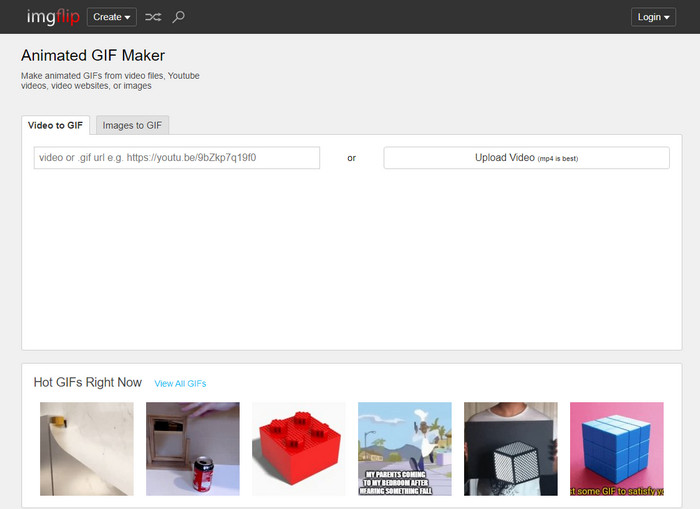
หนึ่งในเครื่องมือเว็บที่คุณสามารถเข้าถึงได้ฟรีคือ Imgflip. หากคุณเยี่ยมชมเว็บไซต์หลักของเครื่องมือนี้ คุณจะเห็น GIF ที่สร้างไว้ล่วงหน้าจำนวนมากซึ่งคุณสามารถเลือกได้ นอกจากนี้ คุณไม่เพียงแต่แปลงรูปภาพเป็น GIF ได้ที่นี่เท่านั้น แต่คุณยังสามารถสร้างมีม แผนภูมิ และวิดีโอเพื่อการสาธิตได้อีกด้วย อย่างไรก็ตาม เครื่องมือเว็บอนุญาตให้ใช้เฉพาะเพื่อสัมผัสคุณลักษณะขั้นต่ำที่ผู้ใช้สามารถใช้ได้เท่านั้น แม้ว่าโฆษณาอาจปรากฏที่ใดที่หนึ่ง แต่ก็ยังสามารถจัดการได้สำหรับผู้ใช้ทุกคนที่เข้าชม และอินเทอร์เฟซทางเว็บของมันก็ดูจืดชืดไปหน่อย โดยพื้นฐานแล้วไม่มีสีใดๆ เลยนอกจาก GIF ที่โพสต์ไว้ที่นั่นและที่ด้านบนสุด
2. GIPHY
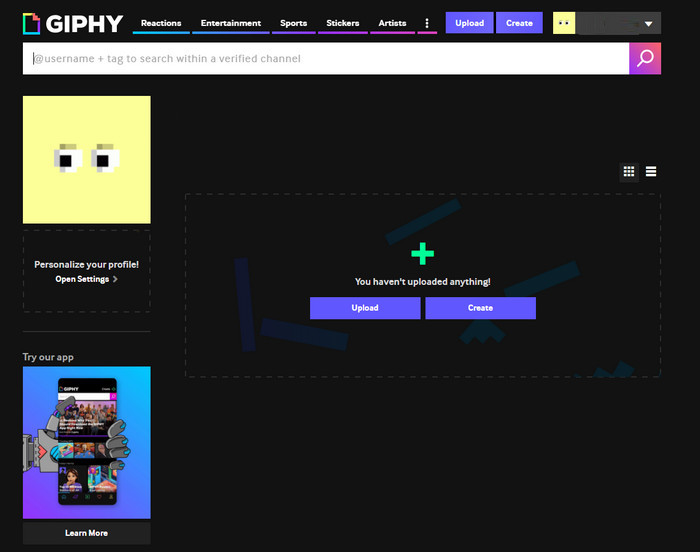
ถ้า Imgflip มีไลบรารี่ของ GIF ที่สร้างไว้ล่วงหน้าแต่มันไม่ใหญ่เท่ากับ ยิปซี เครื่องมือนี้มีไลบรารี GIF ของตัวเองที่คุณสามารถเลือกได้ เช่น Imgflip แต่วิธีนี้ดีกว่ามาก เนื่องจากอินเทอร์เฟซเครื่องมือเว็บดูสวยงามและเรียบร้อยกว่าเครื่องมือเว็บอื่นๆ ที่นำเสนอในที่นี้ แต่ก่อนที่คุณจะสามารถเรียนรู้วิธีสร้าง GIF จากรูปภาพได้ คุณจะต้องสมัครใช้งานก่อน ในกรณีนี้ เมื่อคุณสมัครใช้งาน คุณจะได้รับการอัปเดตเครื่องมือเว็บที่น่ารำคาญมากมายในอีเมลของคุณ นอกจากนี้ คุณจะได้รับข้อความมากมายเกี่ยวกับวิธีการที่เครื่องมือนี้คิดถึงคุณ หากคุณไม่ได้ลงทะเบียนเป็นเวลานาน
3.FreeGIFMaker.me
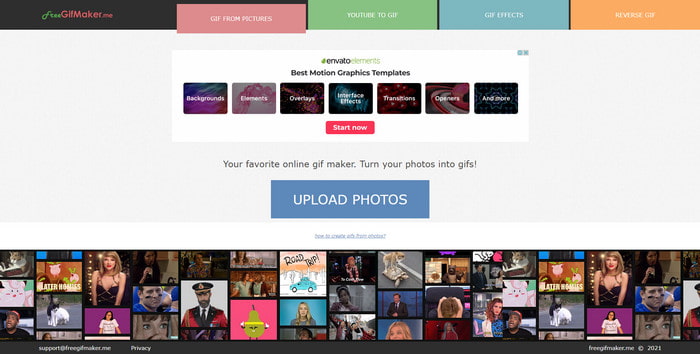
เครื่องมือออนไลน์อื่นที่คุณสามารถใช้สร้าง GIF ได้ฟรีคือ FreeGIFMaker.me ไม่เหมือนกับเครื่องมือเว็บสองเครื่องมือแรก เครื่องมือนี้ไม่มีไลบรารี่ที่เต็มไปด้วย GIF ที่สร้างไว้ล่วงหน้า โดยพื้นฐานแล้ว จะเน้นที่วิธีสร้าง GIF จากภาพถ่าย เพิ่มเอฟเฟกต์ง่ายๆ และการย้อนกลับ แม้ว่าเครื่องมือนี้ดูเหมือนจะใช้ได้สำหรับผู้ที่ไม่ต้องการลงทะเบียนก่อนจะสามารถเข้าถึงเครื่องมือได้ อย่างไรก็ตาม ประสบการณ์ในการสร้าง GIF ที่น่าประทับใจยังคงถูกจำกัดด้วยเครื่องมือนี้ และเมื่อคุณบันทึกไฟล์ลงในดิสก์ของคุณ คุณภาพของภาพจะลดลง ตัวอย่างเช่น หากคุณแทรกรูปภาพใน 1080 px ให้คาดหวังว่ารูปภาพนั้นจะต่ำกว่า 720 หรือน้อยกว่า
ส่วนที่ 3 คำถามที่พบบ่อยเกี่ยวกับการสร้าง GIF จากรูปภาพ
ฉันสามารถแก้ไข GIF ที่สร้างไว้ล่วงหน้าได้หรือไม่
ในแง่บวก ใช่ การแก้ไขเป็นส่วนหนึ่งของขั้นตอนหลังการผลิตของโครงการใดๆ ที่คุณกำลังทำอยู่ ส่วนนี้มีความสำคัญในการสร้าง GIF ที่ฉลาด น่าทึ่ง สร้างแรงบันดาลใจ และอื่นๆ ที่คุณต้องการ ดังนั้น หากคุณคลิกลิงก์นี้ คุณจะพบว่า . คืออะไร 9 อันดับแรก: ซอฟต์แวร์แก้ไข GIF เคลื่อนไหวที่ดีที่สุด คุณสามารถใช้เพื่ออัปเกรดเอฟเฟกต์ภาพของ GIF ของคุณ
จะลดขนาด GIF ของฉันได้อย่างไร
ส่วนใหญ่ขนาด GIF จะมีขนาดใหญ่มากเนื่องจากระยะเวลาของ GIF ที่คุณเพิ่งสร้างขึ้น นี้สามารถหลีกเลี่ยงได้หากคุณตัดความยาวของระยะเวลา GIF หรือจะดีกว่าถ้าคุณบีบอัดไฟล์ ดังนั้นเพื่อเรียนรู้เกี่ยวกับ วิธีบีบอัด GIFs จากนั้นไปที่ลิงค์นี้ที่ให้ไว้สำหรับคุณ
GIF ถือเป็นรูปแบบวิดีโอหรือรูปภาพหรือไม่
แม้ว่าจะดูสับสนเพราะ GIF เคลื่อนไหวแบบเคลื่อนไหวเป็นชุด แต่รูปแบบนี้ก็ยังถือว่าเป็นรูปแบบรูปภาพ
สรุป
เมื่อเราสิ้นสุดการสำรวจ ตอนนี้จะเข้าใจได้ง่ายขึ้นว่าเครื่องมือที่นำเสนอในบทความนี้เหมาะสำหรับคุณที่จะใช้ การนำภาพของคุณมาสู่ชีวิตเหมือนศิลปินคือสิ่งสำคัญที่สุดของเรา เนื่องจากเราเลือกเครื่องมือนี้ตามมาตรฐานที่ผู้อ่านของเราต้องการ อย่างไรก็ตาม ไม่ใช่ทุกคนที่นำเสนอคุณลักษณะการแก้ไขที่ยอดเยี่ยมเช่น ตัวแปลงวิดีโอขั้นสูงสุด แม้ว่าเครื่องมือนี้จะนำเสนอคุณลักษณะขั้นสูงมากมาย แต่ก็ยังง่ายสำหรับผู้ใช้ที่จะเข้าใจวิธีเปลี่ยนรูปภาพเป็น GIF ดังนั้น หากคุณยังไม่ตัดสินใจ เราขอแนะนำให้คุณใช้สิ่งที่ดีที่สุด เช่น เครื่องมือขั้นสูงสุด



 Video Converter Ultimate
Video Converter Ultimate บันทึกหน้าจอ
บันทึกหน้าจอ