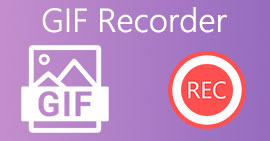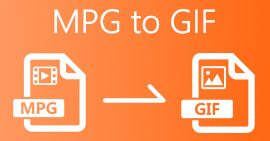วิธีสร้าง GIF จากภาพถ่ายของคุณที่บันทึกไว้ใน iPhone ของคุณ
เราใช้ GIF เพื่อทำให้ข้อความธรรมดาของเรามีส่วนร่วมมากขึ้นและกลายเป็นเวอร์ชันที่ดีกว่ารูปภาพ เพราะพวกมันกำลังเคลื่อนไหวภาพนิ่งแบบเคลื่อนไหว นอกจากนี้ เนื่องจากความนิยมของรูปแบบ ผู้ใช้จำนวนมากจึงพยายามสร้าง GIF ของตัวเองด้วยเช่นกัน ไม่ว่าจะบนคอมพิวเตอร์หรือโทรศัพท์ ทีนี้เราจะมาพูดถึง วิธีทำ GIF บน iPhone จากรูปภาพ คุณบันทึกไว้ในที่เก็บข้อมูลของคุณ อ่านบทความนี้ต่อไปในขณะที่เราอธิบายวิธีสร้าง GIF และซอฟต์แวร์ต่างๆ ที่คุณสามารถใช้ได้คืออะไร
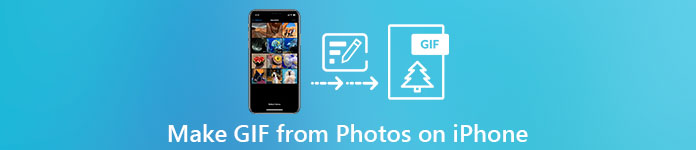
ส่วนที่ 1 วิธีบันทึก Live Photo เป็น GIF ในแอพ Photos
คุณรู้หรือไม่ว่าคุณสามารถสร้าง GIF แบบง่ายๆ ผ่านรูปภาพของคุณบน iPhone ได้? โดยใช้รูปถ่าย แอพที่ติดตั้งล่วงหน้านี้เก็บรูปภาพและวิดีโอจำนวนมากในโทรศัพท์ของคุณ โดยพื้นฐานแล้ว มันคือที่จัดเก็บรูปภาพที่คุณถ่ายเหมือนคลังภาพบน Android แต่เครื่องมือนี้มีคุณลักษณะการแก้ไขที่คุณอาจไม่ทราบ แม้ว่าจะมีเครื่องชง GIF ดังกล่าว แต่ก็ยังขาดคุณสมบัติการแก้ไขที่สำคัญบางประการ เพื่อให้ GIF ของคุณยอดเยี่ยมและใหม่ต่อสายตา นอกจากนี้ หากคุณต้องการลองใช้เครื่องมือ ให้ทำตามขั้นตอนด้านล่างและเรียนรู้ วิธีทำ gif บน iPhone จาก Photos
ขั้นตอนที่ 1. เปิดโปรแกรมที่ติดตั้งไว้ล่วงหน้าของคุณ กล้อง บน iPhone ของคุณ
ขั้นตอนที่ 2. จากนั้นคลิกไฟล์ ภาพถ่ายสด ที่ตรงกลางด้านบนแล้วคลิก การจับกุม ปุ่ม.
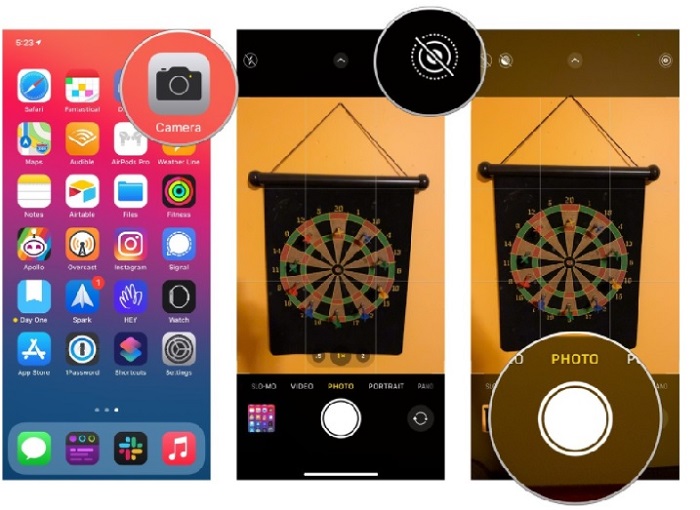
ขั้นตอนที่ 3. หลังจากนั้นคลิกไฟล์ รูปสี่เหลี่ยมเล็กๆ ที่ด้านล่างซ้ายของอินเทอร์เฟซของกล้อง แล้ว เลื่อนรูปภาพขึ้น และเลือก เอฟเฟกต์ GIF ในนั้น. หลังจากเลือกแล้ว ระบบจะบันทึกโดยอัตโนมัติและพร้อมแชร์ไปยังบุคคลอื่นหรือโซเชียลมีเดีย
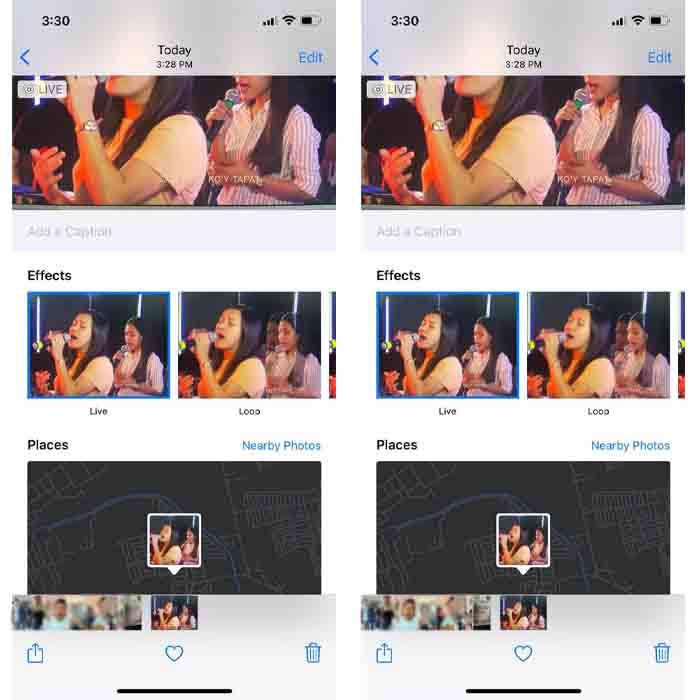
ข้อดี
- ไม่จำเป็นต้องดาวน์โหลดเพราะติดตั้งไว้แล้วใน iPhone ของคุณ
- ใช้งานง่ายเป็นเครื่องมือแก้ไข
จุดด้อย
- คุณไม่สามารถเปลี่ยนรูปภาพเป็น GIF ได้ หากไม่ใช่รูปภาพสด
- ไม่มีคุณสมบัติการแก้ไขมากมายที่จะทำให้ GIF ของคุณน่าทึ่ง
ส่วนที่ 2 วิธีสร้าง GIF บน iPhone ด้วย GIPHY
GIPHY เป็นที่เก็บข้อมูล GIF ขนาดยักษ์ที่คุณสามารถเข้าถึงได้ฟรี แต่ถ้าคุณลงทะเบียน นอกจากนี้ คุณยังสามารถแบ่งปัน GIF ที่สร้างไว้ล่วงหน้าของคุณได้ที่นี่ เพื่อช่วยเหลือผู้อื่นโดยใช้ GIF ที่คุณสร้างขึ้นเอง แต่เครื่องมือนี้ไม่รองรับภาพหลายภาพเพื่อสร้างเป็นภาพเดียว อย่างไรก็ตาม ตัวกรองในนี้ยอดเยี่ยมและใช้งานง่าย ดังนั้น หากคุณต้องการ GIPHY และสร้าง GIF ให้ทำตามขั้นตอนด้านล่าง
ขั้นตอนที่ 1. ดาวน์โหลด GIPHY บน iPhone ของคุณก่อนแล้วเปิดใช้งานหลังจากนั้น
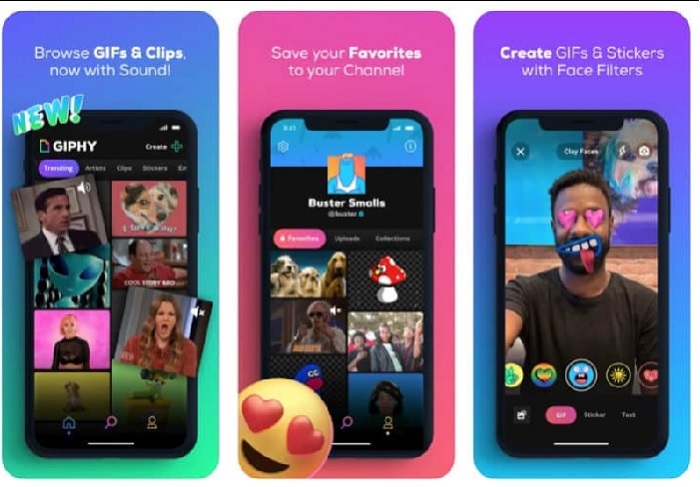
ขั้นตอนที่ 2. คลิก สร้าง และที่ด้านซ้ายบนให้คลิกที่ อัลบั้ม และอนุญาตให้เครื่องมือเข้าถึงภาพของคุณ
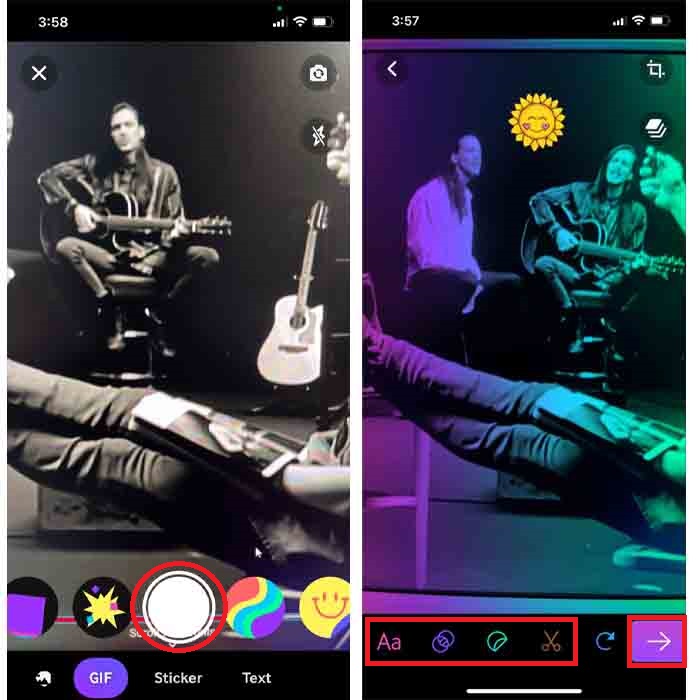
จากนั้นเลือกภาพของคุณที่คุณต้องการเปลี่ยนเป็น GIF และทำการแก้ไขในอินเทอร์เฟซ
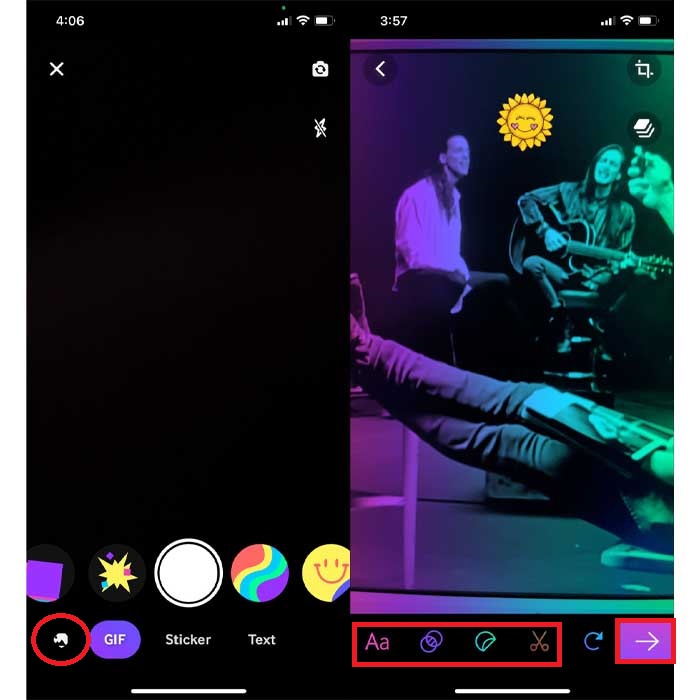
ขั้นตอนที่ 3. คุณไม่สามารถบันทึก GIF ลงใน iPhone ได้โดยตรง ดังนั้นคุณจึงมีทางเลือกสองทาง อย่างแรกคือการอัปโหลดไปยังที่เก็บข้อมูลบนคลาวด์ของ GIPHY จากนั้นทำให้เป็นสาธารณะหรือส่วนตัวหรือแชร์ทันที
ข้อดี
- เป็นห้องสมุดขนาดใหญ่ของ GIF
- มีผลดีกว่ารูปถ่ายที่สามารถให้ได้
จุดด้อย
- คุณไม่สามารถบันทึก GIF ที่เสร็จแล้วลงในที่เก็บข้อมูลของคุณได้โดยตรง อาจเป็นได้ว่าคุณจะบันทึกลงในบัญชีที่คุณสร้างบน GIPHY หรือแชร์
- ไม่สามารถรวบรวมภาพเพื่อสร้าง GIF
ส่วนที่ 3 เครื่องมือระดับมืออาชีพที่สุดในการสร้าง GIF จากภาพถ่ายหลายภาพ
หากเครื่องมือที่นำเสนอก่อนไม่สามารถบรรลุ GIF ที่คุณต้องการให้ลองใช้ ตัวแปลงวิดีโอขั้นสูงสุด เนื่องจากเครื่องมือนี้สามารถสร้าง GIF รูปภาพของคุณได้ดีกว่าแอปอื่นอีกสองแอปและของขวัญที่ดาวน์โหลดได้ แต่เครื่องมือนี้มีให้ใช้งานบนเดสก์ท็อปเท่านั้น ดังนั้นคุณต้องโอนภาพถ่ายหลายภาพไปยังเดสก์ท็อปของคุณก่อนจึงจะสามารถสร้าง GIF ได้ นอกจากนี้ ฟิลเตอร์ที่คุณสามารถใช้ได้ที่นี่ก็ยอดเยี่ยมที่สามารถทำให้คุณทึ่งได้ ดังนั้นการเรียนรู้ วิธีทำ GIF บน iPhone จากหลายรูป จากนั้นทำตามขั้นตอนด้านล่าง
ขั้นตอนที่ 1. ดาวน์โหลด Video Converter Ultimate ก่อนแล้วติดตั้ง
ดาวน์โหลดฟรีสำหรับ Windows 7 หรือใหม่กว่าดาวน์โหลดอย่างปลอดภัย
ดาวน์โหลดฟรีสำหรับ MacOS 10.7 หรือใหม่กว่าดาวน์โหลดอย่างปลอดภัย
ขั้นตอนที่ 2. และบน กล่องเครื่องมือ ส่วนคลิกที่ เครื่องชง GIF
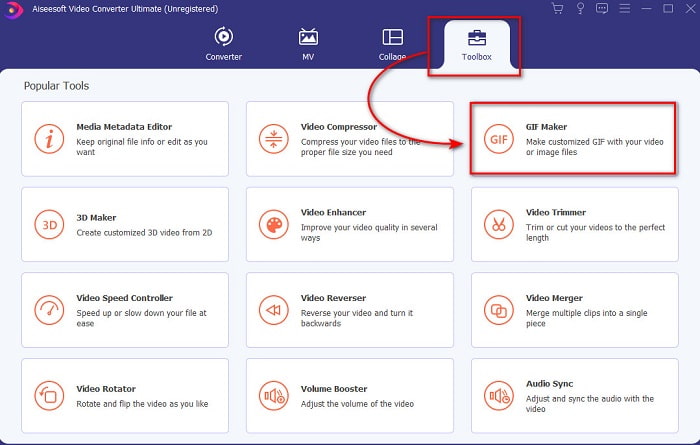
ขั้นตอนที่ 3. คลิก รูปภาพเพื่อ GIF และเลือกรูปภาพที่คุณต้องการเปลี่ยนเป็น GIF แล้วคลิก เปิด. นอกจากนี้ คุณไม่สามารถเพิ่มหลายภาพในตอนแรก แต่คุณสามารถเพิ่มในภายหลังได้ แล้วเปลี่ยน การตั้งค่าเอาต์พุต สำหรับ GIF และคลิก ตกลง.
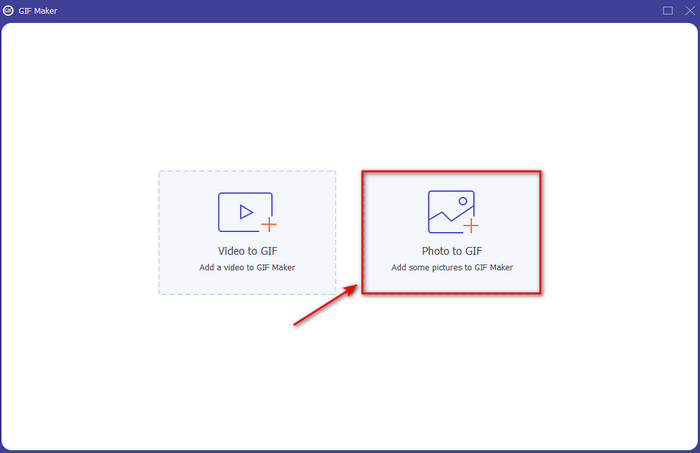
ขั้นตอนที่ 4. หากต้องการเพิ่มรูปภาพอื่นๆ คุณจะต้องคลิกปุ่ม + แล้วเลือก หลังจากใส่รูปภาพทั้งหมดแล้ว ให้คลิกที่ ส่งออก.
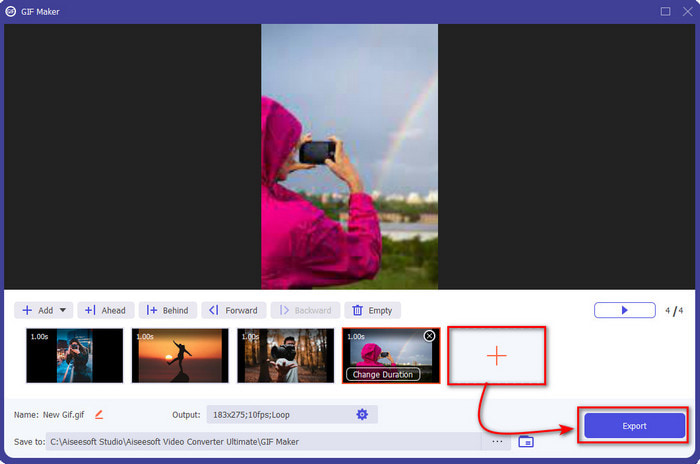
ขั้นตอนที่ 5. รอสักครู่แล้วโฟลเดอร์จะแสดงหน้าจอของคุณพร้อมกับ GIF ที่คุณทำไว้ก่อนหน้านี้
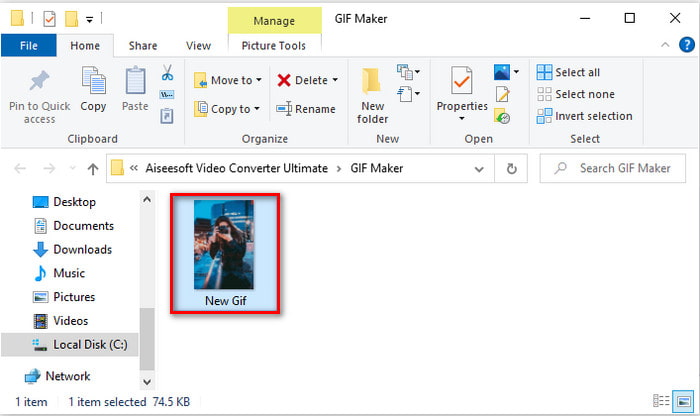
ข้อดี
- ตัวแก้ไขปรากฎการณ์ที่คุณวางใจได้ในการทำให้ GIF ของคุณโดดเด่น
- มีคุณสมบัติขั้นสูงมากมายที่คุณสามารถใช้ได้
- การเรียนรู้วิธีใช้เครื่องมือนี้ง่ายกว่าเพราะตรงประเด็น
จุดด้อย
- คุณจะต้องถ่ายโอนรูปภาพบน iPhone ของคุณไปยังเดสก์ท็อป
- ต้องดาวน์โหลดบนเดสก์ท็อปก่อนจึงจะสามารถเข้าถึงได้
ส่วนที่ 4 คำถามที่พบบ่อยเกี่ยวกับ Make GIF จากรูปภาพบน iPhone
จะสร้าง GIF บน Android จากภาพถ่ายได้อย่างไร
คุณสามารถทำซ้ำขั้นตอนในส่วนที่ 3 และทำสิ่งเดียวกันได้ โดยพื้นฐานแล้ว คุณจะต้องถ่ายโอนวิดีโอทั้งหมดที่คุณต้องการแปลงเป็น GIF ไปยังไดรฟ์ของคุณ จากนั้นทำตามขั้นตอนด้านล่าง
GIF คืออะไร?
GIF เป็นที่นิยมอย่างมากในปัจจุบัน เนื่องจากทำให้ข้อความธรรมดาของเรามีความหมายมากกว่าที่เคย ดังนั้นหากต้องการทราบข้อมูลเพิ่มเติมเกี่ยวกับ GIF คืออะไร คลิกลิงค์นี้และอ่านว่ามันคืออะไร
เหตุใดรูปภาพของฉันจึงพร่ามัวเมื่อฉันเปลี่ยนเป็น GIF
เนื่องจาก GIF รองรับสูงสุด 256 สีที่แตกต่างกัน รูปแบบรูปภาพนี้ไม่เหมือนกับ JPEG และ PNG รองรับการผสมสีมากกว่า 16 ล้านสี ดังนั้น JPEG และ PNG จึงให้คุณภาพของภาพสูงสุดเมื่อเทียบกับ GIF แต่ JPEG และ PNG ไม่สามารถมีภาพเคลื่อนไหวแบบ GIF ได้
สรุป
เมื่อใกล้ถึงจุดสิ้นสุด ตอนนี้เราจัดการและสร้าง GIF ได้ง่ายขึ้น แม้กระทั่งบน iPhone ของเรา แม้ว่าเครื่องมือทั้งหมดที่กล่าวถึงในบทความนี้สามารถช่วยคุณสร้าง GIF แบบง่ายๆ ได้ แต่ยังคง Video Converter Ultimate ที่ดีที่สุดคือ. เนื่องจากมีการนำเสนอคุณลักษณะต่างๆ มากมาย คุณสามารถใช้เพื่อทำให้วิดีโอของคุณน่าทึ่งยิ่งขึ้น ซึ่งคุณไม่อยากเชื่อเลยว่าคุณทำ GIF นั้น ดังนั้น อย่าใช้ซอฟต์แวร์ง่ายๆ หากคุณมีเครื่องมือที่ดีที่สุดที่คุณสามารถใช้ได้ ดาวน์โหลดเครื่องมือทันทีและเปลี่ยนการรวบรวมรูปภาพของคุณให้เป็น GIF



 Video Converter Ultimate
Video Converter Ultimate บันทึกหน้าจอ
บันทึกหน้าจอ