วิธีตัด GIF: ภาพรวมเครื่องมือและคำแนะนำทีละขั้นตอน
GIF เป็นรูปแบบการแสดงออกที่ได้รับความนิยมและเป็นที่ชื่นชอบทางออนไลน์ มีความคิดสร้างสรรค์ ตลก และสนุกสนาน แต่ในขณะที่ GIF บางส่วนแสดงถึงความคิดของเรา บางครั้ง GIF ก็ยาวเกินไปหรือมีเพียงส่วนเล็กๆ เท่านั้นที่สามารถจับภาพการแสดงออกที่ชัดเจนของเราได้ การแก้ไขปัญหา? แก้ไขและตัดแต่งมัน มาค้นพบกันอย่างรวดเร็วและ วิธีง่ายๆ ในการตัดไฟล์ GIF ด้วยเครื่องมือต่างๆ โดยใช้คำแนะนำฉบับสมบูรณ์พร้อมการเปรียบเทียบเครื่องมือโดยละเอียดและภาพรวมแอป เพื่อช่วยคุณค้นหาสิ่งที่ดีที่สุดสำหรับคุณ
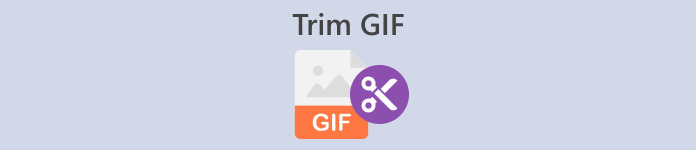
ส่วนที่ 1 วิธีที่ดีที่สุดในการตัดแต่ง GIF บนเดสก์ท็อป
1. Video Converter Ultimate
หากคุณต้องการอัปเกรดรูปภาพและวิดีโอของคุณ Video Converter Ultimate เป็นซอฟต์แวร์ที่สมบูรณ์แบบ มันมีธีมและเทมเพลตสวยๆ มากมาย รวมถึงเครื่องมือที่มีประโยชน์สำหรับการแก้ไขและปรับแต่งไฟล์วิดีโอ แต่คุณสามารถตัด GIF โดยใช้ Video Converter Ultimate ได้หรือไม่? แน่นอน หากต้องการใช้ Video Converter Ultimate เพื่อตัดแต่ง GIF ให้ทำตามขั้นตอนง่ายๆ เหล่านี้
ขั้นตอนที่ 1 รับแอปและติดตั้ง
ขั้นแรก ใช้เบราว์เซอร์ที่คุณต้องการเพื่อค้นหา Video Converter Ultimate และคลิกลิงก์แรก จากนั้นกดปุ่ม ดาวน์โหลดฟรี ปุ่มเพื่อเริ่มดาวน์โหลดตัวติดตั้ง เมื่อดาวน์โหลดตัวติดตั้งแล้ว ให้รันและติดตั้งแอปพลิเคชัน
ดาวน์โหลดฟรีสำหรับ Windows 7 หรือใหม่กว่าดาวน์โหลดอย่างปลอดภัย
ดาวน์โหลดฟรีสำหรับ MacOS 10.7 หรือใหม่กว่าดาวน์โหลดอย่างปลอดภัย
ขั้นตอนที่ 2 เปิดและค้นหาเครื่องมือตัดแต่งวิดีโอ
จากนั้นให้เรียกใช้แอป จากนั้นค้นหาและคลิก กล่องเครื่องมือ บนแผงเมนูเพื่อดูเครื่องมืออันทรงคุณค่าที่ Video Converter Ultimate นำเสนอ คุณสามารถค้นหาและคลิก เครื่องตัดวิดีโอ ในช่องค้นหาด้านบนหรือค้นหาด้วยตนเองในรายการ
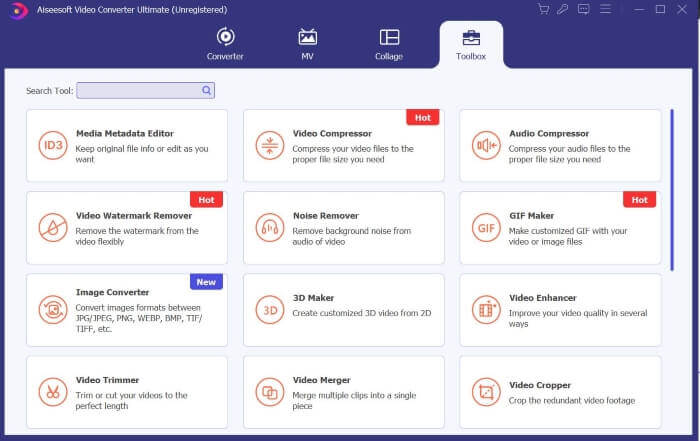
ขั้นตอนที่ 3 อัปโหลดไฟล์ของคุณ
คลิก พลัส ไอคอนเพื่อโหลดไฟล์ที่คุณต้องการตัดแต่ง เมื่อโหลดไฟล์ของคุณแล้ว คุณสามารถตัดหรือตัดแต่งไฟล์ GIF ของคุณได้โดยการลากหรือเลื่อนแถบตัดแต่งไปยังส่วนของ GIF ที่คุณต้องการตัด
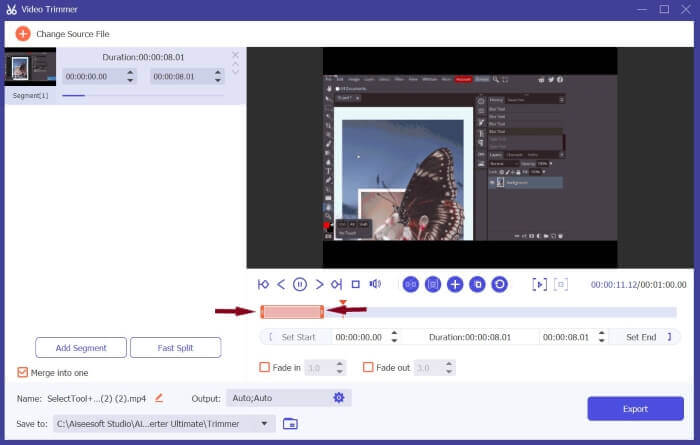
ขั้นตอนที่ 4 ตั้งค่ารูปแบบเป็น GIF และดาวน์โหลด
ค้นหาเอาต์พุต คลิกการตั้งค่า และตั้งค่ารูปแบบเป็น GIF หลังจากแก้ไขแล้ว คลิก ตกลง เพื่อบันทึกการเปลี่ยนแปลงของคุณแล้วกด ส่งออก เพื่อบันทึกไฟล์ที่ตัดแต่ง ก็แค่นั้นแหละ
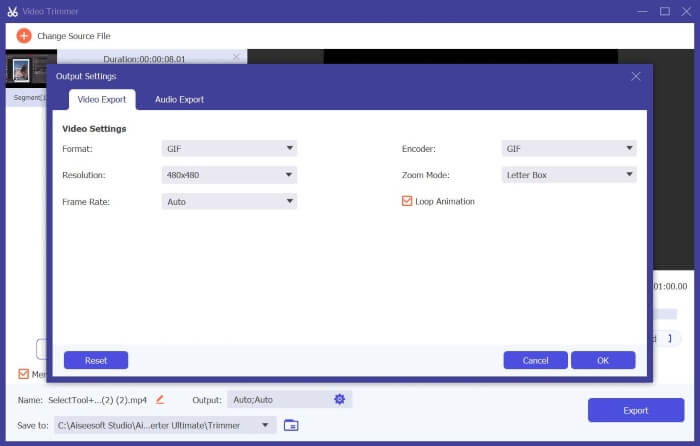
2. โปรแกรมแปลงวิดีโอ Movavi
Movavi Video Converter เป็นเครื่องมือแก้ไขและแปลงไฟล์ที่มีประสิทธิภาพและเชื่อถือได้ ซึ่งช่วยให้คุณสามารถแก้ไขและแปลงไฟล์วิดีโอหรือรูปภาพของคุณเป็นรูปแบบใดก็ได้ โดยมอบเครื่องมือที่ใช้งานได้จริงแก่ผู้ใช้ เช่น AI Upscaling เพื่อปรับปรุงและยกระดับวิดีโอของพวกเขา แม้ว่าจะเป็นแพลตฟอร์มตัวแปลง แต่ก็สามารถใช้เพื่อตัดแต่ง GIF ได้ และนี่คือวิธีการ
ขั้นตอนที่ 1. ค้นหา โปรแกรมแปลงวิดีโอ Movavi ใช้เบราว์เซอร์ที่คุณต้องการและเลือกลิงค์แรกที่ปรากฏขึ้น ในหน้าแรก คลิก ดาวน์โหลดฟรี เพื่อดาวน์โหลดตัวติดตั้ง เรียกใช้โปรแกรมติดตั้ง ยอมรับข้อกำหนด แล้วกด ติดตั้ง.
ขั้นตอนที่ 2. ต่อไปหลังจากติดตั้งแอพแล้ว วางไฟล์หรือกด เพิ่ม ไอคอนเพื่อโหลดไฟล์ของคุณ เมื่อไฟล์ของคุณโหลดเสร็จแล้ว ให้ค้นหาและคลิก แก้ไข เพื่อเริ่มตัดแต่งไฟล์ของคุณ
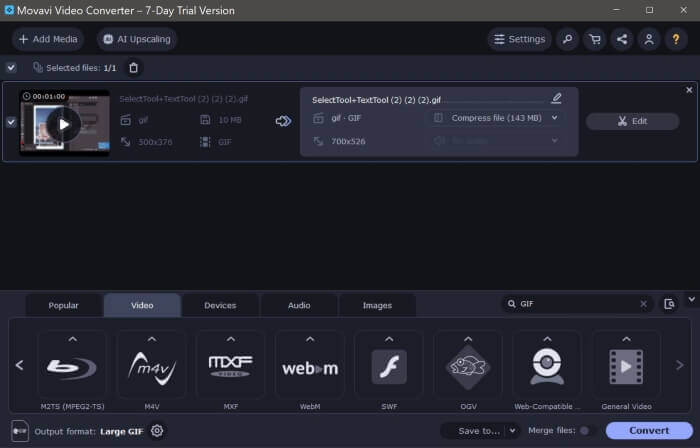
ขั้นตอนที่ 3. หลังจากนั้นค้นหาและใช้งาน กรรไกร ซึ่งเป็นเครื่องมือตัดเพื่อตัด GIF ของคุณออกเป็นส่วนที่คุณต้องการ จากนั้น ลบส่วนที่ไม่ต้องการออกโดยเลือกส่วนวิดีโอแล้วกดปุ่ม บิน ไอคอน.
ขั้นตอนที่ 4. สุดท้ายกด บันทึกและปิด เมื่อคุณพอใจกับการเปลี่ยนแปลงของคุณแล้ว จากนั้น ตั้งค่ารูปแบบผลลัพธ์ของคุณเป็น GIF แล้วคลิก แปลง. หากคุณใช้เวอร์ชันฟรี กล่องข้อความจะปรากฏขึ้น กด แปลงโดยมีข้อจำกัด เพื่อดาวน์โหลดไฟล์ GIF ของคุณได้ฟรี แค่นั้นเอง ตอนนี้คุณสามารถใช้ GIF ภาพเคลื่อนไหวที่ตัดแต่งแล้วได้
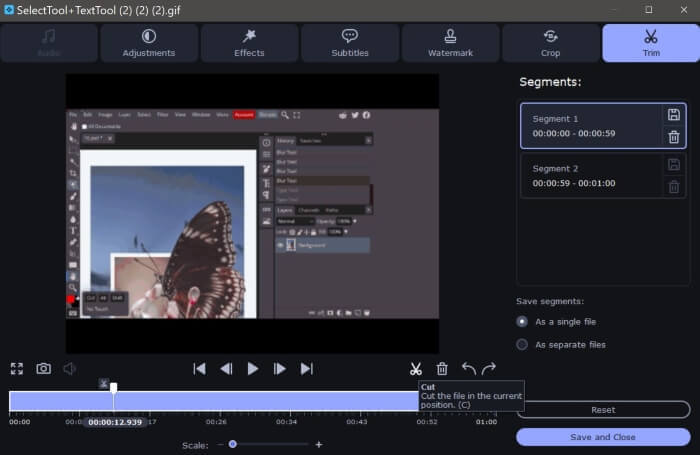
Movavi Video Convert กับ Video Converter Ultimate
เพื่อเพิ่มประสิทธิภาพเครื่องมือเหล่านี้ให้เหมาะกับความต้องการของคุณอย่างเต็มที่ ไม่ว่าจะเป็นการตัดต่อวิดีโอหรือ GIF นี่คือการเปรียบเทียบที่รวดเร็วและครอบคลุมเพื่อค้นหาเครื่องมือที่เหมาะกับคุณที่สุด
| โปรแกรมแปลงวิดีโอ Movavi | Video Converter Ultimate | |
| ใช้งานง่าย | ง่ายต่อการนำทางและใช้งาน | อินเทอร์เฟซที่ใช้งานง่ายและทันสมัย ใช้งานง่ายสำหรับผู้เริ่มต้น |
| ความเข้ากันได้ของแพลตฟอร์ม | มีเวอร์ชัน Windows และ Mac แต่ไม่ใช่เวอร์ชันมือถือ | นอกจากนี้ยังมีเวอร์ชัน Windows และ Mac ให้ผู้ใช้ดาวน์โหลด แต่ไม่มีเวอร์ชันสำหรับมือถือ |
| คุณสมบัติ | นอกจากนี้ยังมีเครื่องมือแก้ไขและแปลงขั้นพื้นฐานที่มีประโยชน์อีกด้วย | มีเครื่องมือและคุณสมบัติอันทรงคุณค่าเพื่อช่วยให้ผู้ใช้แก้ไขและแปลงวิดีโอได้อย่างรวดเร็วและง่ายดาย |
| คุณภาพผลผลิต | เอาท์พุตวิดีโอน่าพอใจ แต่มีลายน้ำอยู่ตรงกลางวิดีโอซึ่งทำให้ดูโดดเด่น | เอาต์พุตคุณภาพดีเยี่ยมและไม่มีลายน้ำ |
ส่วนที่ 2 วิธีการตัด GIF ออนไลน์
1. EZGIF
ต้องการสร้างและปรับแต่งไฟล์ GIF อย่างง่ายดายหรือไม่? EZGIF อาจใช่สำหรับคุณ EZGIF เป็นหนึ่งในแพลตฟอร์มแก้ไข GIF ที่ได้รับความนิยมมากที่สุดซึ่งมีเครื่องมือแปลงไฟล์ เครื่องมือครอบตัด เครื่องมือตัดแต่ง และเครื่องมือเพิ่มประสิทธิภาพเพื่อปรับปรุงไฟล์ GIF ของคุณ ต่อไปนี้เป็นแนวทางบางส่วนในการตัด GIF โดยใช้ EZGIF
ขั้นตอนที่ 1. เปิดเบราว์เซอร์ที่คุณต้องการและค้นหา EZGIF. คลิกลิงก์ด้านบนของผลการค้นหา จากนั้นค้นหาและกด ครอบตัด ในแผงเมนู จากนั้นให้คลิกที่ เรียกดู เลือกไฟล์ของคุณแล้วกด ที่อัพโหลด.
ขั้นตอนที่ 2. หลังจากอัพโหลดไฟล์ของคุณแล้ว ให้คลิกที่ ตัด ปุ่มเพื่อตัด GIF แบบเคลื่อนไหว เลื่อนลงเพื่อค้นหา ตัวเลือกการตัด และเลือกที่จะ ตัดตามเวลา (วินาที). ต่อไปให้ตั้งค่า เริ่ม และ จบ ชี้ไปที่วินาทีที่คุณต้องการตัด GIF จากนั้นคลิก ระยะเวลาการตัด.
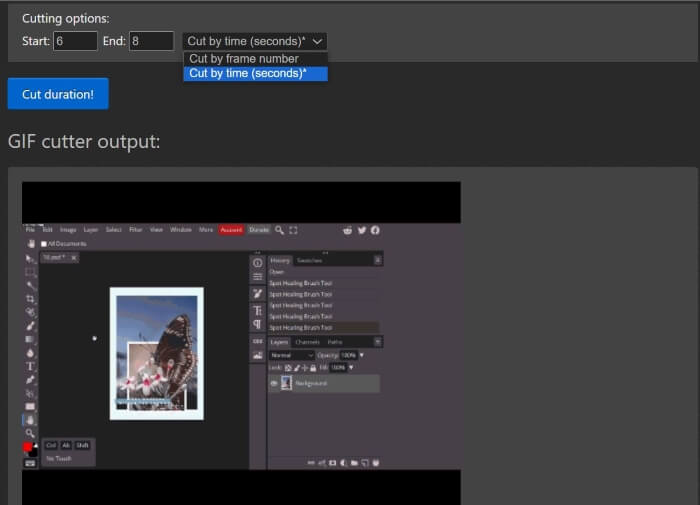
ขั้นตอนที่ 3. EZGIF จะแสดงตัวอย่างผลลัพธ์ของคุณ คุณสามารถแก้ไขไฟล์ เริ่ม และ จบ คะแนนจนกว่าจะพอใจ คลิก บันทึก เพื่อดาวน์โหลดไฟล์ของคุณ ก็แค่นั้นแหละ คุณตัดแต่ง GIF ของคุณสำเร็จแล้ว
ข้อดี
- EZGIF มีอินเทอร์เฟซที่ใช้งานง่าย
- EZGIF ยังให้คำอธิบายและคำแนะนำเกี่ยวกับวิธีการตัด GIF ที่ด้านล่างสุดของหน้าเว็บโดยใช้แอปพลิเคชันเว็บ
- มีเครื่องมือมากมายในการปรับแต่ง GIF
จุดด้อย
- คุณจำเป็นต้องรู้อย่างแน่ชัดว่าคุณต้องการตัดวินาที กรอบเวลา และกรอบรูปภาพใด
- มันไม่สามารถทำได้; ด้วยเครื่องมือนี้ คุณจะต้องใช้วิธีการลองผิดลองถูก
2. VEED.IO
Veed.io เป็นเครื่องมืออันทรงพลังที่มีชุดเครื่องมือขั้นสูงมากมาย มีเครื่องมือที่มีประโยชน์มากมาย เช่น โปรแกรมสร้างคำบรรยายและวิดีโอ รวมถึงเทมเพลตและธีมมากมาย หากคุณกำลังมองหาวิธีการตัดแต่ง GIF ที่ไม่ซับซ้อนและเข้าใจผิดได้ Veed.io คือเครื่องมือสำหรับคุณ ต่อไปนี้คือวิธีใช้ Veed.io เพื่อยกระดับไฟล์ GIF ของคุณ
ขั้นตอนที่ 1. ใช้เบราว์เซอร์ที่คุณชื่นชอบค้นหา Veed.io และคลิกลิงค์ด้านบน เมื่อเปลี่ยนเส้นทางไปที่หน้าแรกของ Veed.io คุณต้องลงชื่อเข้าใช้ด้วย Google, Apple หรืออีเมล กด เข้าสู่ระบบ เพื่อเข้าถึงบัญชีของคุณ
ขั้นตอนที่ 2. หลังจากนั้นให้ค้นหาและคลิก สร้างโครงการ และ อัพโหลดไฟล์ เพื่อโหลดไฟล์ที่คุณต้องการตัดแต่ง
ขั้นตอนที่ 3. ถัดไป หากต้องการตัด GIF แบบเคลื่อนไหว คุณสามารถคลิกได้โดยอัตโนมัติ เมจิกคัท เพื่อแบ่งไฟล์ GIF ของคุณออกเป็นวิดีโอที่น่าสนใจ หรือคุณสามารถลากด้านซ้ายและด้านขวาของแถบตัดแต่งเพื่อตัดแต่ง GIF ของคุณ เมื่อคุณพอใจกับวิดีโอเอาท์พุตแล้ว ให้คลิก เสร็จแล้ว และ ส่งออก.
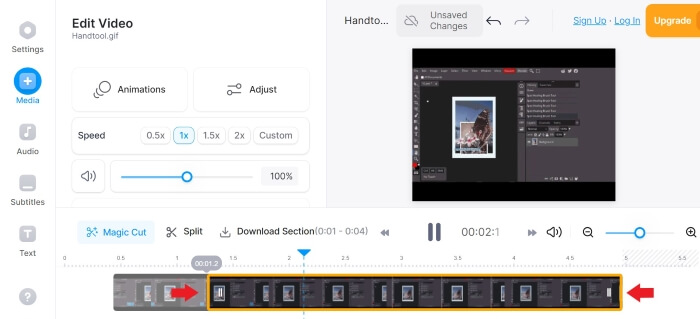
ขั้นตอนที่ 4. หลังจากส่งออกแล้ว ให้คลิกที่ ดาวน์โหลด ไอคอนและตั้งค่ารูปแบบเป็น GIF เพื่อดาวน์โหลดและบันทึกไฟล์ของคุณในรูปแบบ GIF เท่านี้ก็เรียบร้อย ตอนนี้คุณได้ GIF ที่ตัดแต่งแล้ว
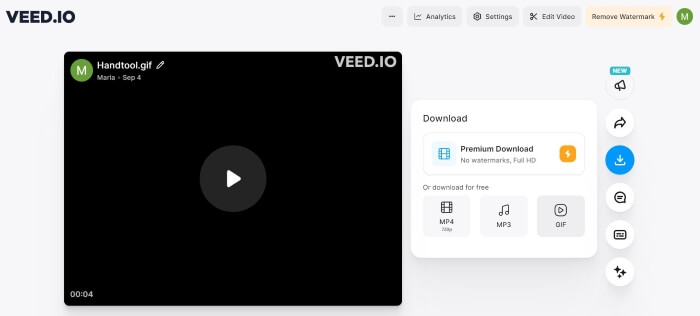
3. Kapwing
หากคุณต้องการปรับแต่ง GIF ของคุณด้วยเครื่องมือ AI และคุณสมบัติขั้นสูง Kapwing เหมาะกับคุณที่สุด มีเครื่องมือ AI ที่ใช้งานง่าย เทมเพลตยอดนิยม เครื่องมือแก้ไข และเครื่องสร้างวิดีโอเพื่อทำให้การเดินทางแก้ไข GIF และวิดีโอของคุณเป็นเรื่องง่าย ต่อไปนี้เป็นแนวทางบางส่วนในการตัด GIF ด้วย Kapwing:
ขั้นตอนที่ 1. ค้นหา Kapwing GIF ทริมเมอร์ ใช้เบราว์เซอร์ที่คุณต้องการแล้วคลิกลิงก์ที่ด้านบนของผลการค้นหา จากนั้นกด เริ่มต้นเลย และลงทะเบียนหรือสร้างบัญชีของคุณ คุณสามารถลงทะเบียนผ่าน Google, Facebook หรืออีเมล
ขั้นตอนที่ 2. หากต้องการเริ่มต้น คลิก สร้างโครงการใหม่ แล้วกด เพิ่มสื่อ เพื่ออัปโหลดไฟล์ของคุณ จากนั้นเลื่อนลงไปจนกว่าคุณจะเห็น ระยะเวลาและเลือกระยะเวลาที่คุณต้องการ จากนั้นค้นหาและกดปุ่ม เปิดไทม์ไลน์ ปุ่ม.
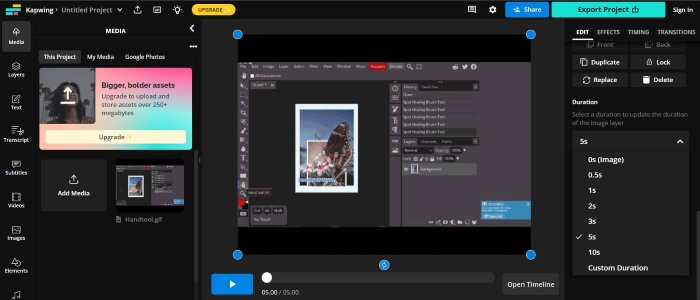
ขั้นตอนที่ 3. ย้ายและลากตัวชี้ตำแหน่งที่คุณต้องการตัด จากนั้นกด แยก. เมื่อแยกออกแล้ว หากต้องการลบส่วนที่ไม่ต้องการออก ให้คลิกซ้ายแล้วกด ลบแล้วแก้ไขจนกว่าคุณจะพอใจ
ขั้นตอนที่ 4. ค้นหาและคลิก โครงการส่งออกให้กำหนดรูปแบบเป็น GIFและแก้ไขความละเอียดและระดับการบีบอัด จากนั้นกด ส่งออกเป็น GIF. รอสักครู่เพื่อให้ Kapwing ส่งออกไฟล์ของคุณ แล้วคลิก ดาวน์โหลด เพื่อบันทึกไฟล์ของคุณ ไปแล้ว. ตอนนี้คุณก็มี GIF ที่ตัดแต่งแล้วด้วยการคลิกเพียงไม่กี่ครั้ง
ข้อดี
- Kapwing ค่อนข้างสะดวก โดยเฉพาะอย่างยิ่งสำหรับนักตัดต่อวิดีโอมือใหม่
- มีเครื่องมือและฟีเจอร์ AI มากมายให้เลือกเพื่อให้การตัดต่อวิดีโอของคุณเป็นเรื่องง่าย
จุดด้อย
- มันเสนอวิธีที่ซับซ้อนมากขึ้นในการตัด GIF
- กระบวนการตัดแต่ง GIF อาจต้องมีการชี้แจง โดยเฉพาะสำหรับผู้ใช้ใหม่ คุณต้องลงชื่อเข้าใช้หรือสร้างบัญชีเพื่อใช้ Kapwing และดาวน์โหลดผลลัพธ์ของคุณ
ส่วนที่ 3 วิธีการตัดแต่ง GIF บน Android
1. ยิปซี
Giphy เป็นหนึ่งในแหล่งข้อมูลชั้นนำและผู้สร้าง GIF ออนไลน์และมือถือที่ดีที่สุด โดยมอบสติกเกอร์ ธีม เทมเพลต และเครื่องมืออันทรงคุณค่าอื่นๆ ให้กับผู้ใช้เพื่อสร้างและตกแต่ง GIF ต่อไปนี้คือวิธีที่คุณสามารถตัด GIF โดยใช้แอปมือถือของ GIPHY
ขั้นตอนที่ 1. จาก App Store ของคุณ ให้ดาวน์โหลดและติดตั้ง Giphy แอป. เปิดแอป จากนั้นเลือกไฟล์ที่คุณต้องการตัดจากม้วนฟิล์มหรือแกลเลอรีในโทรศัพท์ของคุณ
ขั้นตอนที่ 2. ลากแถบเลื่อนไปยังจุดเริ่มต้นและจุดสิ้นสุดของส่วนที่คุณต้องการเก็บไว้
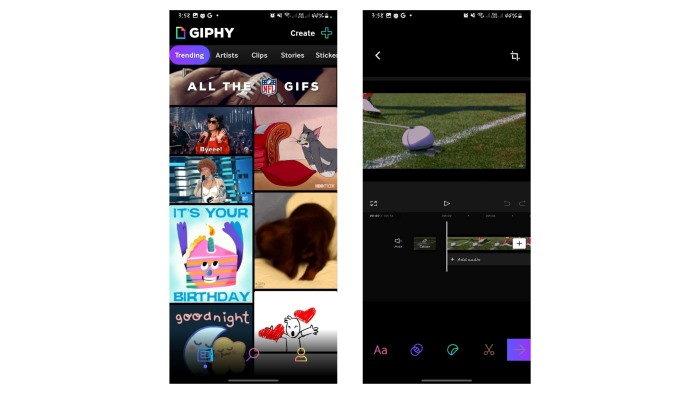
ขั้นตอนที่ 3. หลังจากทำการเปลี่ยนแปลงแล้ว ให้คลิกที่ ต่อไป และทำการเปลี่ยนแปลงที่จำเป็นเพื่อให้เหมาะกับความต้องการของคุณ แค่นี้เอง ตอนนี้คุณสามารถแชร์ GIF ที่ตัดแต่งแล้วด้วย GIPHY ได้แล้ว
ข้อดี
- เทมเพลตและเครื่องมือมากมายที่จะช่วยคุณแก้ไข
- ใช้งานง่ายและนำทาง
จุดด้อย
- คุณต้องดาวน์โหลดแอปเพื่อเข้าถึงเครื่องมือ
- คุณต้องลงทะเบียน
2. เครื่องตัดวิดีโอออนไลน์
ต้องการตัดแต่ง GIF โดยใช้โทรศัพท์ Android ของคุณหรือไม่? เครื่องตัดวิดีโอออนไลน์มีประโยชน์เมื่อคุณต้องการตัดแต่งไฟล์วิดีโอขนาดเล็ก ไม่จำเป็นต้องติดตั้ง คุณเพียงต้องการอินเทอร์เน็ตและเบราว์เซอร์เพื่อเข้าถึงและใช้งาน หากต้องการใช้เครื่องตัดวิดีโอออนไลน์เพื่อตัดแต่ง GIF โดยใช้โทรศัพท์ของคุณ ให้ปฏิบัติตามหลักเกณฑ์เหล่านี้:
ขั้นตอนที่ 1. ค้นหาด้วยโทรศัพท์ Android ของคุณ เครื่องตัดวิดีโอออนไลน์ บนเบราว์เซอร์ที่คุณต้องการ คลิกลิงก์บนสุดในผลการค้นหา หากต้องการอัพโหลดไฟล์ของคุณ กด เปิดไฟล์ และเลือกไฟล์ที่คุณต้องการตัดแต่ง
ขั้นตอนที่ 2. เมื่อไฟล์ของคุณโหลดแล้ว คุณสามารถตัดแต่งไฟล์ GIF ได้โดยการลากด้านขวาและซ้ายของแถบตัดแต่ง เมื่อคุณได้ทำการเปลี่ยนแปลงที่ต้องการแล้ว ให้กด บันทึก.
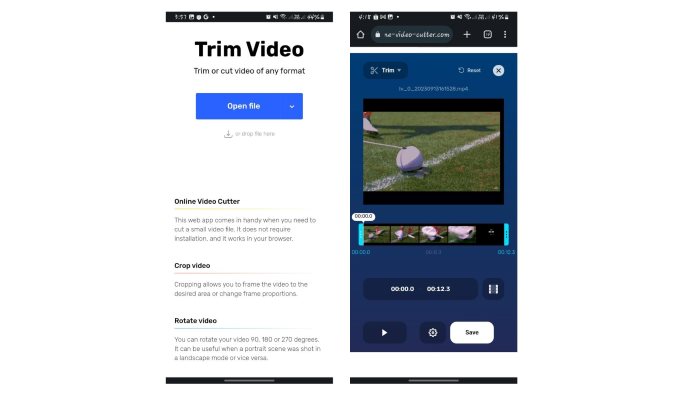
ขั้นตอนที่ 3. หลังจากนั้นให้คลิก บันทึก เพื่อดาวน์โหลดไฟล์ของคุณลงในโฟลเดอร์ดาวน์โหลดเริ่มต้นของคุณ
ข้อดี
- กระบวนการตัดแต่งที่ตรงไปตรงมาและรวดเร็วมาก
- ด้วยเครื่องมือนี้ คุณสามารถเลือกคุณภาพและรูปแบบของไฟล์เอาต์พุตได้
- ข้ามแพลตฟอร์ม ซึ่งหมายความว่าคุณสามารถใช้กับอุปกรณ์ใดก็ได้
จุดด้อย
- คุณสามารถตัดหรือตัดแต่งวิดีโอได้โดยใช้เครื่องตัดวิดีโอออนไลน์เท่านั้น คุณไม่สามารถแก้ไข ปรับแต่ง หรือเพิ่มเอฟเฟ็กต์โดยใช้เว็บแอปนี้ได้
อ่านเพิ่มเติม:
สุดยอดคอมเพรสเซอร์ GIF 10 อันดับสำหรับผู้ใช้เดสก์ท็อปและออนไลน์
วิธีแยก GIF และปรับแต่งไฟล์ GIF เคลื่อนไหวที่ชื่นชอบ
ส่วนที่ 4 คำถามที่พบบ่อยเกี่ยวกับการตัดแต่ง GIF
ทำไม GIPHY ไม่ยอมให้ฉันตัดแต่ง GIF ของฉัน
ในขณะที่เว็บแอปพลิเคชันยังไม่มีฟีเจอร์การตัดแต่ง แอพมือถือของ GIPHY สามารถตัดแต่งและแชร์ GIF ของคุณทางออนไลน์ได้
ฉันสามารถใช้เครื่องมือเพื่อตัดแต่ง GIF บน iPhone ของฉันได้หรือไม่
แน่นอนคุณสามารถ. คุณสามารถใช้แอพหรือเว็บไซต์ของบริษัทอื่นเช่นเดียวกับที่กล่าวมาข้างต้นเพื่อตัด GIF บน iPhone ของคุณได้
ฉันสามารถรวม GIF หลายรายการเป็น GIF เดียวได้หรือไม่
แน่นอนคุณสามารถ. Video Converter Ultimate ช่วยให้คุณสามารถรวม GIF หลาย ๆ อันเป็นหนึ่งเดียวโดยใช้ Merge เป็นคุณสมบัติเดียว
ฉันสามารถตัด GIF โดยไม่สูญเสียคุณภาพได้หรือไม่
ใช่คุณสามารถ. คุณสามารถใช้เครื่องมือที่เชื่อถือได้ตามที่ระบุไว้ข้างต้นเพื่อตัด GIF โดยไม่สูญเสียและปรับปรุงคุณภาพ
การตัดแต่ง GIF จะลดขนาดไฟล์หรือไม่
คำถามที่ดี. ขนาดไฟล์ของ GIF จะแปรผันตามความยาว ดังนั้น การตัด GIF ออกเป็นส่วนเล็กๆ จะช่วยลดขนาดไฟล์ได้
สรุป
การตัดและปรับแต่ง GIF ของคุณเป็นวิธีหนึ่งในการยกระดับประสบการณ์ออนไลน์ของคุณ และมีแพลตฟอร์มและซอฟต์แวร์มากมายที่ช่วยให้คุณตัดแต่งไฟล์ได้อย่างง่ายดาย
การตัด GIF ทำได้ง่ายด้วยเครื่องมือที่สะดวกเหล่านี้ทางออนไลน์ บนเดสก์ท็อป หรือโทรศัพท์มือถือของคุณ เลือกสิ่งที่ดีที่สุดสำหรับคุณ



 Video Converter Ultimate
Video Converter Ultimate บันทึกหน้าจอ
บันทึกหน้าจอ



