ตัวแยก GIF: เครื่องมือยอดนิยมสำหรับการแยกและปรับแต่งภาพเคลื่อนไหว
หากคุณเคยต้องการใช้ส่วนใดส่วนหนึ่งของ GIF แต่พบว่าตัวเองติดอยู่กับภาพเคลื่อนไหวทั้งหมด แสดงว่าคุณไม่ใช่คนเดียว GIF เป็นที่นิยมสำหรับความสามารถในการถ่ายทอดอารมณ์และปฏิกิริยาในช่วงเวลาสั้น ๆ แต่บางครั้งเราต้องการเพียงบางส่วนเพื่อให้ข้อความของเราครอบคลุม นี่คือความสำคัญของการแยกไฟล์ GIF
ด้วยความช่วยเหลือของ ตัวแยก GIFคุณสามารถแยกส่วนที่ถูกต้องของ GIF ที่คุณต้องการและใช้สำหรับโปรเจ็กต์หรือโพสต์บนโซเชียลมีเดียได้อย่างง่ายดาย โพสต์นี้จะให้คุณดูตัวแยก GIF ชั้นนำบางตัวที่มีอยู่ในตลาดปัจจุบัน
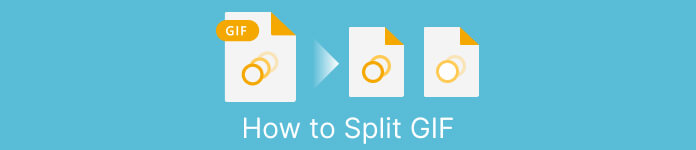
ส่วนที่ 1 วิธีง่ายๆ ในการแยก GIF
1. FVC Video Converter Ultimate
หากคุณต้องการตัดแต่ง GIF เพียงส่วนเล็กๆ คุณก็สามารถใช้ได้ FVC Video Converter Ultimate. เป็นเครื่องมือซอฟต์แวร์อเนกประสงค์ที่มีคุณสมบัติมากมายสำหรับการแปลงและแก้ไขวิดีโอ นอกจากนี้ เครื่องมือยังรองรับรูปแบบวิดีโอที่หลากหลายและให้ผู้ใช้ปรับการตั้งค่าวิดีโอ เช่น ความละเอียด บิตเรต และอัตราเฟรม แม้ว่าจะไม่มีคุณสมบัติเฉพาะสำหรับการแยกไฟล์ GIF แต่ฟังก์ชันตัดแต่งวิดีโอสามารถทำงานนี้ให้สำเร็จได้
FVC Video Converter Ultimate เป็นเครื่องมือที่มีประโยชน์สำหรับผู้ที่มองหาวิธีที่ง่ายและตรงไปตรงมาในการแยกไฟล์ GIF ด้วยอินเทอร์เฟซที่ใช้งานง่ายและคุณลักษณะการตัดแต่งวิดีโอที่ใช้งานง่าย จึงมอบโซลูชันที่สะดวกสำหรับผู้ใช้ที่ต้องการแก้ไข GIF เพียงเล็กน้อยเท่านั้น นอกจากนี้ยังมาพร้อมกับคุณสมบัติอื่นๆ เช่น การประมวลผลเป็นชุดและการเร่งความเร็ว GPU ซึ่งทำให้เป็นเครื่องมือแปลงและแก้ไขวิดีโอที่ครอบคลุม หากคุณต้องการเรียนรู้วิธีแยก GIF แบบออฟไลน์ นี่คือขั้นตอนที่คุณสามารถปฏิบัติตามได้:
ขั้นตอนที่ 1 รับซอฟต์แวร์
ในการเริ่มต้น เพียงเลือกลิงก์จากรายการฟรี ดาวน์โหลด ปุ่มด้านล่าง หลังจากนั้น เพียงปฏิบัติตามคำแนะนำบนหน้าจอเพื่อสิ้นสุดการตั้งค่าโปรแกรมบนอุปกรณ์ของคุณ หลังจากตั้งค่าเสร็จแล้ว คุณสามารถเรียกใช้แอพและเข้าสู่เมนูหลักของแอพได้
ดาวน์โหลดฟรีสำหรับ Windows 7 หรือใหม่กว่าดาวน์โหลดอย่างปลอดภัย
ดาวน์โหลดฟรีสำหรับ MacOS 10.7 หรือใหม่กว่าดาวน์โหลดอย่างปลอดภัย
ขั้นตอนที่ 2 แนบไฟล์ภาพ GIF
เลือก เครื่องตัดวิดีโอ เครื่องมือจาก กล่องเครื่องมือ เมนู. เมื่อเสร็จแล้วให้เลือก + ปุ่มเพื่ออัปโหลด GIF
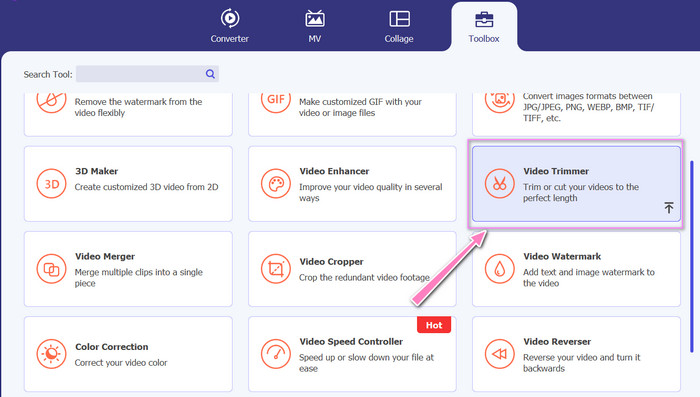
ขั้นตอนที่ 3 แยกไฟล์ GIF
เมื่ออัปโหลด GIF แล้ว จะแสดงบนอินเทอร์เฟซของโปรแกรมเพื่อทำการเปลี่ยนแปลง เลือกจุดเริ่มต้นและจุดสิ้นสุดของ GIF ที่คุณต้องการลบโดยใช้แถบเลื่อน
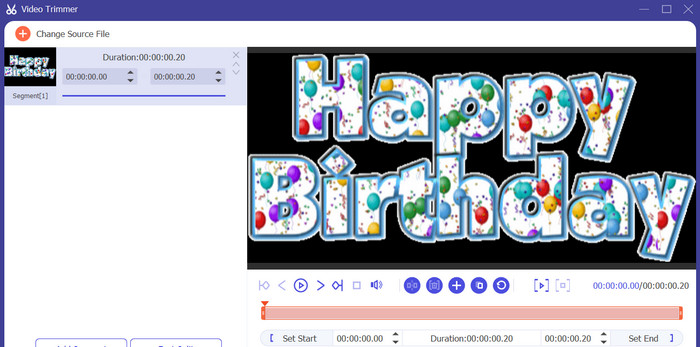
ขั้นตอนที่ 4 เก็บ GIF ที่คุณสร้างขึ้น
เมื่อคุณปรับแต่ง GIF เสร็จแล้ว ให้คลิก ส่งออก ที่มุมล่างขวาของเครื่องมือเพื่อเริ่มกระบวนการเรนเดอร์
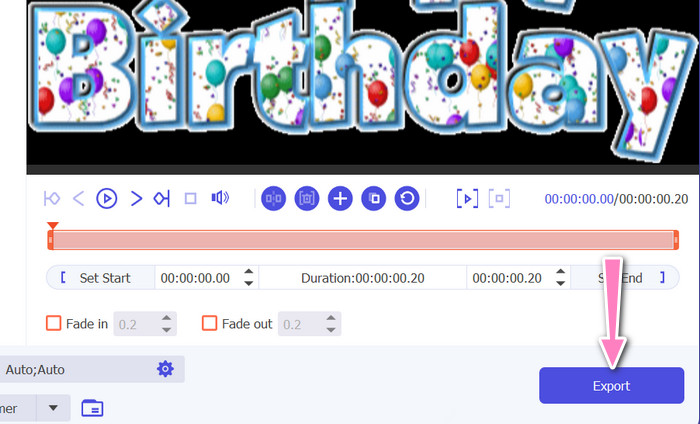
2. EZGIF
EZGIF เป็นเครื่องมือออนไลน์ที่มีฟีเจอร์มากมายสำหรับการทำงานกับไฟล์ GIF เว็บไซต์มีเครื่องมือมากมายสำหรับสร้าง แก้ไข และปรับแต่ง GIF รวมถึง การปรับขนาด GIFการครอบตัดและการแยก นอกจากนี้ยังมีคุณสมบัติสำหรับการเพิ่มข้อความและเอฟเฟกต์พิเศษให้กับ GIF ของคุณ และยังให้คุณแปลงวิดีโอและรูปภาพเป็นรูปแบบ GIF ดังนั้น หากคุณต้องการแยก GIF ออกเป็นเฟรมออนไลน์ นี่เป็นตัวเลือกที่สมบูรณ์แบบ ยิ่งไปกว่านั้น EZGIF ยังเป็นแพลตฟอร์มที่เป็นมิตรกับผู้ใช้ซึ่งไม่ต้องดาวน์โหลดหรือติดตั้ง ทำให้เข้าถึงได้ง่ายจากเว็บเบราว์เซอร์ใดๆ ค้นหาวิธีการทำงานของเครื่องมือนี้และแยก GIF เป็นภาพ
ขั้นตอนที่ 1. หากต้องการแยก GIF โดยใช้ Ezgif ให้เปิดเว็บไซต์ EZGIF ในเว็บเบราว์เซอร์ของคุณ
ขั้นตอนที่ 2. เลือกไฟล์ แยก ตัวเลือกจากเมนูด้านบน จากนั้นปรับการตั้งค่าตามต้องการ
ขั้นตอนที่ 3. คลิกที่ เลือกไฟล์ ปุ่มเพื่ออัปโหลดไฟล์ GIF ที่คุณต้องการแยก หรือคุณสามารถลากและวางไฟล์ลงบนอินเทอร์เฟซ EZGIF
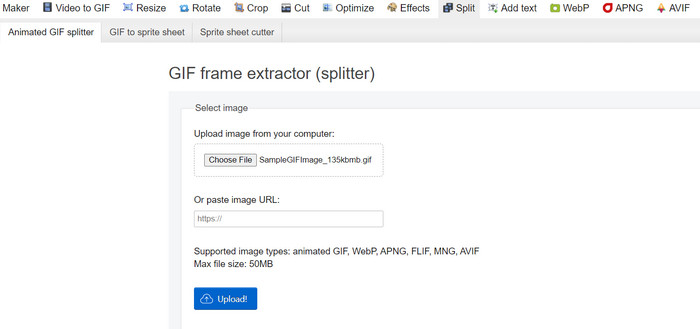
ขั้นตอนที่ 4. จากนั้น เลือกวิธีการแยกที่คุณต้องการใช้ คุณสามารถแบ่ง GIF ตามจำนวนเฟรมที่กำหนด ตามช่วงเวลาที่กำหนด หรือโดยการเลือกเฟรมที่ต้องการเก็บไว้
ขั้นตอนที่ 5. ปรับการตั้งค่าสำหรับวิธีการแยกที่คุณเลือก คลิกที่ แยกเป็นเฟรม! ปุ่มเพื่อเริ่มกระบวนการแยก นอกจากนี้ยังมีตัวเลือกในการแยก GIF เป็น PNG หรือ JPG ขึ้นอยู่กับความต้องการของคุณ
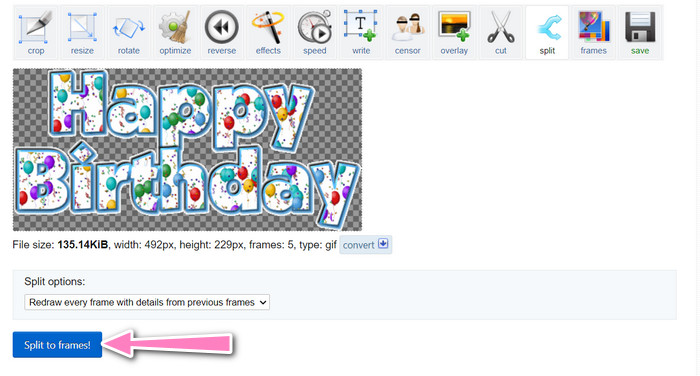
ส่วนที่ 2 วิธีแยกไฟล์ GIF แบบมืออาชีพ
สามารถแยก GIF ออกเป็นเฟรมใน Photoshop ได้ มอบความยืดหยุ่นและการควบคุมอย่างมากเมื่อทำงานกับ GIF แบบเคลื่อนไหว ด้วย Photoshop คุณสามารถเปิดไฟล์ GIF และแก้ไขแต่ละเฟรมของภาพเคลื่อนไหวได้ ทำให้คุณสามารถปรับแต่งและ เพิ่มตัวกรอง ในแต่ละเฟรมแยกกัน ซึ่งหมายความว่าคุณสามารถสร้างภาพเคลื่อนไหวที่ซับซ้อน เพิ่มข้อความหรือกราฟิก และปรับเวลาของแต่ละเฟรมเพื่อสร้างภาพเคลื่อนไหวที่ราบรื่นและสวยงาม หากต้องการเรียนรู้เพิ่มเติมเกี่ยวกับตัวเลือกการแก้ไขที่มีใน Photoshop สำหรับ GIF โปรดดูขั้นตอนด้านล่าง:
ขั้นตอนที่ 1. เปิดไฟล์ GIF ใน Photoshop โดยไปที่ ไฟล์ > เปิด และเลือกไฟล์.
ขั้นตอนที่ 2. เมื่อเปิดไฟล์แล้ว ให้ไปที่ หน้าต่าง > เส้นเวลา เพื่อเปิดไฟล์ เส้นเวลา แผงหน้าปัด.
ขั้นตอนที่ 3. ใน เส้นเวลา แผง คุณควรเห็นแต่ละเฟรมของภาพเคลื่อนไหวแสดงเป็นเลเยอร์แยกกัน หากคุณไม่เห็น เส้นเวลา แผงคลิกที่ปุ่มเมนูที่มุมบนขวาของแผงและเลือก สร้างภาพเคลื่อนไหวเฟรม.
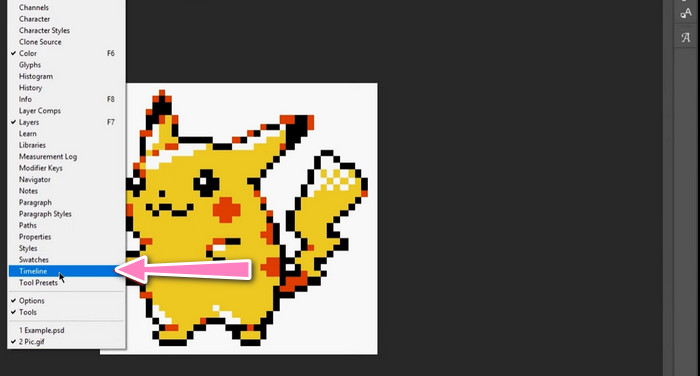
ขั้นตอนที่ 4. หากต้องการแยก GIF ให้คลิกที่ปุ่มเมนูใน เส้นเวลา แผงและเลือก สร้างเฟรมจากเลเยอร์. สิ่งนี้จะสร้างเฟรมแยกต่างหากสำหรับแต่ละเลเยอร์ในภาพเคลื่อนไหว
ขั้นตอนที่ 5. ตอนนี้คุณสามารถแก้ไขทีละเฟรมได้โดยเลือกใน เส้นเวลา แผงและทำการเปลี่ยนแปลงตามต้องการ
ขั้นตอนที่ 6. ไปที่ ไฟล์ > ส่งออก > เลเยอร์เป็นไฟล์ เพื่อส่งออกแต่ละเฟรมเป็นไฟล์แยกต่างหาก ในกล่องโต้ตอบส่งออก ให้เลือกรูปแบบไฟล์และโฟลเดอร์ปลายทางที่คุณต้องการ จากนั้นคลิก วิ่ง เพื่อส่งออกไฟล์
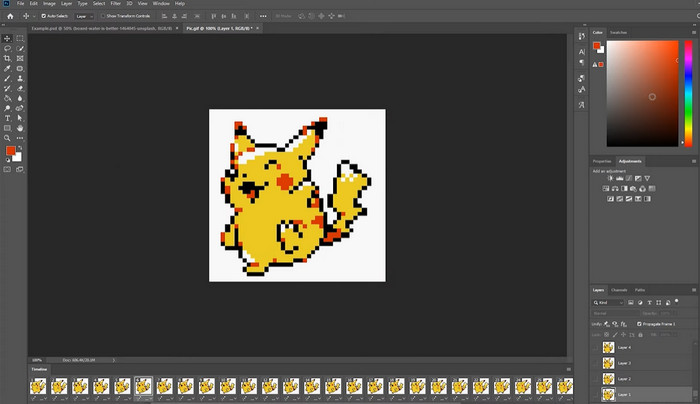
ส่วนที่ 3 คำถามที่พบบ่อยเกี่ยวกับการแยก GIF
ฉันสามารถแบ่ง GIF ออกเป็นส่วนหรือช่วงเวลาเฉพาะได้หรือไม่
ได้ คุณสามารถแบ่ง GIF ออกเป็นส่วนหรือช่วงเวลาที่ต้องการโดยใช้เครื่องมือออนไลน์หรือซอฟต์แวร์แก้ไขภาพ
ฉันสามารถใช้ซอฟต์แวร์ตัดต่อวิดีโอเพื่อแยก GIF ได้หรือไม่
ได้ สามารถใช้แอปพลิเคชันซอฟต์แวร์ตัดต่อวิดีโอจำนวนมากเพื่อแยก GIF ได้ ตัวอย่างเช่น FVC Video Converter Ultimate, Adobe Premiere Pro และ Final Cut Pro X เป็นตัวเลือกยอดนิยม
ฉันจะปรับเวลาของแต่ละเฟรมใน GIF ได้อย่างไร
คุณสามารถปรับระยะเวลาของแต่ละเฟรมใน GIF โดยใช้เครื่องมือออนไลน์หรือซอฟต์แวร์แก้ไขภาพ เช่น Photoshop
สรุป
การแยกไฟล์ GIF อาจเป็นเทคนิคที่มีประโยชน์ในการสร้างภาพเคลื่อนไหวใหม่ แก้ไขภาพเคลื่อนไหวที่มีอยู่ หรือแชร์เฟรมหรือส่วนที่ต้องการ ไม่ว่าคุณจะต้องการใช้เครื่องมือออนไลน์หรือซอฟต์แวร์แก้ไขรูปภาพ เช่น Photoshop ก็มีตัวเลือกมากมายให้เลือก แยก GIF. ทำตามขั้นตอนที่ระบุไว้ในบทความนี้และสำรวจเครื่องมือต่างๆ ที่มีให้ คุณจะสามารถแบ่ง GIF และสร้างภาพเคลื่อนไหวใหม่ได้อย่างง่ายดาย



 Video Converter Ultimate
Video Converter Ultimate บันทึกหน้าจอ
บันทึกหน้าจอ



