วิธีแยกวิดีโอออกเป็นส่วนๆ โดยใช้วิธีออฟไลน์และออนไลน์
ฟุตเทจใดที่คุณบันทึกสำหรับวิดีโอเริ่มต้นของคุณอาจมีเนื้อหามากกว่าที่คุณต้องการ โดยเฉพาะอย่างยิ่งหากวัตถุประสงค์ของคุณคือการโพสต์วิดีโอสั้นๆ ไปยังเว็บไซต์โซเชียลเน็ตเวิร์ก รวมถึง YouTube, Instagram หรือ TikTok เป็นต้น คุณต้องแบ่งวิดีโอออกเป็นส่วนๆ เพื่อกำจัดฟุตเทจที่ไม่ต้องการ การใช้เอฟเฟ็กต์และการเปลี่ยนภาพต่างๆ หรือการเร่งความเร็วส่วนหนึ่งของวิดีโอในคลิปก็เป็นสิ่งจำเป็นเช่นกัน ฟังก์ชันการแยกมีความสำคัญอย่างยิ่งสำหรับไทม์ไลน์วิดีโอของคุณในการมีเนื้อหาที่คุณต้องการ ในกรณีนั้น ป้ายบอกทางนี้จะเสนอวิธีปฏิบัติให้ แยกวิดีโอ ได้อย่างง่ายดายและรวดเร็ว
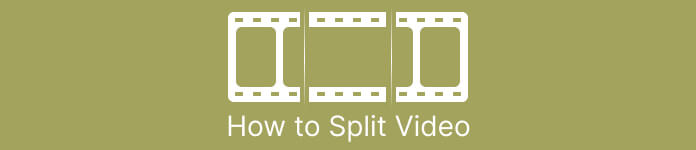
ส่วนที่ 1 วิธีแยกวิดีโอบนคอมพิวเตอร์
วิธีแยกวิดีโอโดยใช้ Video Converter Ultimate
หากคุณต้องการแบ่งวิดีโอออกเป็นส่วนๆ คุณสามารถใช้คอมพิวเตอร์ของคุณ หนึ่งในโปรแกรมออฟไลน์ที่จะใช้คือ Video Converter Ultimate. ด้วยความช่วยเหลือของคุณลักษณะการแยกจากโปรแกรมนี้ คุณสามารถแยกคลิปที่คุณต้องการได้อย่างง่ายดาย นอกจากนี้ โปรแกรมยังมีฟีเจอร์ Fast Split คุณสมบัติที่ยอดเยี่ยมนี้ช่วยให้คุณแบ่งวิดีโอโดยเฉลี่ยและตามเวลา สิ่งนี้ให้หลายส่วนเมื่อแยกวิดีโอ ด้วยวิธีนี้ คุณยังสามารถรวมเข้าด้วยกันและสร้างวิดีโอของคุณได้อย่างยอดเยี่ยม นอกจากนี้ โปรแกรมยังให้คุณควบคุมและทำการเปลี่ยนแปลงบางอย่างกับวิดีโอ ในการตั้งค่า คุณสามารถปรับเปลี่ยนคุณภาพของวิดีโอ ตลอดจนความละเอียด อัตราเฟรม และพารามิเตอร์อื่นๆ คุณยังสามารถเปลี่ยนบิตเรตและอัตราแซมเพิลของเสียงได้อีกด้วย นอกจากนี้ Video Converter Ultimate ยังรองรับรูปแบบวิดีโอต่างๆ ประกอบด้วย MP4, MOV, AVI, MKV และอื่นๆ โปรแกรมออฟไลน์นี้สะดวกสำหรับผู้ใช้ทุกคนเนื่องจากสามารถเข้าถึงได้บนคอมพิวเตอร์ Mac และ Windows
ขั้นตอนที่ 1. ดาวน์โหลด Video Converter Ultimate บนคอมพิวเตอร์ Windows หรือ Mac ของคุณโดยคลิกที่ ดาวน์โหลด ปุ่มด้านล่าง หลังจากขั้นตอนการติดตั้ง ให้เรียกใช้ซอฟต์แวร์บนคอมพิวเตอร์ของคุณ
ดาวน์โหลดฟรีสำหรับ Windows 7 หรือใหม่กว่าดาวน์โหลดอย่างปลอดภัย
ดาวน์โหลดฟรีสำหรับ MacOS 10.7 หรือใหม่กว่าดาวน์โหลดอย่างปลอดภัย
ขั้นตอนที่ 2. หลังจากที่คุณเปิดโปรแกรม อินเทอร์เฟซจะปรากฏบนหน้าจอ นำทางไปยัง กล่องเครื่องมือ เมนูบนอินเตอร์เฟสด้านบน จากนั้นคลิก เครื่องตัดวิดีโอ เครื่องมือ.
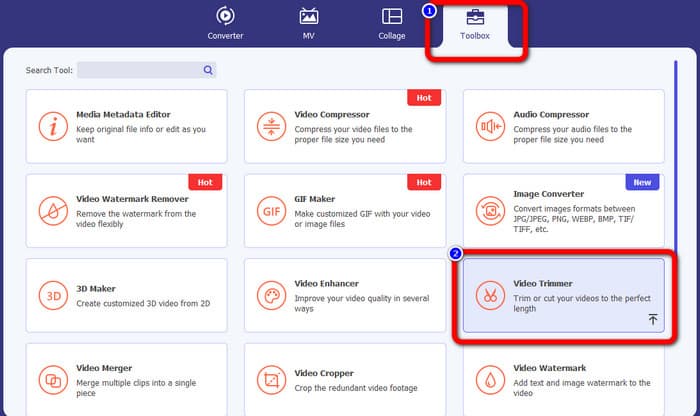
ขั้นตอนที่ 3. หลังจากนั้น อินเทอร์เฟซอื่นจะปรากฏขึ้น คลิก พลัส ปุ่ม. เมื่อโฟลเดอร์ไฟล์ปรากฏขึ้นบนหน้าจอ ให้เลือกวิดีโอที่คุณต้องการแยก แล้วคลิก เปิด.
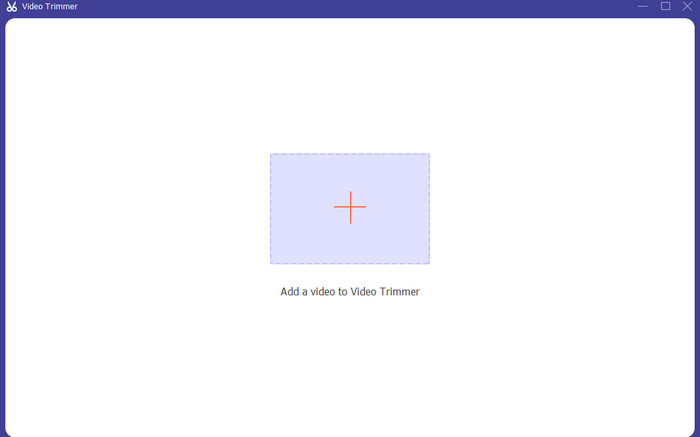
ขั้นตอนที่ 4. จากนั้น หลังจากเพิ่มวิดีโอแล้ว คุณสามารถแยกวิดีโอได้ทันที ไปที่ส่วนหัวของวิดีโอและคลิกส่วนที่คุณต้องการแยก หลังจากนั้นให้คลิกไอคอนแยกเป็น แยก วีดีโอ.
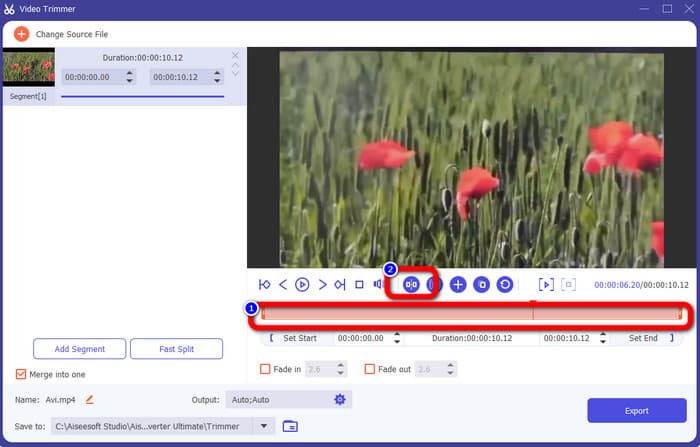
ขั้นตอนที่ 5. หากคุณต้องการแก้ไขพารามิเตอร์อื่นๆ ให้ไปที่ การตั้งค่าเอาต์พุต. คุณสามารถเปลี่ยนรูปแบบเอาต์พุต ความละเอียดของวิดีโอ คุณภาพ อัตราเฟรม ฯลฯ จากนั้นคลิก ตกลง.
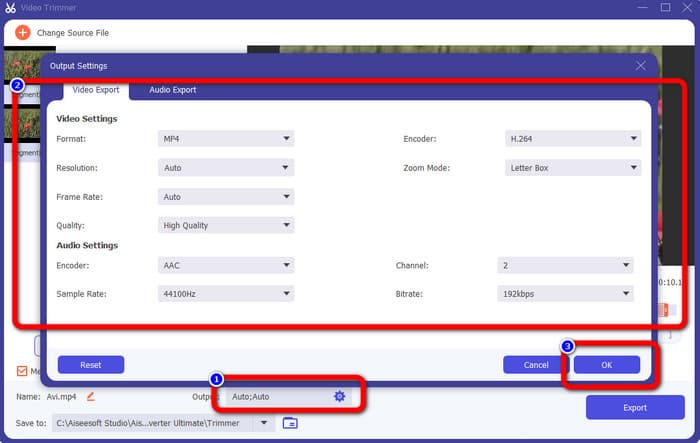
ขั้นตอนที่ 6. เมื่อคุณพอใจกับการเปลี่ยนแปลงในวิดีโอของคุณแล้ว ให้ไปที่มุมขวาล่างของอินเทอร์เฟซแล้วคลิก ส่งออก. สุดท้าย คุณสามารถบันทึกผลลัพธ์สุดท้ายของคุณบนคอมพิวเตอร์ของคุณหลังจากขั้นตอนการส่งออก
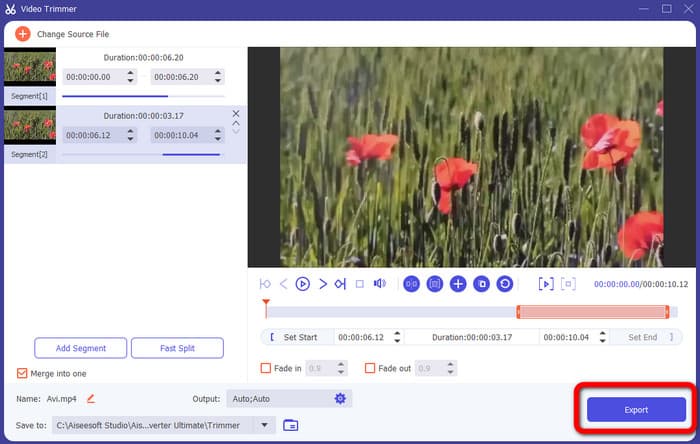
วิธีแยกวิดีโอโดยใช้ Adobe Premiere Pro
อีกวิธีในการแยกวิดีโอคือการใช้ Adobe Premiere Pro. โปรแกรมนี้เป็นซอฟต์แวร์ตัดต่อวิดีโอยอดนิยมสำหรับมืออาชีพ สามารถช่วยให้คุณแบ่งวิดีโอออกเป็นส่วนๆ ได้อย่างมีประสิทธิภาพ นอกจากนี้ หลังจากแยกวิดีโอแล้ว คุณภาพจะไม่เปลี่ยนแปลง นอกจากนี้ คุณสามารถใช้ Premiere Pro บนระบบปฏิบัติการ Mac และ Windows ซึ่งสะดวกสำหรับผู้ใช้ นอกจากนี้ นอกจากการแบ่งวิดีโอแล้ว Premiere Pro ยังมีฟีเจอร์อีกมากมายที่จะนำเสนอ ซึ่งรวมถึงการแก้ไข VR เทมเพลตกราฟิกเคลื่อนไหว เอฟเฟ็กต์ และการแก้ไขเสียง อย่างไรก็ตาม เนื่องจากเป็นซอฟต์แวร์ตัดต่อวิดีโอขั้นสูง จึงเหมาะสำหรับผู้ใช้ที่มีทักษะเท่านั้น หมายความว่าโปรแกรมนี้อาจไม่เหมาะสมหากคุณไม่ใช่ผู้ใช้มืออาชีพ อินเทอร์เฟซมีตัวเลือกมากมายทำให้ผู้เริ่มต้นสับสน นอกจากนี้ เมื่อใช้เวอร์ชันทดลอง คุณสามารถใช้งานได้สูงสุด 7 วันเท่านั้น หากต้องการใช้โปรแกรมอย่างต่อเนื่อง คุณต้องซื้อแผนการสมัครสมาชิก ทำตามวิธีการด้านล่างเพื่อเรียนรู้วิธีแบ่งวิดีโอใน Premiere Pro
ขั้นตอนที่ 1. ดาวน์โหลด Adobe Premiere Pro บนคอมพิวเตอร์ Mac หรือ Windows ของคุณ จากนั้นเปิดใช้งานหลังจากการติดตั้ง ไปที่ ไฟล์ > นำเข้า เพื่อเพิ่มคลิป หากคุณมีลำดับ ให้วางไว้บนไทม์ไลน์ หากคุณไม่มีลำดับ ให้คลิกขวาแล้วเลือก ลำดับใหม่จากคลิป ตัวเลือก
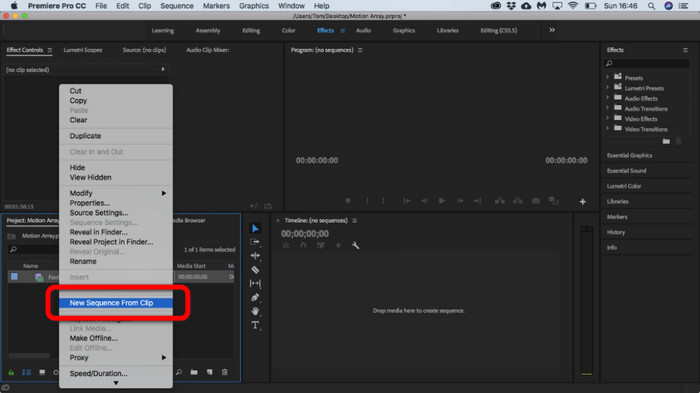
ขั้นตอนที่ 2. จากนั้นไปที่ มีดโกน เครื่องมือในการแยกคลิป
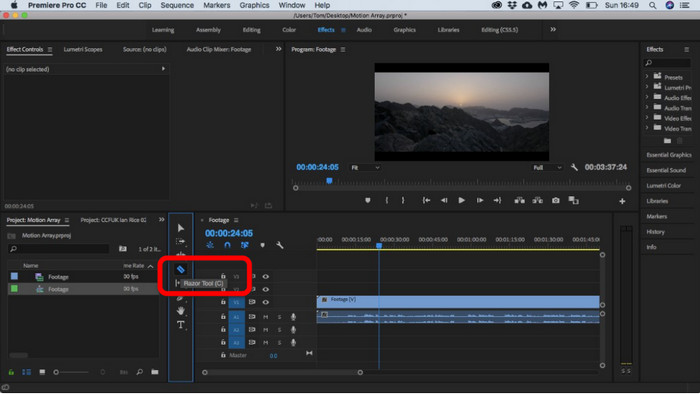
ขั้นตอนที่ 3. หลังจากนั้น คลิกวิดีโอบนไทม์ไลน์ที่คุณต้องการแยก หลังจากคลิก คุณจะมีสองคลิปในวิดีโอเดียวกัน
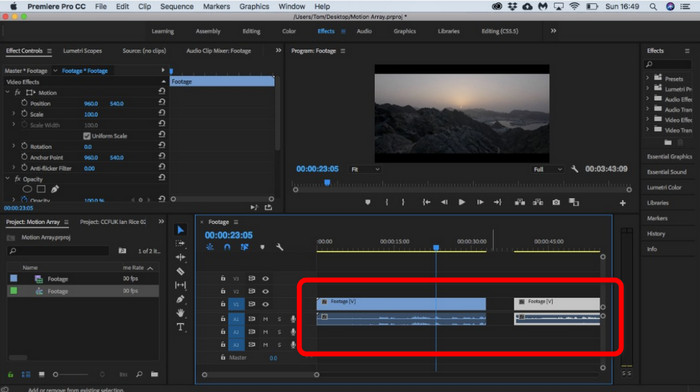
วิธีแยกวิดีโอโดยใช้ After Effects
คุณยังสามารถแยกวิดีโอโดยใช้ Adobe After Effects. เป็นอีกหนึ่งโปรแกรมออฟไลน์ที่สามารถช่วยให้คุณได้ผลลัพธ์ที่ต้องการในวิดีโอของคุณ มีเครื่องมือต่าง ๆ ที่คุณอาจต้องใช้เมื่อแก้ไขวิดีโอของคุณ นอกจากนี้ คุณสามารถใช้ทางลัดเพื่อแยกวิดีโอได้อย่างรวดเร็ว คุณสามารถเข้าถึง After Effects ได้ทั้งบน Windows และ Mac อย่างไรก็ตาม Adobe After Effects มีข้อเสียบางประการ สามารถเสนอรุ่นทดลองใช้ฟรี 7 วันเท่านั้น หลังจากรุ่นทดลอง ซอฟต์แวร์จะเรียกเก็บเงินคุณเป็นรายเดือน นอกจากนี้ กระบวนการติดตั้งยังใช้เวลานานอีกด้วย นอกจากนี้โปรแกรมยังกินพื้นที่บนคอมพิวเตอร์มากอีกด้วย เพื่อให้แน่ใจว่าคุณมีพื้นที่เก็บข้อมูลเพียงพอก่อนที่จะติดตั้งซอฟต์แวร์ตัดต่อวิดีโอ ใช้ขั้นตอนด้านล่างเพื่อทราบวิธีการแบ่งวิดีโอใน After Effects
ขั้นตอนที่ 1. เปิด Adobe After Effects บนคอมพิวเตอร์ของคุณ ไปที่ ไฟล์ เมนูบนอินเตอร์เฟสด้านบน จากนั้นเลือก นำเข้า > ไฟล์ ตัวเลือกเพื่อเพิ่มวิดีโอที่คุณต้องการแยก
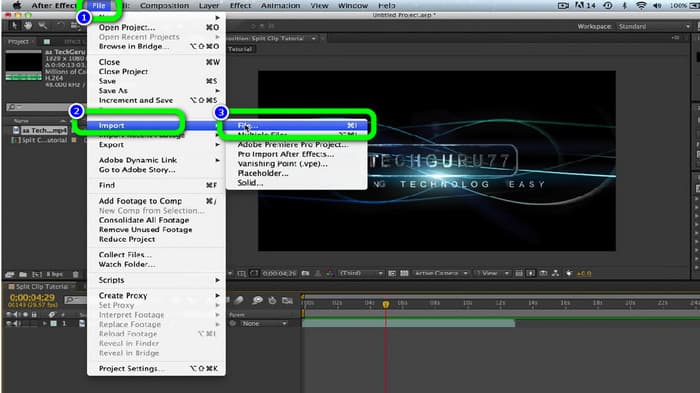
ขั้นตอนที่ 2. หลังจากนั้น ให้ลากวิดีโอไปที่ เส้นเวลา เพื่อเริ่มกระบวนการแยก
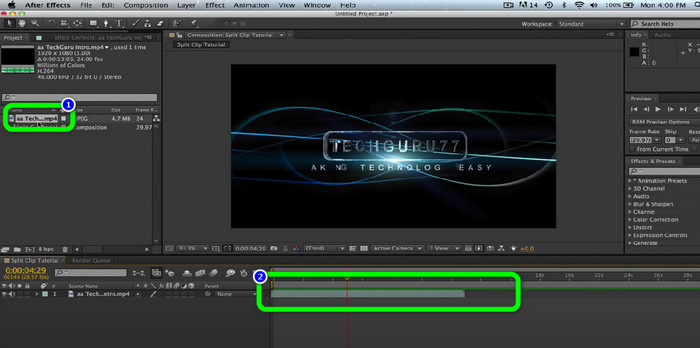
ขั้นตอนที่ 3. วิธีที่ง่ายที่สุดในการแยกวิดีโอคือการใช้ปุ่มลัด หากคุณใช้คอมพิวเตอร์ Mac ให้กด CMND + Shift + D หากคุณใช้ Windows ให้กด CTRL + Shift + D ด้วยวิธีนี้ คุณสามารถแบ่งวิดีโอออกเป็นสองส่วนได้
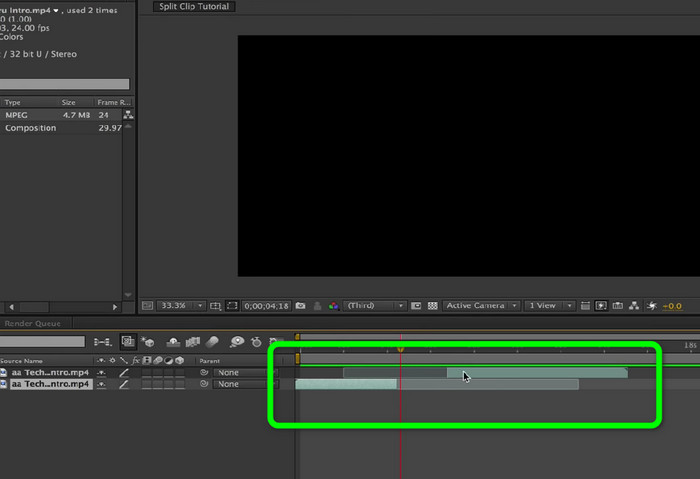
วิธีแยกวิดีโอออนไลน์
หากคุณต้องการแยกวิดีโอออนไลน์ ให้ใช้ Veed.io เครื่องมือบนเว็บนี้สามารถแบ่งวิดีโอของคุณได้อย่างง่ายดาย เพียงไม่กี่คลิก คุณจะได้ผลลัพธ์ที่ต้องการ นอกจากนี้ คุณสามารถเข้าถึงเครื่องมือนี้ได้ในทุกแพลตฟอร์มเว็บ ประกอบด้วย Google Chrome, Mozilla Firefox, Internet Explorer และอื่นๆ อย่างไรก็ตาม หากต้องการบันทึกวิดีโอที่แก้ไขแล้วลงในคอมพิวเตอร์ คุณต้องสร้างบัญชีก่อน นอกจากนี้ ขอแนะนำให้เชื่อมต่ออินเทอร์เน็ต
ขั้นตอนที่ 1. เยี่ยมชม Veed.io เว็บไซต์บนเบราว์เซอร์ของคุณ หลังจากนั้นคลิก เลือกวิดีโอ ตัวเลือกในการเพิ่มวิดีโอจากคอมพิวเตอร์ของคุณ
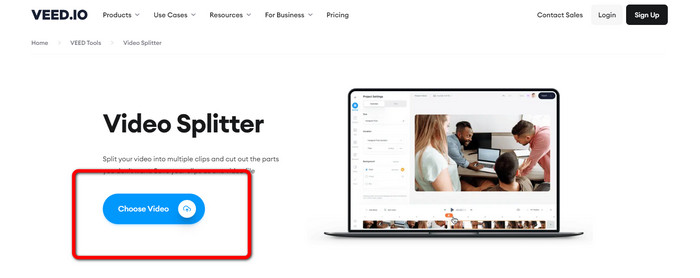
ขั้นตอนที่ 2. จากนั้น คลิกส่วนของวิดีโอที่คุณต้องการแยก แล้วคลิก แยก ตัวเลือก. ด้วยวิธีนี้ วิดีโอจะแยกทันที
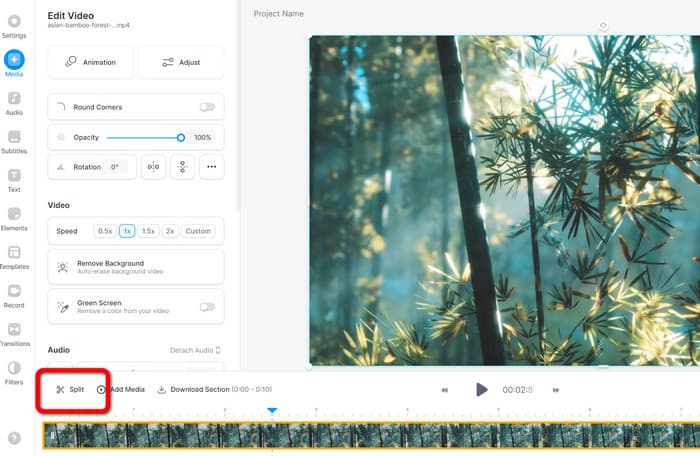
ขั้นตอนที่ 3. หลังจากแยกวิดีโอแล้ว ให้คลิก ส่งออก ตัวเลือกที่มุมซ้ายบนของอินเทอร์เฟซ จากนั้นคลิก ส่งออกวิดีโอ ตัวเลือกในการบันทึกวิดีโอของคุณ คลิกที่นี่เพื่อรับวิธีการ ตัดวิดีโอออนไลน์.
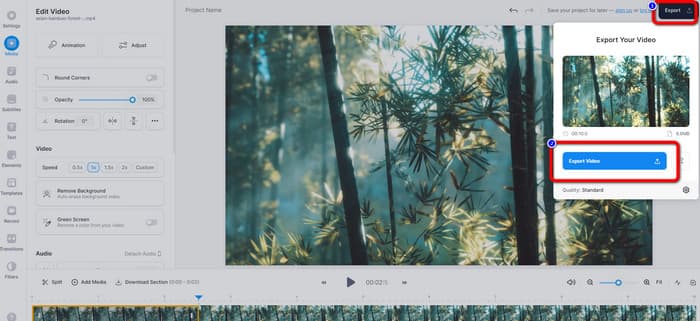
ส่วนที่ 2 วิธีแยกวิดีโอบน iPhone
คุณต้องการทราบวิธีแยกวิดีโอบน iPhone หรือไม่? สำหรับผู้ใช้ iPhone คุณสามารถแบ่งวิดีโอโดยใช้ iMovie แอปพลิเคชัน. มันมีฟังก์ชั่นแยกที่ให้คุณแยกวิดีโอออกเป็นชิ้น ๆ นอกจากนี้ กระบวนการยังง่าย ทำให้เหมาะสำหรับผู้ใช้ iPhone ทุกคน อย่างไรก็ตาม แอปพลิเคชัน iMovie สามารถเข้าถึงได้บนอุปกรณ์ Apple เช่น iPhone, iPad, Macbooks และอื่นๆ เท่านั้น ดังนั้น แอปพลิเคชันนี้จึงไม่สมบูรณ์แบบหากคุณใช้อุปกรณ์อื่นๆ เช่น Android ดูขั้นตอนด้านล่างเพื่อทราบวิธีการแยกวิดีโอบน iMovie
ขั้นตอนที่ 1. ดาวน์โหลด iMovie บน iPhone ของคุณ หลังจากนั้นให้เปิดใช้งานและคลิกที่ ภาพยนตร์ ตัวเลือกภายใต้ โครงการ ตัวเลือก.
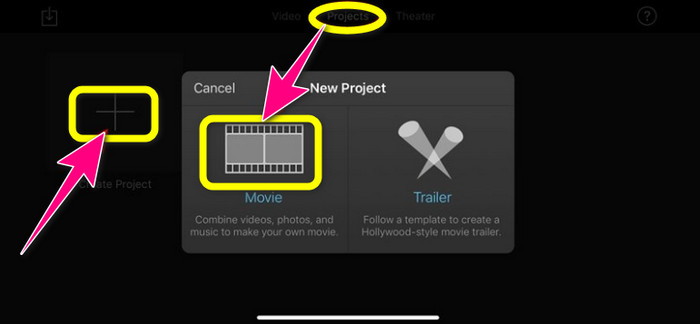
ขั้นตอนที่ 2. จากนั้น ให้ควบคุมส่วนหัวของการเล่นไปที่เส้นเวลาและวางไว้ในส่วนที่คุณต้องการแยก
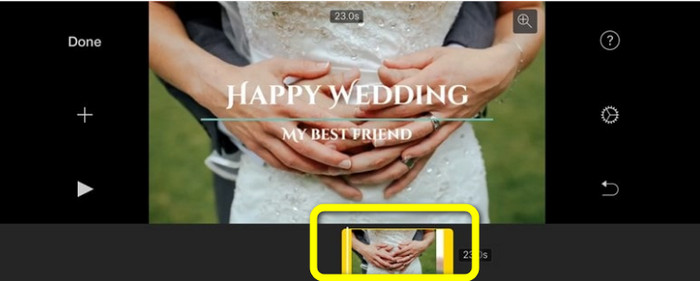
ขั้นตอนที่ 3. คลิก แยก ตัวเลือกในการแยกวิดีโอ จากนั้นบันทึกผลลัพธ์สุดท้ายของคุณ เรียนรู้เพิ่มเติมเกี่ยวกับวิธีการ ย่อวิดีโอบน iPhone.
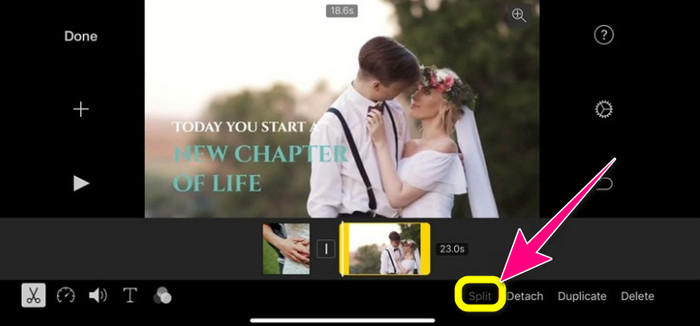
ส่วนที่ 3 คำถามที่พบบ่อยเกี่ยวกับวิธีแยกวิดีโอ
1. จะใช้ FFmpeg เพื่อแบ่งวิดีโอออกเป็นเฟรมได้อย่างไร?
Open Terminal or CMD on your Windows or Mac computers. Then type cd ~/Videos and press Enter. After that, the following command will split your video into frames. Type “ffmpeg -i video.mp4 thumb%04d.jpg -hide_banner” That’s it. You can now open your video from your output folder.
2. จะแยกวิดีโอโดยใช้ TikTok ได้อย่างไร?
เปิด TikTok บนโทรศัพท์ของคุณ หลังจากนั้น ไปที่แบบร่างของคุณเพื่อเปิดวิดีโอ ขั้นตอนต่อไปคือการคลิกตัวเลือกปรับคลิป จากนั้นควบคุมขอบของหัวเล่น สุดท้าย คลิกปุ่มบันทึก
3. วิธีแยกวิดีโอบน Windows 11/10
หากคุณต้องการแยกวิดีโอบน Windows 11/10 ให้ใช้ Video Converter Ultimate. หลังจากดาวน์โหลดโปรแกรมนี้แล้ว คุณสามารถเริ่มแบ่งวิดีโอของคุณได้ ไปที่ กล่องเครื่องมือ > เครื่องมือตัดแต่งวิดีโอ จากนั้น เพิ่มวิดีโอที่คุณต้องการแก้ไข และเริ่มกระบวนการแยกโดยเลือกส่วนและคลิกเครื่องมือแยก จากนั้น คุณสามารถส่งออกและบันทึกผลลัพธ์สุดท้ายของคุณได้
สรุป
วิธีการข้างต้นเป็นวิธีที่มีประสิทธิภาพมากที่สุดเมื่อแยกวิดีโอออฟไลน์และออนไลน์ อย่างไรก็ตาม ซอฟต์แวร์ตัดต่อวิดีโออื่นๆ เหมาะสำหรับผู้ใช้มืออาชีพเท่านั้น ในกรณีนั้นถ้าคุณต้องการ แยกวิดีโอ ใช้ง่าย ตัวแปลงวิดีโอขั้นสูงสุด โปรแกรมนี้มีวิธีการที่ตรงไปตรงมาที่สุดในบรรดาซอฟต์แวร์ตัดต่อวิดีโอ นอกจากนี้ยังมีอินเทอร์เฟซที่ใช้งานง่ายซึ่งเหมาะสำหรับผู้ใช้ทุกคนโดยเฉพาะผู้เริ่มต้น



 Video Converter Ultimate
Video Converter Ultimate บันทึกหน้าจอ
บันทึกหน้าจอ



