คำแนะนำฉบับเต็มในการแนบรูปภาพไปกับอีเมลบน iPhone เพื่อการแชร์ที่ราบรื่น
การเล่าเรื่องด้วยภาพในช่วงเวลาของการสื่อสารแบบทันที ความสามารถในการแบ่งปันความทรงจำอันทรงคุณค่าผ่านทางอีเมลได้อย่างราบรื่น ได้กลายเป็นส่วนสำคัญของประสบการณ์ดิจิทัลของเรา การแนบรูปภาพไปกับอีเมลถือเป็นการใช้งานที่โดดเด่นอย่างหนึ่ง ในบทความนี้ เราจะเริ่มดำเนินการตามกระบวนการที่เรียบง่ายและแนวทางแก้ไขที่คุณควรทราบเมื่อใด การแนบรูปภาพในอีเมลโดยใช้ iPhone ของคุณ. เตรียมพร้อมที่จะยกระดับเกมอีเมลบน iPhone ของคุณโดยอ่านบทความนี้วันนี้เพื่อปลดล็อกศักยภาพสูงสุดของอุปกรณ์ของคุณเพื่อการแบ่งปันรูปภาพที่ราบรื่นและสนุกสนาน
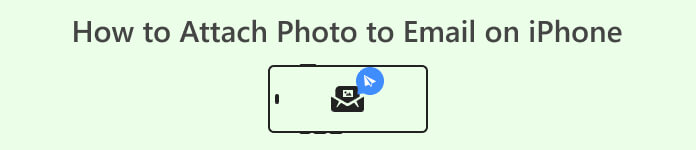
ส่วนที่ 1 วิธีแนบรูปภาพกับอีเมลบน iPhone
ต้องการความช่วยเหลือเกี่ยวกับวิธีการส่งอีเมลรูปภาพจาก iPhone หรือไม่? ค้นพบว่าการแนบรูปภาพไปกับอีเมลบน iPhone ของคุณง่ายดายเพียงใดในส่วนนี้ ด้วยขั้นตอนตรงไปตรงมาด้านล่างนี้ คุณจะรู้ได้อย่างรวดเร็วว่างานที่ดูเหมือนซับซ้อนนี้เป็นเรื่องง่ายมาก ปรับปรุงประสบการณ์การแบ่งปันภาพถ่ายของคุณและเชี่ยวชาญในการควบคุมพลังของ iPhone ของคุณเพื่อการสื่อสารที่ราบรื่น
ขั้นตอนที่ 1. ค้นหาของคุณ จดหมาย เปิดบนอุปกรณ์ iPhone ของคุณแล้วคลิกไอคอนข้อความใหม่ที่อยู่บนหน้าจอขวาล่าง
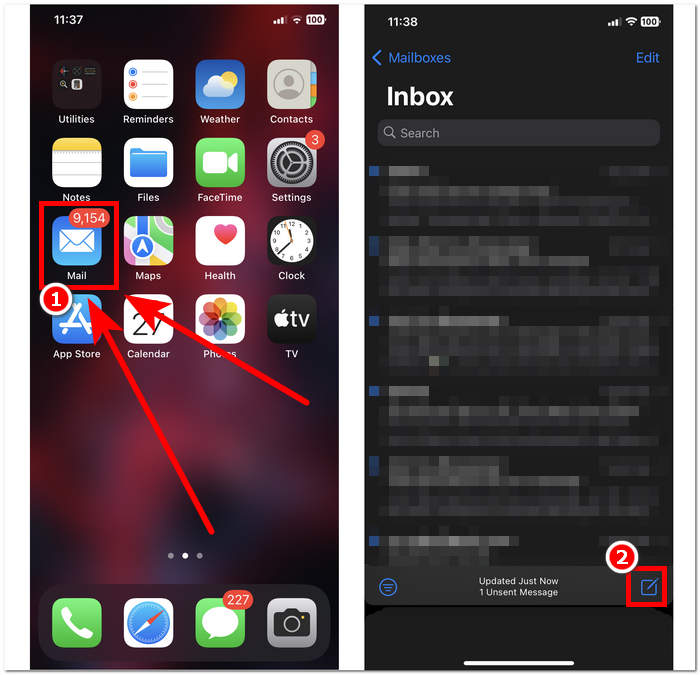
ขั้นตอนที่ 2. หลังจากสร้างข้อความใหม่แล้ว ให้คลิกที่ลูกศร > เพื่อขยาย จากนั้นค้นหาและคลิกที่ สื่อ ไอคอนเพื่อเลือกและแนบรูปถ่ายไปกับอีเมลของคุณ
ขั้นตอนที่ 3. หลังจากคลิกไอคอนสื่อ แกลเลอรีของคุณจะแสดงบนแป้นพิมพ์ นั่นคือเวลาที่คุณสามารถเลือกรูปภาพที่คุณต้องการแนบไปกับอีเมลของคุณได้ในที่สุด เมื่อคุณเลือกรูปภาพที่ต้องการทั้งหมดแล้ว ให้คลิกที่ NS ทำเครื่องหมายเหนือแกลเลอรีเพื่อยืนยันการเลือกของคุณ
ขั้นตอนที่ 4. สุดท้าย หากต้องการส่งรูปถ่ายที่แนบมาให้กับผู้ใช้รายอื่น ให้คลิกที่ ส่ง ปุ่มอยู่ที่มุมขวาบนของคุณ
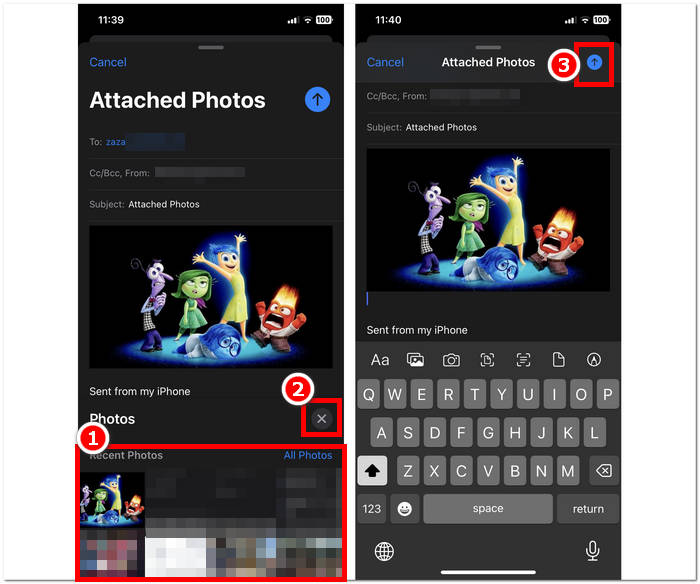
การทำตามขั้นตอนที่ง่ายที่สุดในการแนบรูปถ่ายในอีเมลบน iPhone เป็นเรื่องง่าย และคุณไม่ควรใช้เวลาคิดหาคำตอบ อย่างไรก็ตาม บางครั้งปัญหาอาจเกิดขึ้นได้จากสาเหตุบางประการ ผู้ใช้ประสบปัญหารูปภาพไม่ส่งหรือไม่สามารถส่งอีเมลรูปภาพในแอปอีเมลได้เลย เพื่อแก้ไขปัญหานี้ ด้านล่างนี้คือแนวทางแก้ไขที่อาจช่วยคุณในเรื่องข้อกังวลของคุณได้
ส่วนที่ 2 โซลูชั่นสำหรับ 'ไม่สามารถส่งอีเมลรูปภาพจาก iPhone ของฉัน'
วิธีที่ 1: บีบอัดรูปภาพ iPhone สำหรับอีเมล
เหตุใดฉันจึงไม่สามารถส่งอีเมลรูปภาพจาก iPhone ของฉันได้ บางครั้งผู้ใช้มักจะลืมเมื่อพิจารณาถึงขนาดไฟล์รูปภาพเมื่อถ่ายโอนจากอุปกรณ์เครื่องหนึ่งไปยังอีกเครื่องหนึ่ง บางครั้งรูปภาพของคุณอาจมีปัญหาเมื่อส่งทางอีเมลเนื่องจากขนาดไฟล์ใหญ่
| บริการอีเมล | ขนาดไฟล์แนบสูงสุด |
| Gmail | 25 ลบ |
| แนวโน้ม | 33 เมกะไบต์ |
| ยาฮูเมล์ | 25 ลบ |
| แอปเปิลเมล | 20 เมกะไบต์ |
รายการด้านบนคือขนาดไฟล์แนบสูงสุดที่คุณสามารถส่งผ่านบริการอีเมลที่กำหนด เพื่อช่วยคุณระบุว่าขนาดไฟล์ใดดีที่สุดที่จะใช้เมื่อส่งไฟล์ที่มีขนาดเกิน 20 MB และต่ำกว่า 33 MB ก่อนที่จะส่งไฟล์ขนาดใหญ่หรือรูปถ่ายของคุณผ่านทางอีเมล สิ่งสำคัญคือต้องดูขีดจำกัดสูงสุดของไฟล์ที่คุณสามารถส่งผ่านบริการอีเมลต่างๆ ก่อน เพื่อหลีกเลี่ยงปัญหาในการส่ง โปรดทราบว่าขนาดไฟล์สูงสุดเหล่านี้อาจมีการเปลี่ยนแปลงเมื่อเวลาผ่านไป ดังนั้นอย่าลืมติดตามการเปลี่ยนแปลงเหล่านี้ผ่านทางเว็บไซต์อย่างเป็นทางการ หากคุณมีไฟล์ที่มีขนาดเกิน 33 MB คุณอาจใช้วิธีอื่นในการส่งไฟล์ ซึ่งก็คือผ่านการบีบอัดไฟล์
ขอขอบคุณ FVC Free Image Compressorคุณจะได้รับกระบวนการที่ตรงไปตรงมาโดยไม่ต้องเสียเงินในกระเป๋าสตางค์ FVC เป็นเครื่องมือบนเว็บที่มีอินเทอร์เฟซที่ตรงไปตรงมา ระบบบีบอัดรูปภาพขั้นสูงที่ช่วยให้คุณลดขนาดไฟล์ภาพได้โดยไม่สูญเสียคุณภาพ มีคอมเพรสเซอร์เป็นชุดและรองรับรูปแบบประเภทต่างๆ เครื่องมือนี้สมบูรณ์แบบไม่เพียงแต่สำหรับ iPhone แต่ยังใช้กับอุปกรณ์อื่นๆ อีกด้วย อีกทั้งยังให้บริการขนาดกะทัดรัดโดยไม่ต้องมีที่ชาร์จซ่อนอยู่ ซึ่งต่างจากซอฟต์แวร์และเครื่องมืออื่นๆ ที่มีอยู่บนเว็บ
ขั้นตอนที่ 1. เปิด FVC Free Image Compressor เว็บไซต์ในเบราว์เซอร์ท้องถิ่นของคุณ ในกรณีนี้คือบน iPhone Safari ของคุณ
ขั้นตอนที่ 2. อัพโหลดรูปภาพของคุณที่ อัพโหลดภาพ บนหน้าจอของคุณโดยการแตะหรือคลิก โปรดจำไว้ว่า คุณสามารถบีบอัดรูปภาพได้สูงสุด 40 รูปภาพด้วยขนาดไฟล์ 5MB ในเวลาเดียวกัน
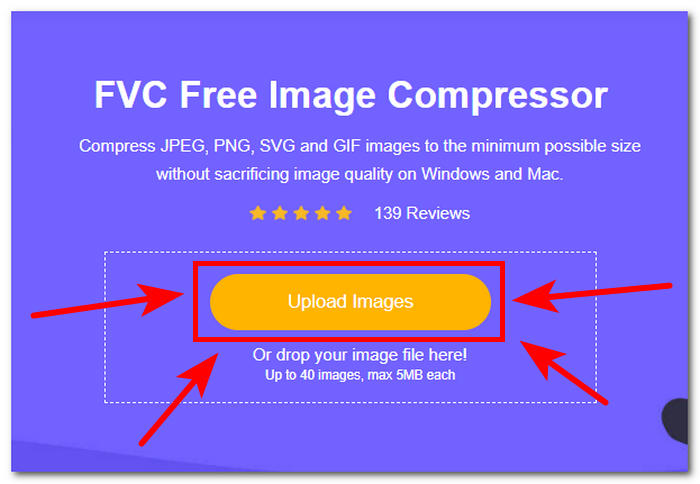
ขั้นตอนที่ 3. เมื่อรูปภาพของคุณเริ่มอัปโหลด รูปภาพก็จะเริ่มบีบอัดไฟล์โดยอัตโนมัติเช่นกัน
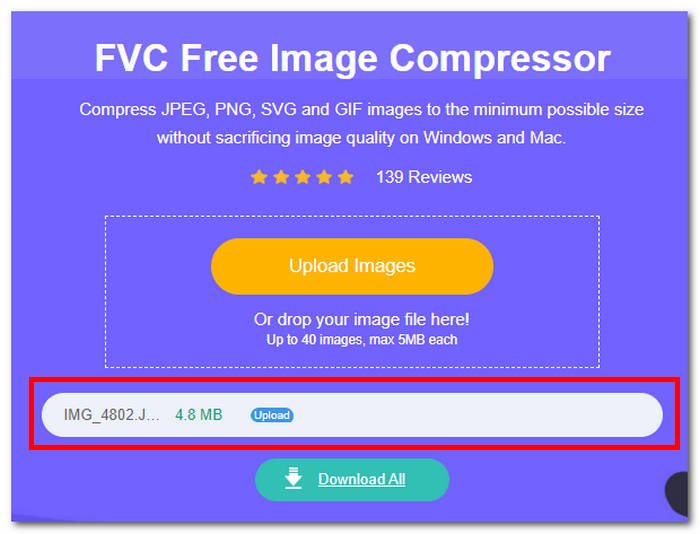
ขั้นตอนที่ 4. ในที่สุด เมื่อกระบวนการบีบอัดเสร็จสิ้น บันทึกรูปภาพ iPhone ที่ถูกบีบอัดของคุณในขณะนี้ โดยการแตะหรือคลิกที่ ดาวน์โหลดทั้งหมด ปุ่มเพื่อเริ่มกระบวนการดาวน์โหลด
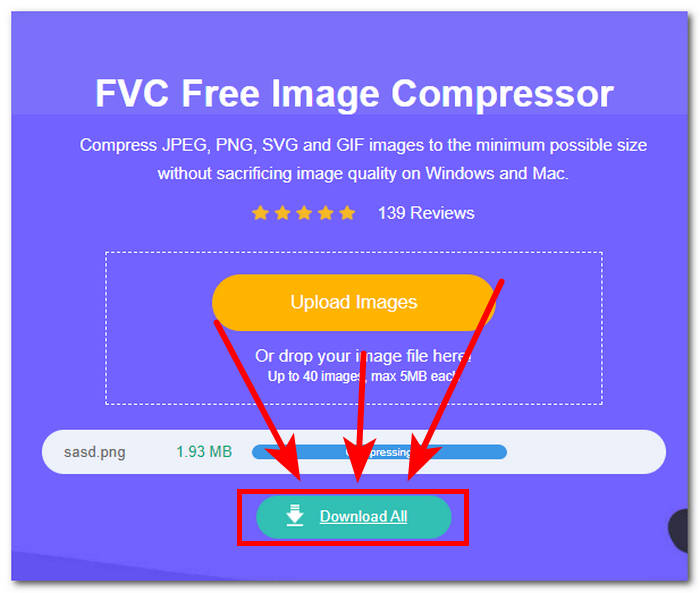
การบีบอัดไม่ได้หมายความว่าจะบีบอัดคุณภาพของภาพถ่ายของคุณด้วย แนวคิดนี้อาจเป็นสาเหตุหนึ่งที่ทำให้ผู้ใช้จำนวนมากขี้เกียจเกินไปที่จะบีบอัดรูปภาพเนื่องจากกลัวว่าจะลดคุณภาพของรูปภาพใน iPhone เมื่อคุณบีบอัดด้วยวิธีที่ถูกต้องด้วยเครื่องมือที่เหมาะสม คุณภาพไม่ใช่ปัญหา FVC Free Image Compressor เป็นหนึ่งในเครื่องมือบนเว็บที่เชื่อถือได้ ซึ่งให้บริการฟรีพร้อมผลลัพธ์ทันที
วิธีที่ 2: แปลงรูปภาพ HEIC สำหรับอีเมล
อีกสาเหตุหนึ่งที่ทำให้รูปถ่ายอีเมลจาก iPhone ไม่ทำงานก็คือ iPhone ใช้รูปแบบไฟล์ HEIC ในอุปกรณ์ Apple ซึ่งย่อมาจาก High-Efficiency Image Container (HEIC); รูปแบบไฟล์นี้บางครั้งไม่สามารถดูจากอุปกรณ์อื่นได้ โดยเฉพาะบนอุปกรณ์ Android นั่นเป็นสาเหตุที่เครื่องมือบนเว็บชอบ FVC ฟรี HEIC เป็น JPG Converter มาเพื่อช่วยคุณประหยัดเวลาและภาระงาน เครื่องมือนี้เป็นที่รู้จักกันดีในด้านกระบวนการแปลงที่รวดเร็วพร้อมผลลัพธ์คุณภาพสูงและความเข้ากันได้บนเบราว์เซอร์และอุปกรณ์ทั้งหมดโดยไม่มีค่าใช้จ่ายแอบแฝง เครื่องมือนี้รองรับรูปแบบไฟล์ที่หลากหลายในการแปลง ซึ่งแตกต่างจากเครื่องมืออื่น ๆ ที่นำเสนอคุณสมบัติเดียวกัน แต่กำหนดให้ผู้ใช้ชำระค่าสมัครสมาชิก ซึ่งทำให้ FVC เป็นเครื่องมือในอุดมคติที่จะใช้สำหรับการแปลงไฟล์ HEIC เพื่อส่งอีเมลใน iPhone ของคุณ
ขั้นตอนที่ 1. เปิด FVC ฟรี HEIC เป็น JPG Converter เว็บไซต์บนเบราว์เซอร์ Safari จาก iPhone ของคุณ
ขั้นตอนที่ 2. อัปโหลดรูปภาพ HEIC ที่คุณต้องการแปลงเป็น JPG โดยแตะหรือคลิกที่ เพิ่มไฟล์ HEIC/HEIF สนามบนหน้าจอของคุณ
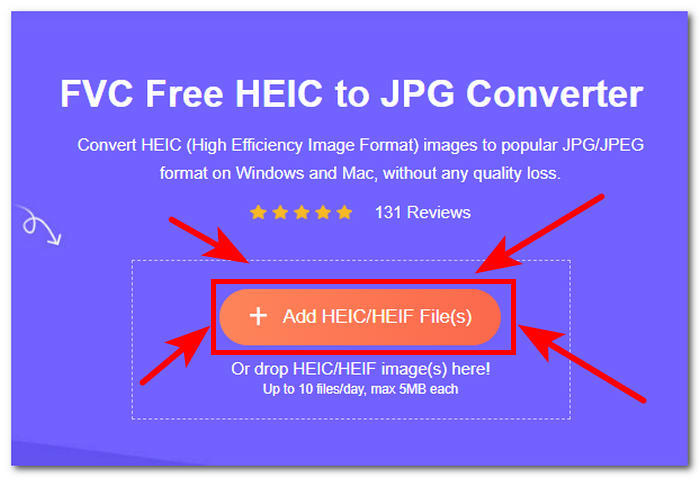
ขั้นตอนที่ 3. เมื่อคุณเลือกรูปภาพ HEIC แล้ว รูปภาพจะแปลงโดยอัตโนมัติ เพียงแค่รอให้มันเสร็จสิ้น
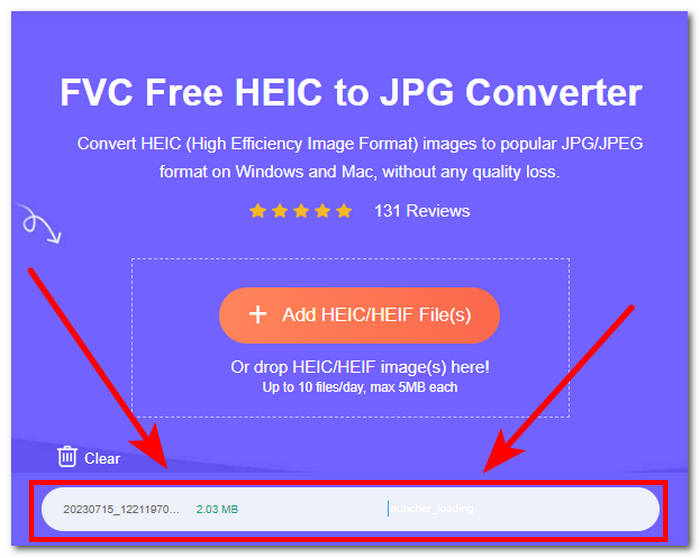
ขั้นตอนที่ 4. สุดท้าย เมื่อการแปลงเสร็จสิ้น ให้คลิกหรือแตะที่สีเขียว ดาวน์โหลด ปุ่มข้างรูปภาพของคุณเพื่อบันทึกลงในอุปกรณ์ของคุณ
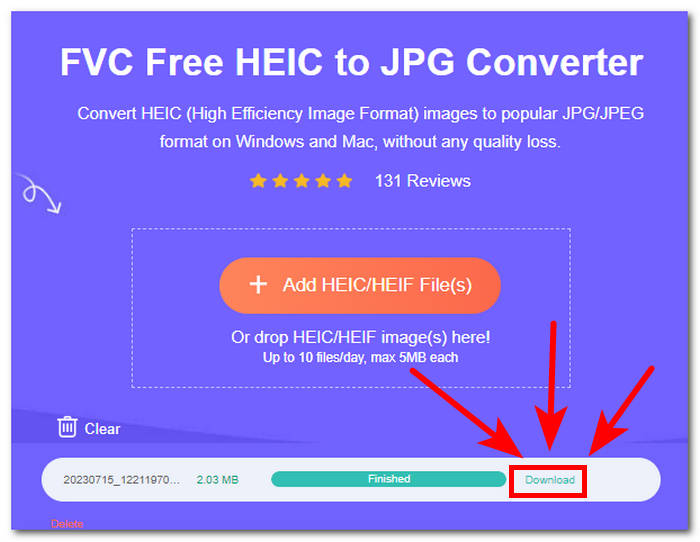
FVC Free HEIC to JPEG Converter เป็นเครื่องมือที่ตรงไปตรงมา ช่วยให้คุณใช้คุณสมบัติและเครื่องมือต่างๆ ได้ฟรีด้วยอินเทอร์เฟซที่ใช้งานง่าย ตรวจสอบให้แน่ใจว่าคุณจะไม่ออกแรงทั้งเวลาและความพยายามใน แปลง HEIC เป็น JPG สำหรับอีเมล เครื่องมือนี้สามารถรับประกันความปลอดภัยของคุณได้เนื่องจากมีความปลอดภัยสูงในการปกป้องความเป็นส่วนตัว ซึ่งทำให้เป็นเครื่องมือที่ปลอดภัยและเชื่อถือได้สำหรับคุณที่จะลองใช้
ส่วนที่ 3 คำถามที่พบบ่อยเกี่ยวกับวิธีการแนบรูปภาพกับอีเมลบน iPhone
คุณสามารถแนบรูปถ่ายสดไปกับอีเมลของ iPhone ได้หรือไม่?
ได้ คุณสามารถแนบ Live Photos ไปกับอีเมลของ iPhone ได้ เมื่อเขียนอีเมล เพียงแตะไอคอนไฟล์แนบ เลือก Live Photo ที่คุณต้องการส่งจาก Camera Roll จากนั้นกดปุ่มส่ง Live Photo จะถูกแชร์กับผู้รับ เพื่อให้พวกเขาได้สัมผัสประสบการณ์ภาพแบบไดนามิก
คุณสามารถส่งรูปถ่ายทางอีเมลของ iPhone ได้กี่รูป?
จำนวนรูปภาพที่คุณสามารถส่งในอีเมล iPhone ขึ้นอยู่กับผู้ให้บริการอีเมลและขนาดของรูปภาพ โดยทั่วไป บริการอีเมลส่วนใหญ่จะจำกัดขนาดไฟล์สำหรับไฟล์แนบ คุณสามารถส่งภาพถ่ายได้หลายภาพโดยแนบไปกับอีเมล อย่างไรก็ตาม หากขนาดไฟล์รวมเกินขีดจำกัดของผู้ให้บริการ คุณอาจต้องพิจารณาปรับขนาดหรือบีบอัดรูปภาพก่อนที่จะส่ง
ฉันสามารถส่งอีเมลอัลบั้มรูปภาพจาก iPhone ของฉันได้หรือไม่
แม้ว่าจะไม่มีตัวเลือกโดยตรงในการส่งอีเมลอัลบั้มรูปทั้งหมดจาก iPhone ของคุณ แต่คุณก็สามารถแชร์รูปภาพหลายรูปได้โดยสร้างอีเมลใหม่และแนบทีละรูป หรือคุณสามารถใช้แอพของบริษัทอื่นหรือบริการคลาวด์เพื่อสร้างลิงก์ที่แชร์ไปยังอัลบั้มรูปภาพ จากนั้นรวมลิงก์นั้นในอีเมลของคุณเพื่อให้ผู้รับเข้าถึงได้
เหตุใดไฟล์แนบรูปภาพของฉันจึงไม่ถูกส่งไป
ไฟล์แนบรูปภาพอาจไม่ถูกส่งเนื่องจากสาเหตุหลายประการ เช่น การเชื่อมต่ออินเทอร์เน็ตไม่ดี ขนาดไฟล์เกินขีดจำกัด หรือปัญหาเกี่ยวกับแอปส่งข้อความ ตรวจสอบให้แน่ใจว่าคุณมีการเชื่อมต่ออินเทอร์เน็ตที่เสถียร ตรวจสอบขนาดไฟล์ และลองใช้แอปส่งข้อความอื่นหากยังเกิดปัญหาอยู่
ฉันสามารถส่งรูปภาพเป็น JPEG จาก iPhone 11 ได้หรือไม่
ได้ คุณสามารถส่งรูปภาพในรูปแบบ JPEG จาก iPhone 11 ได้ ตามค่าเริ่มต้น กล้องของ iPhone จะจับภาพในรูปแบบ JPEG เมื่อคุณส่งรูปภาพผ่านแอพส่งข้อความหรืออีเมล โดยปกติแล้วรูปภาพนั้นจะถูกส่งเป็นไฟล์ JPEG เว้นแต่คุณจะเลือกรูปแบบหรือตัวเลือกการบีบอัดอื่น
สรุป
โดยสรุป การส่งรูปถ่ายของคุณทางอีเมลโดยใช้ iPhone ของคุณอาจเป็นวิธีที่ดีเยี่ยมในการทำสิ่งนี้ได้อย่างรวดเร็ว แต่บางครั้งปัญหาเกิดขึ้นเนื่องจากรูปแบบและขนาดไฟล์สามารถขัดขวางวิธีการดำเนินการที่ราบรื่นของคุณ ทำให้ภาระงานอื่นในส่วนของคุณต้องแก้ไข ข้อกังวลเหล่านั้น เมื่อคุณอ่านบทความนี้แล้ว คุณได้เรียนรู้ว่าการส่งรูปภาพทางไปรษณีย์โดยใช้ iPhone ของคุณเป็นเรื่องง่าย และการแก้ปัญหา เช่น ขนาดและรูปแบบไฟล์ด้วยความช่วยเหลือของเครื่องมือบนเว็บ เช่น FVC เป็นวิธีหนึ่งในการแก้ปัญหาใน ได้ทันทีอย่างง่ายดาย อย่าลืมเรียนรู้พื้นฐานเสมอเมื่อต้องรับมือกับงานง่ายๆ เช่น การส่งรูปภาพจากแอปอีเมลบน iPhone ของคุณ เพื่อหลีกเลี่ยงการทำงานและพยายามหาวิธีใช้เวลาของคุณ



 Video Converter Ultimate
Video Converter Ultimate บันทึกหน้าจอ
บันทึกหน้าจอ


