6 ตัวแปลง HEIC เป็น JPG ที่ดีที่สุดเพื่อใช้แปลง HEIC เป็น JPG มาตรฐาน
ในยุคนี้ พวกเราหลายคนชอบที่จะถ่ายรูป ไม่ว่าจะเป็นเซลฟี่หรือกลุ่มบนอุปกรณ์มือถือของเรา เช่น iPhone รูปภาพส่วนใหญ่ที่ถ่ายบนอุปกรณ์ iOS อยู่ในรูปแบบ HEIC เนื่องจากกลายเป็นรูปแบบภาพมาตรฐานสำหรับ iOS เมื่อคุณถ่ายโอนไฟล์ไปยังผู้อื่นที่ไม่ใช่ iOS ไฟล์จะไม่เปิดขึ้นเนื่องจากอุปกรณ์นั้นไม่รองรับโดยค่าเริ่มต้น หากคุณต้องการส่งไฟล์ภาพบนอุปกรณ์อื่น คุณต้องพิจารณาแปลงเป็นรูปแบบ JPG เนื่องจากรูปแบบนี้รองรับอุปกรณ์จำนวนมาก รายการด้านล่างจะสอนให้คุณ แปลง HEIC เป็น JPG คุณสามารถใช้ตัวแปลงห้าตัวเพื่อทำงานให้เสร็จ

ส่วนที่ 1 วิธีแปลง HEIC เป็น JPG โดยใช้เครื่องมือบนเว็บ [วิธีออนไลน์]
เราทดสอบตัวแปลง HEIC ออนไลน์ทั้ง 3 รายการที่กล่าวถึงเหล่านี้เพื่อให้ข้อมูลที่เกี่ยวข้อง หากคุณต้องการใช้เครื่องมือเว็บฟรี นี่เป็นส่วนสำหรับคุณ แต่อย่าลืมว่าการใช้ตัวแปลงแบบนี้มีข้อจำกัดบางประการ ที่สำคัญกว่านั้น ตรวจสอบให้แน่ใจว่าการเชื่อมต่ออินเทอร์เน็ตมีความเสถียร หากคุณใช้เครื่องมือด้านล่างเพื่อหลีกเลี่ยงการหยุดชะงักขณะทำการแปลง โปรดอ่านรายละเอียดทั้งหมดด้านล่างเพื่อทราบข้อมูลแต่ละรายการ
FVC ฟรี HEIC เป็น JPG Converter
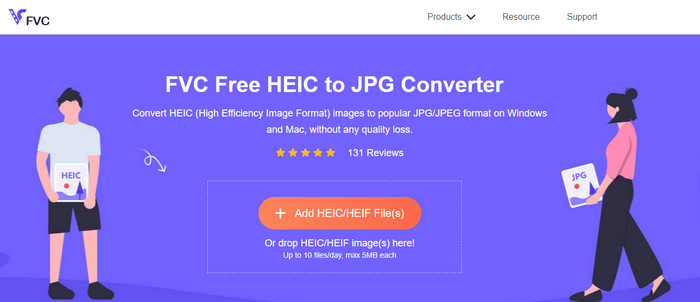
FVC ฟรี HEIC เป็น JPG Converter สามารถช่วยคุณแปลงไฟล์ HEIC เป็นรูปแบบ JPG ได้ภายในไม่กี่คลิก ด้วยเครื่องมือเว็บนี้ คุณไม่จำเป็นต้องดาวน์โหลดโปรแกรมติดตั้งเพิ่มเติมในไดรฟ์ของคุณ หรือแม้แต่สมัครใช้งาน แม้ว่าเครื่องมือนี้จะใช้งานได้ฟรี แต่ก็มีข้อจำกัดบางประการ เช่น คุณสามารถแปลงไฟล์ได้มากถึงสิบไฟล์ต่อวัน และขนาดไฟล์สูงสุดสำหรับแต่ละภาพควรไม่เกิน 5MB เมื่อเทียบกับตัวแปลงออนไลน์บางตัว วิธีนี้อาจเพียงพอ โดยเฉพาะอย่างยิ่งหากคุณไม่ได้ใช้บ่อย ดังนั้น หากคุณต้องการทดสอบเครื่องมือออนไลน์ คุณสามารถทำตามคำแนะนำที่เราระบุไว้ด้านล่าง
ขั้นตอนที่ 1. ก่อนอื่นให้คลิกที่นี่ ลิงค์ เพื่อเปิดแท็บใหม่บนเว็บเบราว์เซอร์ของคุณ ลิงค์นี้จะนำคุณไปสู่เว็บไซต์หลักของตัวแปลงออนไลน์
ขั้นตอนที่ 2. กดปุ่ม เพิ่มไฟล์ HEIC/HEIFให้หาไฟล์ HEIC ในโฟลเดอร์ที่จะแสดง คลิกแล้วกด เปิด เพื่ออัปโหลด
ขั้นตอนที่ 3. กระบวนการแปลงจะเริ่มขึ้นโดยอัตโนมัติ ตอนนี้คุณสามารถคลิกปุ่มดาวน์โหลดเมื่อการแปลงเสร็จสิ้น
HEIC เป็น JPEG
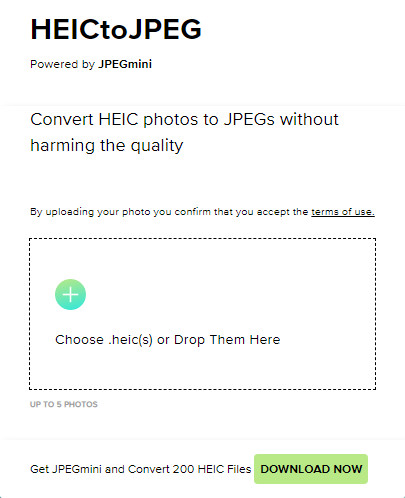
HEIC เป็น JPEG เป็นเครื่องมือออนไลน์ที่คุณสามารถพึ่งพาวิธีการแปลง HEIC เป็น JPG เช่นเดียวกับเครื่องมือออนไลน์ที่เรากล่าวถึงว่าสามารถเข้าถึงได้ฟรี ด้วยเครื่องมือนี้ คุณสามารถแปลงไฟล์ HEIC ของคุณเป็น JPG ที่รองรับ จากนั้นโอนไปยังอุปกรณ์อื่นที่ไม่รองรับ HEIC แม้ว่าเครื่องมือนี้สามารถแปลง HEIC ของคุณได้ แต่คุณจะต้องจำไว้ว่ามีข้อจำกัดในการแปลงกี่ครั้งต่อวัน เครื่องมือเว็บนี้สามารถแปลงไฟล์ HEIC ได้เพียง 5 ไฟล์ต่อวัน ซึ่งแตกต่างจากตัวแปลงออนไลน์ที่กล่าวไว้ข้างต้น ซึ่งจำกัดมากกว่าตัวแปลงอื่นๆ หากคุณต้องการใช้ ให้ทำตามขั้นตอนที่กำหนด
ขั้นตอนที่ 1. ค้นหาตัวแปลงเว็บในเครื่องมือค้นหาของคุณและเปิดขึ้น
ขั้นตอนที่ 2. คลิก บวก ปุ่มเพื่ออัปโหลดไฟล์ HEIC ที่คุณมีบนเดสก์ท็อปของคุณ
ขั้นตอนที่ 3. รอกระบวนการอัปโหลดและเพิ่มประสิทธิภาพ จากนั้นคลิก ดาวน์โหลด JPEG.
Image.convert-ออนไลน์
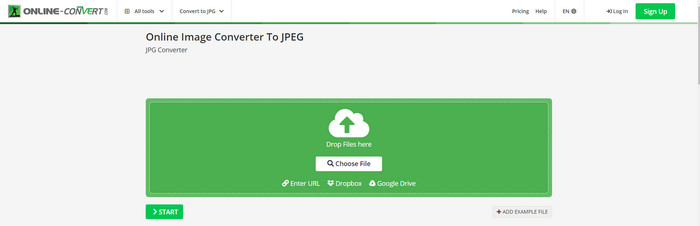
Image.convert-ออนไลน์ ให้คุณแปลง HEIC เป็น JPG ออนไลน์ด้วยการตั้งค่าทางเลือกอื่นๆ เพื่อปรับคุณภาพของภาพ คุณสามารถใช้ใน webS ได้ไกลจากการแปลงสองรายการแรก และคุณสามารถใช้เครื่องมือเว็บนี้ได้โดยไม่มีข้อจำกัด และแปลงไฟล์ HEIC ของคุณที่นี่มากกว่าที่อีกสองเสนอให้ นอกจากนี้ คุณยังสามารถปรับปรุงคุณภาพของภาพและเลือกการบีบอัดที่คุณต้องการได้ อย่างไรก็ตาม ฟีเจอร์การแก้ไขรูปภาพของเครื่องมือนี้ไม่ได้เป็นมืออาชีพเท่าตัวแก้ไขเฉพาะอื่นๆ ที่คุณสามารถใช้ได้ อย่างไรก็ตาม มันยังคงเป็นตัวแปลง HEIC ที่ยอดเยี่ยมที่คุณสามารถใช้ได้
ขั้นตอนที่ 1. เปิดเบราว์เซอร์ที่คุณชื่นชอบ พิมพ์ Image.convert-ออนไลน์จากนั้นคลิกเพื่อเปิด
ขั้นตอนที่ 2. คลิก เลือกไฟล์ และแทรกไฟล์ HEIC ลงในเครื่องมือเว็บ
ขั้นตอนที่ 3. ปรับการตั้งค่าภาพและการบีบอัด; คลิก เริ่ม หากทุกอย่างเรียบร้อยดีแล้ว ให้คลิกดาวน์โหลดเพื่อบันทึกลงในเดสก์ท็อปของคุณ
ส่วนที่ 2 วิธีแปลงไฟล์ HEIC เป็น JPG หรือ JPEG บน Windows & Mac [วิธีออฟไลน์]
หากคุณมีการเชื่อมต่ออินเทอร์เน็ตที่ไม่ดี เครื่องมือเว็บที่เรากล่าวถึงข้างต้นไม่ใช่ตัวเลือกที่ดีที่สุดในการแก้ปัญหาและจัดการกับปัญหานี้ ดังนั้น หากคุณต้องการแก้ปัญหาโดยไม่ต้องใช้การเชื่อมต่ออินเทอร์เน็ต คุณสามารถอ่านและทำตามขั้นตอนที่เราเพิ่มในแต่ละเครื่องมือที่กล่าวถึงด้านล่าง โปรดอ่านอย่างละเอียดเพื่อทราบวิธีการแปลง HEIC บนเดสก์ท็อปของคุณโดยใช้วิธีออฟไลน์
Aiseesoft HEIC Converter – ทางเลือกที่ดีที่สุดในการแปลงไฟล์ HEIC
Aiseesoft HEIC Converter เป็นเครื่องมือที่คุณต้องการในการเปลี่ยนปัญหา HEIC เป็น JPG ที่คุณจะพบบนเดสก์ท็อปของคุณ หากคุณต้องการเครื่องมือที่ดีที่สุดในการแปลงไฟล์ HEIC ไม่ต้องสงสัยเลยว่านี่คือเครื่องมือที่สามารถช่วยคุณได้ ด้วยความตรงไปตรงมา คุณไม่จำเป็นต้องเป็นมืออาชีพในการใช้เครื่องมือ เพราะเพียงไม่กี่คลิก คุณก็จะมี HEIC ที่แปลงแล้วอยู่ใกล้แค่เอื้อม
นอกจากความสามารถในการแปลงแล้ว เครื่องมือนี้ยังสนับสนุนกระบวนการแปลงด้วยสายฟ้า ดังนั้นไม่ต้องกังวลอีกต่อไปเพราะคุณสามารถมี JPEG ได้ทันที น่าแปลกที่เครื่องมือนี้สามารถแปลงไฟล์ HEIC หลายไฟล์พร้อมกันได้ หากคุณมีไฟล์ HEIC หลายไฟล์ น่าทึ่งใช่มั้ย? หากคุณรู้สึกทึ่งกับคำอธิบายที่เราพูดถึง คุณต้องอ่านขั้นตอนที่ประสบความสำเร็จต่อไป เพราะเรามีบทช่วยสอนที่ง่ายต่อการปฏิบัติตามเพื่อแปลง HEIC เป็น JPG บน Windows และ Mac ให้สำเร็จ
ขั้นตอนที่ 1. หลังจากดาวน์โหลดซอฟต์แวร์แล้ว ให้ทำตามขั้นตอนการติดตั้ง จากนั้นเปิด
ขั้นตอนที่ 2. คุณสามารถ ลากแล้ววาง ไฟล์ HEIC ที่นี่เพื่อให้ง่ายต่อการอัปโหลดไฟล์ที่นี่ หรือคุณสามารถคลิก เพิ่ม HEIC, ค้นหาไฟล์บนเดสก์ท็อปของคุณ จากนั้นคลิก เปิด ที่จะวางมัน
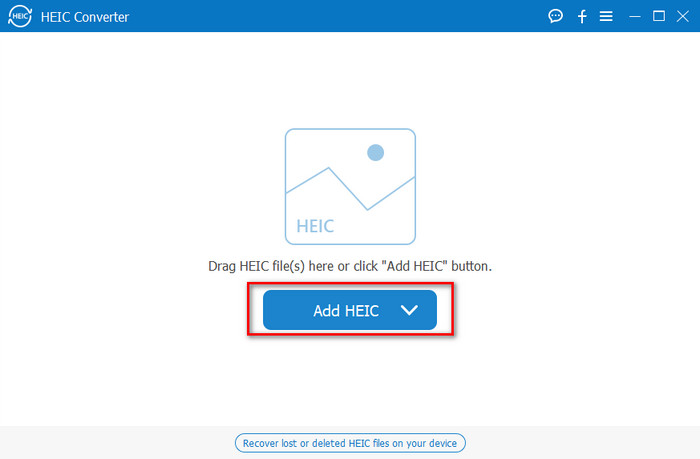
คุณเพิ่มไฟล์ HEIC ได้มากเท่าที่คุณต้องการที่นี่ เนื่องจากเครื่องมือนี้สามารถแปลงไฟล์ HEIC เป็น JPG ได้พร้อมกัน
ขั้นตอนที่ 3. หลังจากอัปโหลดไฟล์ HEIC แล้ว ให้คลิกที่ หล่นลง ที่มุมขวาบนของอินเทอร์เฟซแล้วเลือก JPEG/JPG.
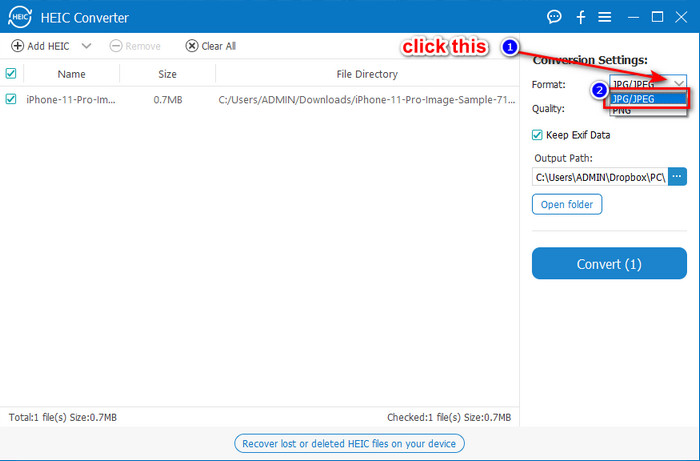
ไม่จำเป็น. ไม่เหมือนกับตัวแปลงบางตัว คุณสามารถปรับคุณภาพของภาพ HEIC ได้โดยเปลี่ยนบน คุณภาพ ก่อนที่คุณจะส่งออก
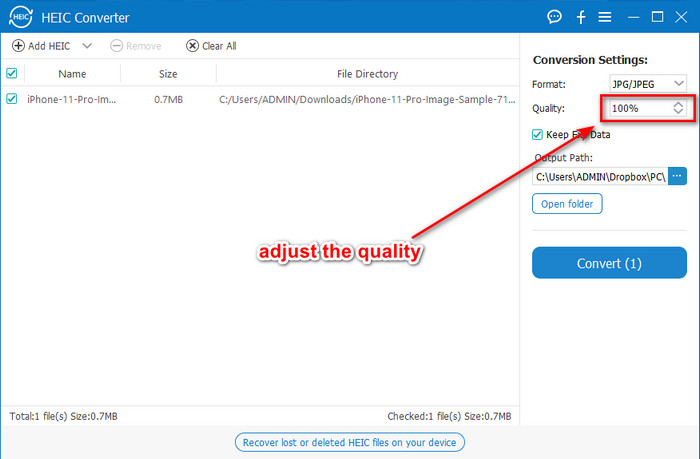
ขั้นตอนที่ 4. หากทุกอย่างเสร็จสิ้นและคุณพร้อมที่จะแปลง HEIC เป็น JPG แล้ว คุณสามารถคลิก แปลง ปุ่ม. กระบวนการแปลงจะเริ่มขึ้น ไม่จำเป็นต้องรอเพราะกระบวนการแปลงที่รวดเร็วเป็นพิเศษที่เครื่องมือนี้รองรับ ง่ายๆ เพียงเท่านี้ ตอนนี้คุณสามารถแชร์ไฟล์ในรูปแบบอื่นได้ แต่ในนามสกุล .jpg
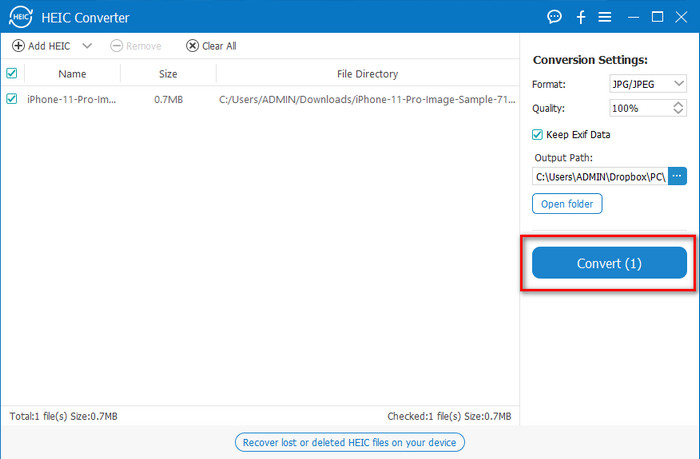
นั่นคือทั้งหมดสำหรับการแปลงภาพถ่าย HEIC ของคุณเป็น JPG นอกจากนี้ คุณสามารถใช้เครื่องมือนี้เพื่อแปลง HEIC เป็น PNG เป็นชุด
ดูตัวอย่าง
ดูตัวอย่าง เป็นโปรแกรมดูรูปภาพดั้งเดิมที่คุณสามารถใช้เพื่อดูและเปลี่ยนรูปแบบ HEIC อย่างไรก็ตาม การแปลงเครื่องมือนี้สามารถทำได้ไม่ปกติที่จะใช้กระบวนการเหมือนกับเครื่องมืออื่นๆ ในบทความนี้ หากคุณใช้โปรแกรมดูรูปภาพเริ่มต้นนี้ คุณสามารถเปลี่ยนนามสกุลไฟล์ของ HEIC เป็น .jpg
นอกเหนือจากความสามารถในการดูและแปลงแล้ว ยังสามารถเข้ารหัสไฟล์ PDF และจำกัดการใช้ไฟล์ การแก้ไขภาพ และอื่นๆ คุณสามารถทำตามขั้นตอนด้านล่างเพื่อแปลง HEIC เป็น JPG บน macOS หากคุณเป็นผู้ใช้ Mac
ขั้นตอนที่ 1. เปิดของคุณ Finder, ค้นหา ดูตัวอย่างจากนั้นเปิดไฟล์ HEIC โดยใช้เครื่องมือ
ขั้นตอนที่ 2. เมื่อคุณเปิดไฟล์ด้วยการแสดงตัวอย่าง ให้ไปที่ ไฟล์ เมนูและเลือกในรายการ ส่งออก.
ขั้นตอนที่ 3. คลิกรูปแบบและเลือกอย่างใดอย่างหนึ่ง JPEG หรือ JPEG-2000แล้วคลิก บันทึก ถ้าคุณทำเสร็จแล้ว
GIMP
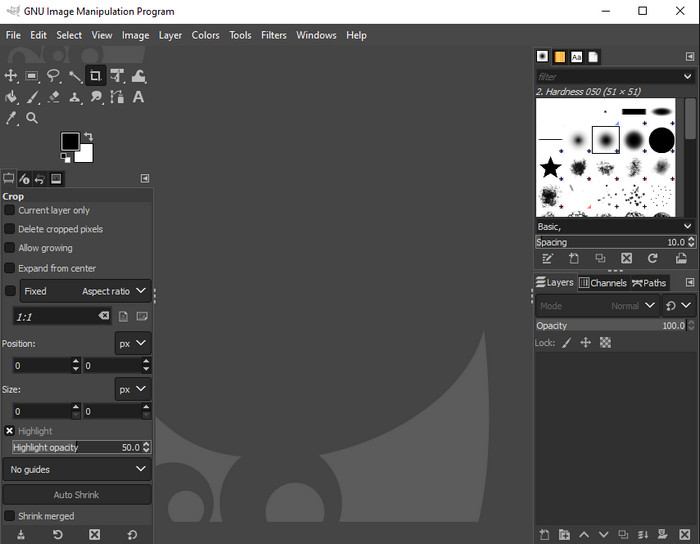
GIMP เป็นโปรแกรมแก้ไขรูปภาพเฉพาะที่คุณสามารถดาวน์โหลดได้บน Windows และ Mac เครื่องมือนี้รองรับการแก้ไขไฟล์ HEIC; คุณต้องทำให้มันดูดีขึ้น เช่น ปรับความอิ่มตัว คอนทราสต์ ฯลฯ เครื่องมือนี้ไม่เหมือนกับ Preview ที่มีอยู่ใน Mac เครื่องมือนี้ไม่ได้ทำงานเป็นตัวแปลง แต่สามารถเปลี่ยนนามสกุลไฟล์ของ HEIC เป็น JPE, JPEG, JPG, หรือรูปแบบภาพอื่นที่คุณต้องการ
มีเครื่องมือนี้ไม่มากนักในการแปลง แต่ถ้าคุณต้องการเรียนรู้วิธีแปลง HEIC เป็น JPG บนพีซี คุณสามารถคัดลอกขั้นตอนที่เราเพิ่มด้านล่าง
ขั้นตอนที่ 1. ดาวน์โหลดซอฟต์แวร์บน Windows หรือ Mac ของคุณ จากนั้นเปิดใช้งานหลังจากกระบวนการดาวน์โหลด
ขั้นตอนที่ 2. ไปที่ไฟล์ ไฟล์ เมนู คลิก เปิดเลือกไฟล์ HEIC ที่คุณมีบนเดสก์ท็อปแล้วอัปโหลด
ขั้นตอนที่ 3. กลับไป ไฟล์ เมนู คลิก ส่งออกเป็นจากนั้นแผงส่งออกรูปภาพจะปรากฏขึ้น คลิก เลือกประเภทไฟล์ (ตามนามสกุล)จากนั้นคลิก JPEG ในรายการ สุดท้ายคลิก ส่งออก ถ้าคุณทำเสร็จแล้ว
ส่วนที่ 3 คำถามที่พบบ่อยเกี่ยวกับการแปลง HEIC เป็น JPEG
หลังจากแปลงรูปภาพ HEIC เป็น JPG แล้ว จะลบความโปร่งใสหรือไม่
ใช่ ความโปร่งใสของ HEIC จะไม่สามารถใช้ได้หลังจากที่คุณแปลงรูปแบบเป็น JPG อย่างไรก็ตาม JPEG หรือ JPG ไม่รองรับความโปร่งใสเช่น PNG คุณสามารถใช้ .แทนได้ Aiseesoft HEIC Converter เพื่อแปลง HEIC เป็น PNG แบบโปร่งใส ในขั้นตอนที่ 3 หลังจากคลิกปุ่มดรอปดาวน์ ให้เลือก PNG แทน JPG/JPEG แล้วทำตามขั้นตอนที่สำเร็จเพื่อส่งออกไฟล์
รูปแบบ HEIC คืออะไร?
HEIC เป็นรูปแบบที่รู้จักซึ่งมีไฟล์รูปภาพ แต่ในขนาดไฟล์ที่เล็กกว่า JPG แต่คุณภาพจะคงอยู่และมีคุณภาพสูง ขณะนี้ Apple Inc ใช้รูปแบบนี้เป็นรูปแบบรูปภาพดั้งเดิมในผลิตภัณฑ์ iOS และ Mac หากคุณต้องการทราบข้อมูลเพิ่มเติมเกี่ยวกับรูปแบบดังกล่าว คุณสามารถคลิกลิงก์นี้เพื่อเรียนรู้เพิ่มเติมเกี่ยวกับ รูปแบบไฟล์ HEIC.
ฉันสามารถแบทช์แปลง HEIC เป็น JPG ได้หรือไม่
คุณสามารถใช้ไฟล์ Aiseesoft HEIC Converterตัวแปลงไฟล์ HEIC แบบแบตช์เฉพาะที่คุณสามารถดาวน์โหลดได้บน Windows และ Mac ของคุณ อัปโหลดไฟล์ HEIC ได้มากเท่าที่คุณต้องการ จากนั้นแปลงไฟล์ทั้งหมดเป็น JPG หรือ PNG โดยไม่ลดคุณภาพของไฟล์ นอกจากนี้ ไม่จำกัดจำนวนครั้งที่คุณสามารถแปลงได้ และขนาดไฟล์ก็ไม่สำคัญกับเครื่องมือนี้
สรุป
ตอนนี้คุณสามารถจัดการการแปลงไฟล์ HEIC เป็นรูปแบบ JPG ด้วยข้อมูลและขั้นตอน เลือกว่าคุณต้องการใช้ตัวแปลง HEIC เป็น JPG ออนไลน์หรือออฟไลน์ ไม่ว่าคุณจะเลือกอะไร ความสำเร็จจะอยู่เคียงข้างคุณเมื่อคุณอ่านบทความนี้อย่างละเอียด
หากคุณยังไม่ได้ตัดสินใจว่าจะใช้อะไร เราขอแนะนำให้คุณดาวน์โหลด Aiseesoft HEIC Converterเนื่องจากเป็นตัวแปลง HEIC ที่ดีที่สุดในรายการ คุณสามารถทดสอบเครื่องมือโดยดาวน์โหลดจากเดสก์ท็อป ดูว่าเหมาะกับคุณหรือไม่ และแก้ปัญหาโดยทำตามขั้นตอนด้านบน



 Video Converter Ultimate
Video Converter Ultimate บันทึกหน้าจอ
บันทึกหน้าจอ



