วิธี AirDrop HEIC Photos จาก iPhone ไปยัง Mac ในเวลาไม่ถึงนาที
วิธีที่เชื่อถือได้และเร็วที่สุดในการแชร์ไฟล์บนอุปกรณ์ iOS และ Mac ทุกเครื่องคือการใช้ AirDrop แทนที่จะใช้บลูทูธ คุณสามารถใช้ AirDrop ได้เพราะเป็นตัวเลือกที่ดีกว่าสำหรับการถ่ายโอนหลายไฟล์ในเวลาไม่ถึงนาที เปิดตัวครั้งแรกใน Mac OS X Lion และ iOS 7 ทุกเครื่อง โดยยังคงเป็นคุณสมบัติเด่นที่ถ่ายโอนรูปภาพ วิดีโอ ไฟล์ ตำแหน่ง และอื่นๆ อีกมากมายบน iOS เป็น Mac หรือในทางกลับกันแบบไร้สาย ไม่จำเป็นต้องทำการตั้งค่า และไม่มีการจำกัดขนาดไฟล์และจำนวนไฟล์ที่คุณอนุญาตให้ถ่ายโอนได้ มาดูกันดีกว่าว่าฟีเจอร์นี้คืออะไรและเรียนรู้วิธี รูปภาพ airdrop HEIC จาก iPhone ไปยัง Mac ได้อย่างง่ายดาย

ส่วนที่ 1 วิธี Airdrop HEIC Photos จาก iPhone ไปยัง Mac ได้อย่างง่ายดาย
ก่อนที่คุณจะสามารถ AirDrop HEIC รูปภาพบน iPhone ไปยัง Mac ได้ ตรวจสอบให้แน่ใจว่าได้เปิด AirDrop และอุปกรณ์ทั้งสองเครื่องแล้ว คุณต้องแตะปุ่ม AirDrop บน iPhone ค้างไว้ แต่สำหรับ Mac คุณจะต้องคลิก อนุญาตให้ฉันถูกค้นพบ จะมีสามตัวเลือกที่จะแสดงบนหน้าจอของคุณหลังจากการดำเนินการนี้ เหล่านี้เป็นการรับปิด ผู้ติดต่อเท่านั้น และทุกคน
การรับปิดหมายความว่าจะปิด AirDrop และหากคุณต้องการเปิดใช้งาน AirDrop ไฟล์บนผู้ติดต่อของคุณ คุณต้องแตะผู้ติดต่อเท่านั้น สุดท้ายนี้ ทุกคน ตัวเลือกนี้จะทำให้อุปกรณ์ของคุณมองเห็นได้จากผู้ใช้รายอื่นโดยใช้ AirDrop แม้ว่าเราจะแนะนำพวกเขาทั้งหมด แต่เราขอแนะนำให้คุณแตะทุกคนแทนผู้ติดต่อเท่านั้น เนื่องจากคุณจะต้องใช้ iCloud ในรายชื่อติดต่อเท่านั้น ผู้รับและผู้ส่งจะต้องอยู่ในรายชื่อผู้ติดต่อของกันและกัน
คุณจะต้องเปิดบลูทูธและ WiFi แม้ว่าคุณไม่จำเป็นต้องเชื่อมต่ออินเทอร์เน็ต แต่คุณยังต้องเปิดเครื่องเพื่อโอนไฟล์ HEIC บน Mac แบบไร้สาย ขั้นตอนที่ระบุด้านล่างนี้จะสอนวิธีถ่ายโอนไฟล์ HEIC ที่คุณมีบน iPhone ไปยัง Mac โดยใช้คุณสมบัติ AirDrop
ขั้นตอนที่ 1. ไปที่แอพรูปภาพ ค้นหาไฟล์ HEIC ที่คุณต้องการโอน แล้วแตะไฟล์
ขั้นตอนที่ 2. แตะ แบ่งปัน ปุ่ม.
ขั้นตอนที่ 3. แตะชื่อผู้รับเพื่อส่งไฟล์ HEIC ที่คุณมี
หลังจากที่คุณส่งแล้ว ผู้รับจะได้รับการแจ้งเตือนพร้อมตัวเลือกในการยอมรับหรือปฏิเสธ หากต้องการบันทึกลงใน Mac คุณต้องเลือกรับไฟล์นั้น แต่ถ้าไฟล์ที่ส่งถึงคุณไม่ถูกต้อง คุณสามารถปฏิเสธได้
ส่วนที่ 2 วิธีการ AirDrop JPG ไม่ใช่รูปแบบ HEIC บน iPhone เป็น Mac
หากคุณต้องการเปลี่ยนรูปแบบภาพ คุณต้องจับภาพและส่งผ่าน AirDrop JPG ไม่ใช่ HEIC คุณต้องทำตามขั้นตอนด้านล่างเพื่อเปลี่ยนนามสกุลของรูปภาพเป็น JPEG ไม่ใช่ HEIC โปรดทราบว่าขั้นตอนด้านล่างจะไม่แปลง HEIC เป็น JPG แต่จะเปลี่ยนภาพที่คุณกำลังถ่ายเป็น JPEG แทนที่จะเป็น HEIC
ขั้นตอนที่ 1. เปิด การตั้งค่า และค้นหามันภายใต้ กล้อง ตัวเลือกบนอุปกรณ์ iPhone ของคุณ
ขั้นตอนที่ 2. แตะไฟล์ รูปแบบ ในรายการที่จะแสดงหลังจากคลิกกล้อง
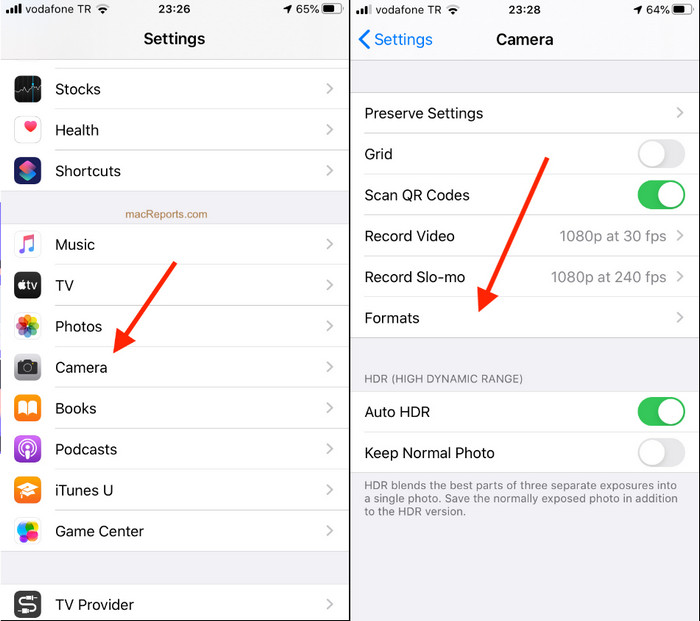
ขั้นตอนที่ 3. แตะ เข้ากันได้มากที่สุด เพื่อจับภาพทุกภาพบน iPhone ของคุณให้เป็น JPEG มาตรฐานแทนที่จะเป็น HEIC จากนั้นจึง AirDrop ภาพไปยังอุปกรณ์อื่นใน JPG
ส่วนที่ 3 วิธี Airdrop JPG แทนรูปแบบ HEIC: ตัวแปลง HEIC ออนไลน์ที่ดีที่สุดที่คุณต้องรู้จัก
แทนที่จะใช้ AirDropping ไฟล์ HEIC บน Mac ทำไมคุณไม่แปลงรูปแบบเป็น JPEG เพื่อให้สามารถแชร์ไปยังอุปกรณ์อื่นนอกเหนือจาก iOS และ Mac ได้ FVC ฟรี HEIC เป็น JPG Converter สามารถช่วยคุณเปลี่ยนรูปแบบ HEIC เป็น JPG ที่เข้ากันได้ก่อนที่จะถ่ายโอนไปยัง Mac แทนที่จะดาวน์โหลดแอปบน iPhone ของคุณ ทำไมคุณไม่ลองใช้ตัวแปลงออนไลน์นี้ดูล่ะ เนื่องจากมันสามารถทำงานเดียวกันได้อย่างมีประสิทธิภาพเท่ากับตัวแปลงอื่น ๆ คุณจึงสามารถดาวน์โหลดได้บนอุปกรณ์ของคุณ
นอกจากนี้ คุณไม่จำเป็นต้องซื้อเครื่องมือนี้ และไม่ต้องลงชื่อเข้าใช้ก่อนจึงจะสามารถใช้งานได้ นอกจากนั้น แม้ว่าเครื่องมือเว็บจะใช้งานได้ฟรีและไม่มีโฆษณาใดๆ ก็ตาม เรารับรองได้ว่าสามารถเข้าถึงตัวแปลงเว็บบนอุปกรณ์ของคุณได้อย่างปลอดภัย ขั้นตอนด้านล่างจะสอนวิธี AirDrop JPG แทน HEIC โดยการแปลงที่นี่
ขั้นตอนที่ 1. เปิดเว็บไซต์ของตัวแปลงโดยคลิกที่นี่ ลิงค์และจะนำคุณไปสู่ตัวแปลงออนไลน์โดยตรง
ขั้นตอนที่ 2. คุณสามารถโดยอัตโนมัติ ลากแล้ววาง ไฟล์ที่นี่เพื่อแปลง HEIC เป็น JPG และอัปโหลดไฟล์ได้อย่างง่ายดาย
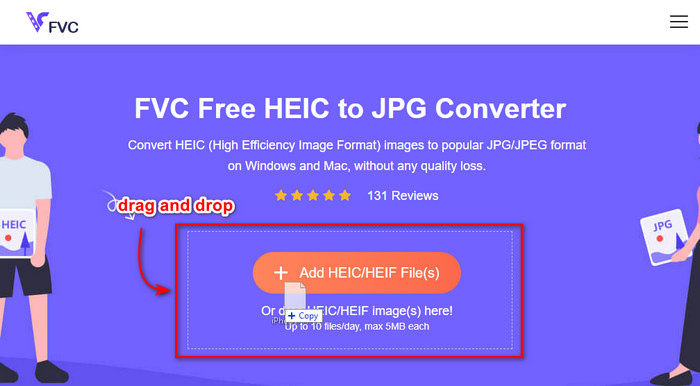
ขั้นตอนที่ 3. การแปลงจะเริ่มโดยอัตโนมัติ หลังจากนั้นให้คลิกที่ ดาวน์โหลด เพื่อบันทึกไว้ในไดรฟ์ของคุณ ตอนนี้คุณสามารถแชร์ไปยังอุปกรณ์อื่นๆ เช่น iPhone, Mac, Windows และ Android ได้อย่างง่ายดาย
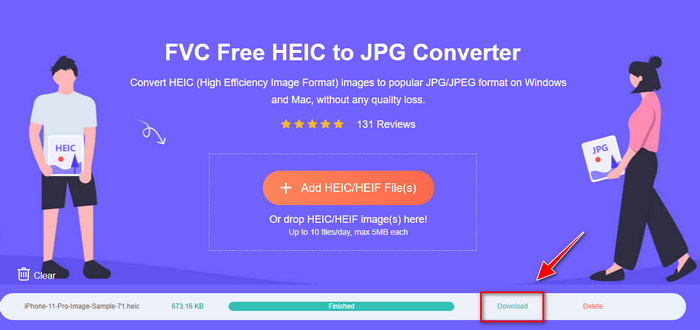
ที่เกี่ยวข้อง:
ส่วนที่ 4 คำถามที่พบบ่อยเกี่ยวกับวิธีการ AirDrop HEIC Photos จาก iPhone ไปยัง Mac
รูปภาพ AirDropping HEIC จาก iPhone ไปยัง Mac จะใช้เวลาหรือไม่
จะใช้เวลาไม่มากในการถ่ายโอนรูปภาพ HEIC บน Mac เนื่องจากใช้การถ่ายโอนไฟล์แบบสองทางผ่าน Bluetooth และ WiFi นอกจากนี้ ไฟล์ HEIC ยังเล็กกว่า ดังนั้นการย้ายไฟล์จึงง่ายและมีประสิทธิภาพ
AirDroping ไฟล์ HEIC จะสูญเสียคุณภาพหรือไม่
การถ่ายโอนไฟล์ HEIC โดยใช้ AirDrop จะไม่ทำให้คุณภาพของภาพลดลง ดังนั้น คุณสามารถคาดหวังได้ว่าจะได้รับอัตราเดียวกันกับที่ผู้ส่งมีบนอุปกรณ์ของพวกเขา
เหตุใดฉันจึงต้องมีไฟล์ AirDrop HEIC บน Mac
มีหลายปัจจัยที่อาจเป็นสาเหตุว่าทำไมคุณต้อง AirDrop ไฟล์ HEIC ที่คุณมีบน iPhone และอย่างแรกเลยคือต้องรักษาไฟล์ไว้ หากคุณเผลอลบไฟล์นั้นบน iPhone ของคุณ ต่อไป หากคุณต้องการปล่อยพื้นที่บางส่วนบนอุปกรณ์ของคุณแต่ไม่ต้องการลบภาพที่จัดเก็บไว้ใน iPhone ของคุณ คุณสามารถถ่ายโอนรูปภาพอื่นๆ ไปยัง Mac ได้ มีหลายล้านเหตุผลที่คุณต้อง AirDrop ไฟล์ HEIC ที่คุณมีใน iPhone ไปยัง Mac แต่เราให้เหตุผลบางประการเท่านั้น ไม่ว่าเหตุผลของคุณคืออะไร การย้ายภาพ HEIC บน Mac ก็เป็นทางเลือกที่ดี
สรุป
บทความนี้จะสอนวิธีใช้ iPhone AirDrop HEIC เป็น JPG บน Mac หรือถ่ายโอนรูปแบบภาพเดียวกันบน Mac โดยไม่ต้องเปลี่ยนรูปแบบเป็น JPEG ไม่ว่าเหตุผลของคุณคืออะไรสำหรับ AirDropping ไฟล์ HEIC คุณสามารถทำได้โดยทำตามขั้นตอนที่ระบุที่เราเพิ่มไว้ด้านบน แต่สมมติว่าคุณต้องการแชร์ไฟล์ HEIC บนอุปกรณ์อื่นๆ เช่น Windows และ Android
ในกรณีนั้น คุณจะต้องแปลงรูปแบบเป็น JPG เนื่องจากเป็นรูปแบบภาพเริ่มต้นของอุปกรณ์อื่น ด้วยความช่วยเหลือของตัวแปลงออนไลน์ เราแนะนำให้แปลงรูปแบบเป็น JPG ได้ฟรีและง่ายดาย คุณไม่จำเป็นต้องมีผู้เชี่ยวชาญเพื่อใช้ตัวแปลงออนไลน์และแปลงรูปแบบเป็น JPEG; โดยทำตามขั้นตอนข้างต้น คุณสามารถมีได้ในไม่กี่วินาที



 Video Converter Ultimate
Video Converter Ultimate บันทึกหน้าจอ
บันทึกหน้าจอ



