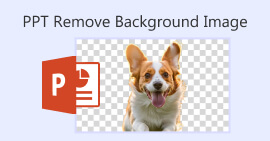4 วิธีในการเบลอรูปภาพบน iPhone เพื่อผลลัพธ์แบบมืออาชีพ
ในโลกของการถ่ายภาพด้วยสมาร์ทโฟนที่เปลี่ยนแปลงไปอย่างรวดเร็ว iPhone มีความโดดเด่นในฐานะขุมพลัง โดยนำเสนอคุณสมบัติที่หลากหลายแก่ผู้ใช้เพื่อบันทึกช่วงเวลาที่น่าจดจำได้อย่างง่ายดายอย่างไม่มีใครเทียบได้ อัญมณีชิ้นหนึ่งที่มักถูกมองข้ามในคลังแสงการแก้ไขภาพของ iPhone คือความสามารถในการเบลอภาพ เทคนิคนี้สามารถเพิ่มความลึกซึ้ง ความดราม่า และความเป็นมืออาชีพให้กับสแนปช็อตของคุณได้ ในบทความนี้ เราจะแนะนำคุณเกี่ยวกับกระบวนการทีละขั้นตอน ทำให้รูปภาพเบลอบน iPhone ของคุณปลดล็อกโลกแห่งความเป็นไปได้ที่สร้างสรรค์เพียงปลายนิ้วสัมผัส เริ่มต้นจากการใช้โหมดแนวตั้ง เครื่องมือออนไลน์ และแอปพลิเคชันบุคคลที่สาม
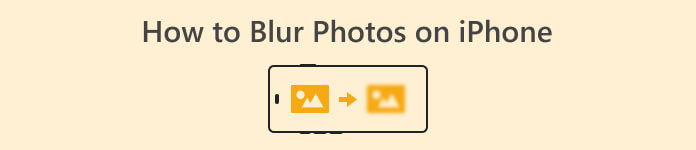
ส่วนที่ 1 วิธีเบลอรูปภาพบน iPhone
โหมดแนวตั้ง
โหมดภาพถ่ายบุคคลบน iPhone เป็นคุณสมบัติพิเศษที่ออกแบบมาเพื่อเพิ่มความลึกให้กับคุณภาพของภาพถ่าย โดยจะสร้างระยะชัดลึกที่ตื้น ซึ่งช่วยให้ตัวแบบโดดเด่นออกมาจากแบ็คกราวด์ คำถามเช่น คุณเบลอพื้นหลังของรูปภาพบน iPhone ได้ไหม มักถูกถามโดยคนใหม่ในระบบนิเวศของ Apple การเบลอรูปภาพของคุณบน iPhone เป็นไปได้เนื่องจาก iOS เปิดตัวโหมดแนวตั้งในรุ่น 7 Plus รุ่นล่าสุด ซึ่งมีขั้นตอนในการทำดังนี้
ขั้นตอนที่ 1. บนอุปกรณ์ iPhone ของคุณเปิดของคุณ กล้อง แอป
ขั้นตอนที่ 2. คลิกที่ ภาพเหมือน ส่วนในการตั้งค่ากล้องของคุณ
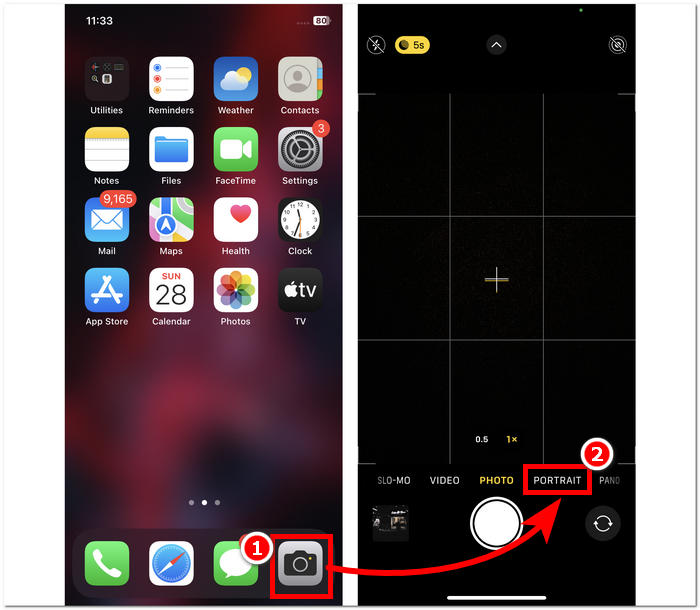
ขั้นตอนที่ 3. บนหน้าจอของคุณ ให้แตะที่ ฉ ไอคอนอยู่ที่มุมขวาบนและปรับความลึกที่คุณต้องการในรูปภาพของคุณ
ขั้นตอนที่ 4. เมื่อคุณพอใจกับความลึกแล้ว ให้แตะที่วัตถุเพื่อโฟกัสที่ภาพถ่าย และสุดท้ายให้คลิกที่ ชัตเตอร์ ปุ่มเพื่อถ่ายภาพของคุณ
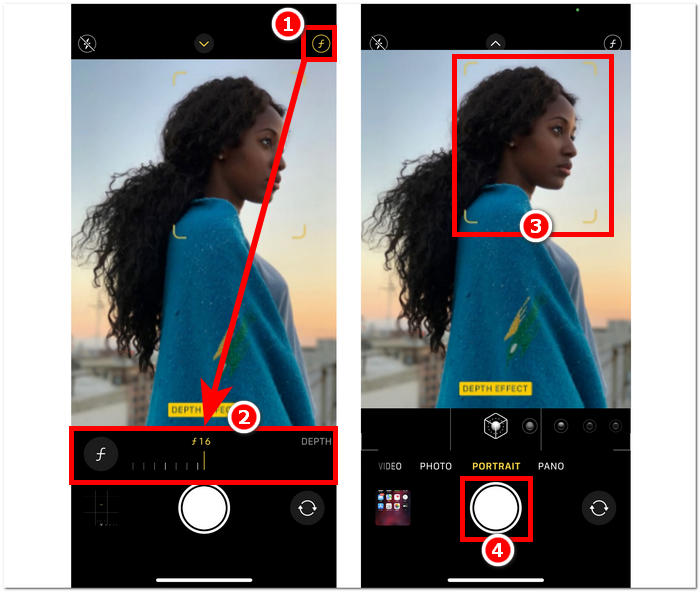
การใช้โหมดแนวตั้งบน iPhone นั้นตรงไปตรงมาเมื่อคุณเข้าใจถึงผลกระทบของระยะชัดลึกในภาพถ่ายของคุณและสามารถนำทางอินเทอร์เฟซของแอพกล้องได้ นอกจากนี้หากคุณเสียใจคุณก็สามารถทำได้ ภาพที่ไม่เบลอ ได้อย่างง่ายดาย
ไม่มีโหมดแนวตั้ง
จะเบลอรูปภาพบน iPhone โดยไม่มีโหมดแนวตั้งได้อย่างไร? การเบลอภาพโดยใช้ iPhone ของคุณเมื่อไม่มีโหมดแนวตั้งอาจเป็นเรื่องที่ท้าทาย เนื่องจากมีการใช้โหมดแนวตั้งในรุ่น 7 Plus ขึ้นไป ดังนั้นเราจึงพบวิธีสำหรับผู้ใช้ที่ไม่มีโหมดแนวตั้งบน iPhone นี่เป็นเหมือนเคล็ดลับหรือการแฮ็กและต้องใช้แรงงานคนของผู้ใช้ หากทำอย่างมีประสิทธิภาพ คุณจะได้ผลลัพธ์ที่คล้ายกับโหมดแนวตั้ง
ขั้นตอนที่ 1. บน iPhone ของคุณ ให้เปิดไฟล์ กล้อง แอป
ขั้นตอนที่ 2. บนอินเทอร์เฟซหลัก วางตำแหน่งตัวคุณเองและวัตถุให้ห่างจากพื้นหลัง เคลื่อนตัวไปข้างหลัง.
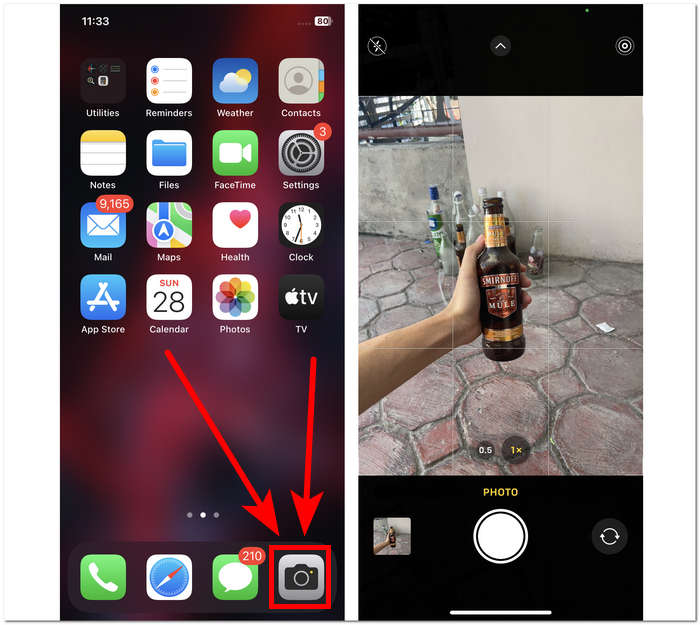
ขั้นตอนที่ 3. กดบนวัตถุค้างไว้จนกระทั่ง ล็อค AE/AF ปรากฏบนหน้าจอด้านบนของคุณ วิธีนี้จะทำให้ตัวแบบของคุณเป็นจุดโฟกัสของกล้อง และทำให้พื้นหลังเบลอ
ขั้นตอนที่ 4. เมื่อวัตถุโดดเด่นจากพื้นหลังที่เบลอ คุณก็พร้อมที่จะถ่ายภาพแล้ว เพียงคลิกที่ ชัตเตอร์ ปุ่มเพื่อถ่ายภาพของคุณ
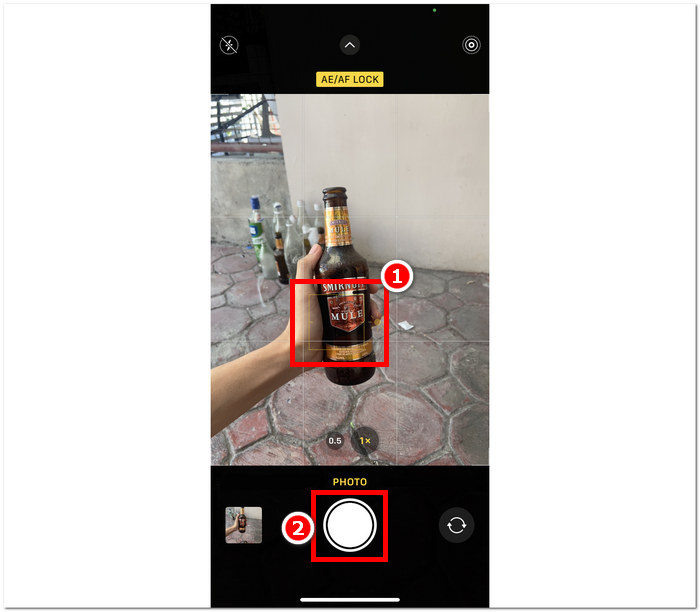
คุณสามารถเบลอรูปภาพบน iPhone ได้แม้จะไม่มีคุณสมบัติโหมดแนวตั้งในการตั้งค่ากล้อง โดยการสร้างระยะห่างระหว่างวัตถุกับพื้นหลังด้วยตนเอง รวมทั้งปรับโฟกัสให้ถูกต้อง ขั้นตอนนี้ไม่ได้ใช้เฉพาะกับผู้ใช้ iOS เท่านั้น แต่ยังรวมถึงผู้ใช้ Android ที่ไม่มีโหมดแนวตั้งในการตั้งค่ากล้องด้วย
แอพของบุคคลที่สาม: Snapseed
Snapseed เป็นหนึ่งในแอปพลิเคชันตกแต่งภาพระดับมืออาชีพที่ทรงพลังซึ่งพัฒนาโดย Google แอปนี้เต็มไปด้วยฟีเจอร์และเครื่องมือที่ผู้ใช้ต้องการสำหรับงานแก้ไขภาพทุกอย่าง และหนึ่งในนั้นคือการทำให้รูปภาพของคุณเบลอโดยใช้เพียง iPhone ของคุณ การใช้แอปพลิเคชันบุคคลที่สามยังช่วยให้คุณคลายความกังวลเกี่ยวกับวิธีการเบลอใบหน้าของบุคคลในรูปภาพบน iPhone เนื่องจากแอปช่วยให้คุณตัดสินใจได้ว่าส่วนใดที่คุณจะเบลอ ซึ่งแตกต่างจากโหมดแนวตั้งที่คุณสามารถเลือกหรือ แตะวัตถุเพื่อโฟกัส
ขั้นตอนที่ 1. ดาวน์โหลดและเปิด Snapseed บน iPhone ของคุณจาก App Store
ขั้นตอนที่ 2. เมื่อคุณอยู่ในอินเทอร์เฟซของแอปแล้ว ให้แตะบนหน้าจอเพื่อเพิ่มรูปภาพที่คุณต้องการทำให้เบลอ
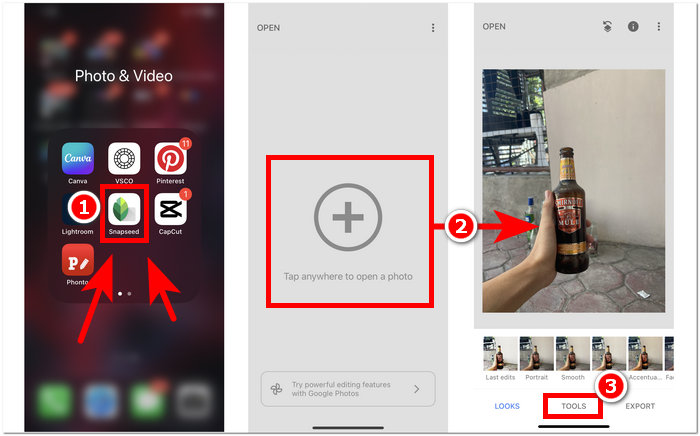
ขั้นตอนที่ 3. ในส่วนเครื่องมือ ให้ค้นหาและคลิกที่ เลนส์เบลอ การตั้งค่า รูปภาพของคุณจะปรากฏเป็นกรอบวงกลม วงกลมนี้แสดงถึงโฟกัส ในขณะที่บริเวณโดยรอบจะเบลอ
ขั้นตอนที่ 4. บีบนิ้วเข้าหากันเพื่อให้วงกลมปรับขนาด อย่าลืมกำหนดขนาดของกรอบวงกลมบนวัตถุของคุณ และเมื่อพอใจกับการแก้ไขของคุณแล้ว ให้แตะปุ่มกาเครื่องหมายแล้วคลิกต่อไป ส่งออก เพื่อบันทึกการเปลี่ยนแปลงในรูปภาพของคุณ
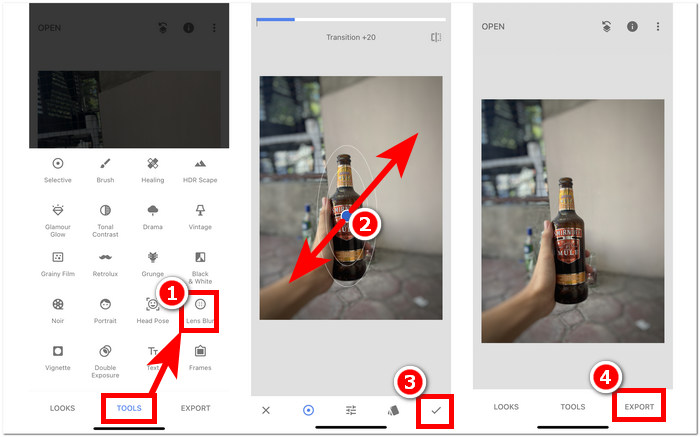
ความอเนกประสงค์ของ Snapseed ครอบคลุมถึงงานแก้ไขภาพต่างๆ รวมถึงการเพิ่มความเบลอให้กับภาพของคุณอย่างราบรื่น แอปนี้ไม่เพียงแต่สามารถเข้าถึงได้บน iPhone เท่านั้น แต่ยังสามารถใช้งานได้บนอุปกรณ์อื่นๆ ด้วย ทำให้แอปนี้เป็นเครื่องมือในอุดมคติและสะดวกสบายสำหรับผู้ใช้ที่กำลังมองหาประสบการณ์การแก้ไขที่ครอบคลุม ด้วยอินเทอร์เฟซที่ใช้งานง่ายของ Snapseed และความเข้ากันได้ข้ามอุปกรณ์ ทำให้การบรรลุเอฟเฟกต์เบลอที่ต้องการบนภาพถ่ายของคุณไม่มีทางเข้าถึงได้ง่ายกว่านี้อีกแล้ว
ส่วนที่ 2. วิธีลบวัตถุออกจากรูปภาพ iPhone ของคุณโดยไม่ทำให้เบลอ
การบรรลุเอฟเฟ็กต์ภาพเบลอไร้ที่ติบนภาพถ่ายของ iPhone อาจเป็นเรื่องที่ท้าทาย โดยมีปัญหาต่างๆ เช่น ความเบลอโดยรวมหรือวัตถุที่ปรากฏไม่ชัดเจน เมื่อต้องเผชิญกับวัตถุที่ไม่สามารถแก้ไขได้ด้วยการเบลอ ทางที่ดีที่สุดคือเอาออก โชคดีที่ FVC ฟรี Watermark Remover จะช่วยให้ผู้ใช้ iOS และแม้กระทั่งผู้ใช้ที่ไม่ใช่อุปกรณ์พกพาสามารถลบวัตถุที่เบลอ วัตถุที่ไม่ต้องการ หรือแม้แต่ลายน้ำออกจากรูปภาพได้ฟรี FVC เป็นเครื่องมือบนเว็บที่เว็บเบราว์เซอร์ทุกประเภทสามารถเข้าถึงได้จากอุปกรณ์หลายเครื่อง ส่งเสริมการใช้บริการฟรีสำหรับผู้ใช้ทุกคนที่ไม่จำเป็นต้องติดตั้งและสมัครสมาชิก เพียงทำตามขั้นตอนด้านล่างสามารถรับประกันได้ว่าคุณจะได้ผลลัพธ์ที่สวยงามโดยไม่ทำให้ภาพเบลอ
ขั้นตอนที่ 1.เยี่ยมชม FVC ฟรี Watermark Remover ไปยังเบราว์เซอร์ท้องถิ่นของคุณ ทั้งจากมือถือหรือเดสก์ท็อป และอัปโหลดภาพของคุณโดยคลิกที่ อัพโหลดภาพ สนาม
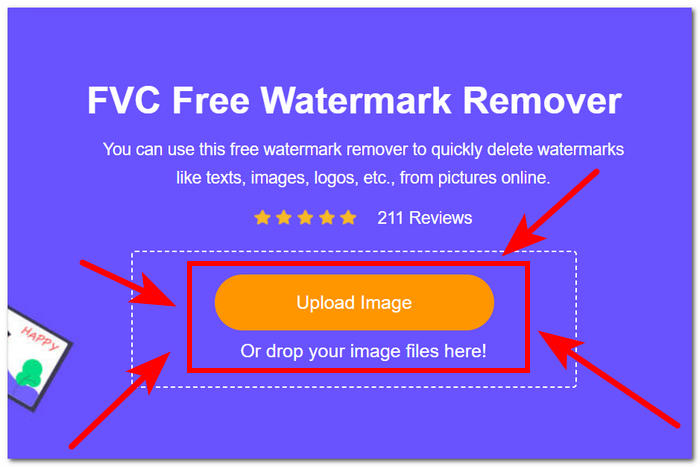
ขั้นตอนที่ 2. เมื่อรูปภาพของคุณอยู่ในอินเทอร์เฟซแล้ว ให้คลิกที่ เครื่องมือเชือก ด้านบนแล้วติดตามไปที่วัตถุหรือข้อความที่เบลอ จากนั้นคลิกปุ่มลบออกเพื่อลบออกจากรูปภาพของคุณ
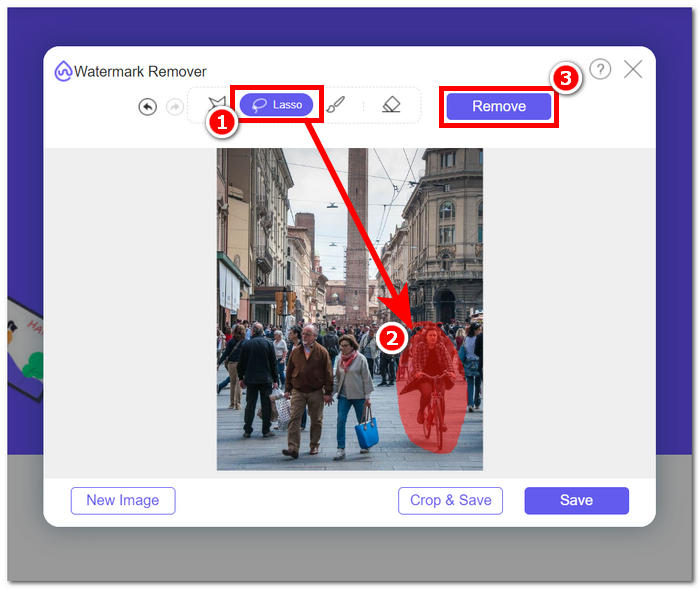
ขั้นตอนที่ 3. เมื่อภาพถ่ายของคุณเสร็จสิ้นการประมวลผล คุณจะสามารถดูตัวอย่างภาพถ่ายที่คุณแก้ไขใหม่ได้ และเมื่อพอใจกับการลบวัตถุแล้ว ให้คลิกที่ บันทึก ปุ่มเพื่อดาวน์โหลดรูปภาพของคุณ
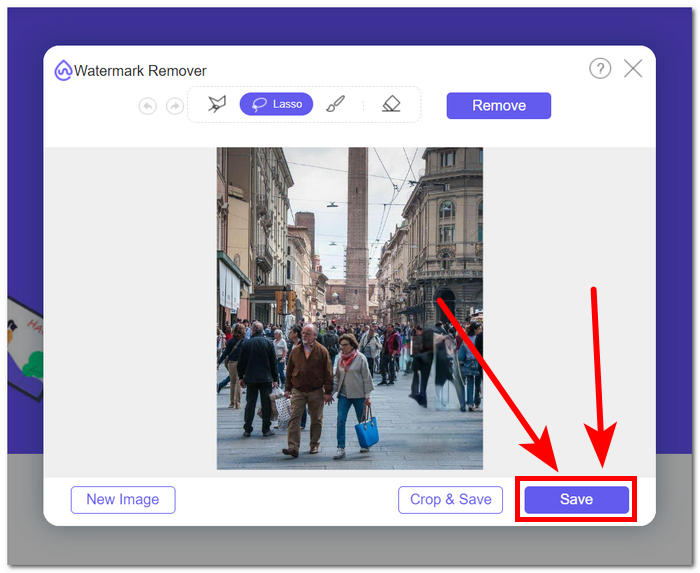
FVC Free Watermark Remover ได้แสดงให้เห็นถึงความสามารถในการลบวัตถุโดยไม่ทำให้ภาพถ่ายของคุณเบลอ ปลอดภัยที่จะยืนยันว่าไม่ว่าคุณจะเบลอภาพผ่านโหมดแนวตั้งหรือแอพของบุคคลที่สาม เครื่องมือนี้เหมาะอย่างยิ่งที่จะช่วยคุณจัดการกับข้อกังวลใด ๆ ที่อาจเกิดขึ้นระหว่างทาง นอกจากนี้ยังได้รับการออกแบบมาแต่เดิมสำหรับ การลบลายน้ำออกจาก JPG, PNG และอื่นๆ
ส่วนที่ 3 คำถามที่พบบ่อยเกี่ยวกับวิธีการเบลอรูปภาพบน iPhone
คุณจะเบลอภาพบน iPhone โดยไม่มีแอพได้อย่างไร?
หากต้องการเบลอภาพบน iPhone โดยไม่ใช้แอพ คุณสามารถใช้คุณสมบัติการแก้ไขในตัวได้ เปิดแอพรูปภาพ เลือกรูปภาพที่คุณต้องการแก้ไข แตะแก้ไข เลือกไอคอนสามจุด และเลือกมาร์กอัป จากนั้น คุณสามารถใช้เครื่องมือปากกาเพื่อวาดบริเวณที่คุณต้องการเบลอได้
แอพ iPhone Photo มีเครื่องมือเบลอภาพหรือไม่?
แอพ iPhone Photo ไม่มีเครื่องมือทำให้เบลอโดยเฉพาะ อย่างไรก็ตาม มีตัวเลือกการแก้ไขต่างๆ มากมาย รวมถึงเครื่องมือ Depth สำหรับปรับความเบลอของพื้นหลังในภาพถ่ายในโหมดแนวตั้ง เปิดแอพรูปภาพ เลือกรูปภาพในโหมดภาพถ่ายบุคคล แตะแก้ไข และใช้แถบเลื่อนความลึกเพื่อควบคุมการเบลอพื้นหลัง
iPhone ทุกเครื่องมีโหมดแนวตั้งและเบลอพื้นหลังหรือไม่?
iPhone บางรุ่นอาจมีโหมดแนวตั้งและความสามารถในการเบลอพื้นหลังได้ โหมดแนวตั้งมีให้ใช้งานบน iPhone 7 Plus ขึ้นไป หากต้องการตรวจสอบว่า iPhone ของคุณมีโหมดภาพถ่ายบุคคลหรือไม่ ให้เปิดแอพกล้องแล้วดูว่าภาพถ่ายบุคคลปรากฏขึ้นเป็นตัวเลือกหรือไม่
วิธีเบลอพื้นหลังบน iPhone หลังจากถ่ายภาพ?
หากต้องการเบลอพื้นหลังบน iPhone หลังจากถ่ายรูป คุณสามารถใช้คุณสมบัติโหมดภาพถ่ายบุคคลได้หาก iPhone ของคุณรองรับ เปิดแอพรูปภาพ เลือกรูปภาพ แตะแก้ไข จากนั้นปรับความเบลอของพื้นหลังโดยใช้แถบเลื่อนความลึก โปรดทราบว่าคุณสมบัตินี้มีอยู่ใน iPhone บางรุ่น
จะเบลอบางส่วนของภาพถ่ายบน iPhone ได้อย่างไร?
การเบลอส่วนหนึ่งของรูปภาพบน iPhone สามารถทำได้โดยใช้เครื่องมือมาร์กอัปในแอปรูปภาพ เปิดแอพรูปภาพ เลือกรูปภาพ แตะแก้ไข เลือกไอคอนสามจุด แล้วเลือกมาร์กอัป ใช้เครื่องมือปากกาเพื่อวาดบริเวณที่คุณต้องการเบลอและปรับความเข้มตามต้องการ
สรุป
สรุปแล้ว, ทำให้รูปภาพเบลอบน iPhone ของคุณ สร้างความเป็นไปได้ที่ไม่มีที่สิ้นสุด ทำให้ผู้ใช้สามารถปรับปรุงภาพของตนให้มีความลึก ดราม่า และความเป็นมืออาชีพได้ ตั้งแต่การใช้โหมดภาพถ่ายบุคคลในตัวไปจนถึงการใช้งานแอพของบริษัทอื่น เช่น Snapseed กระบวนการนี้มอบความยืดหยุ่นสำหรับทั้งช่างภาพมือใหม่และช่างภาพผู้ช่ำชอง นอกจากนี้ เครื่องมืออย่าง FVC Free Watermark Remover ยังช่วยคลายความกังวลเกี่ยวกับวัตถุที่ไม่ต้องการในภาพถ่ายโดยไม่ลดทอนความชัดเจนอีกด้วย ในขณะที่ผู้ใช้ iPhone ยังคงสำรวจเทคนิคและเครื่องมือเหล่านี้ การเดินทางสู่อาณาจักรอันน่าทึ่งของการเบลอภาพกลายเป็นการผจญภัยที่น่าตื่นเต้นและเข้าถึงได้ ดังนั้น คว้า iPhone ของคุณ ทดลองใช้วิธีการเหล่านี้ และยกระดับการถ่ายภาพของคุณให้ได้ผลเหมือนมือโปร!



 Video Converter Ultimate
Video Converter Ultimate บันทึกหน้าจอ
บันทึกหน้าจอ