วิธีตัดรูปภาพใน Photoshop
คุณสามารถทำอะไรได้มากมายใน Photoshop; มันเหมือนกับเครื่องมือทั้งแพ็คเกจสำหรับการแก้ไขภาพ หากคุณใช้ Photoshop อยู่แล้วและยังคงคุ้นเคยกับฟีเจอร์ทั้งหมดหรือผู้ที่พยายามสำรวจฟีเจอร์ที่ตัดออกที่มีให้ เราพร้อมให้การสนับสนุนคุณ! เรียนรู้และทำความเข้าใจ วิธีตัดภาพใน Photoshop อย่างรวดเร็วและง่ายดาย นอกจากนี้ ให้ค้นพบวิธีการอื่นๆ ในการตัดภาพทางออนไลน์หาก Photoshop ไม่เหมาะกับทรัพยากรและทักษะของคุณ
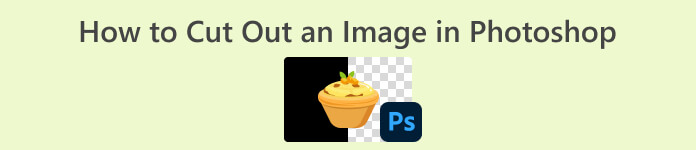
ส่วนที่ 1. วิธีตัดรูปภาพใน Photoshop
การเรียนรู้วิธีตัดภาพใน Photoshop เป็นสิ่งสำคัญเนื่องจากช่วยให้แต่ละบุคคลสามารถแยกและจัดการองค์ประกอบต่างๆ ภายในภาพได้อย่างแม่นยำ ทักษะนี้เป็นทักษะพื้นฐานสำหรับงานต่างๆ เช่น การลบพื้นหลัง การสร้างภาพต่อกัน และการปรับปรุงตามเป้าหมายระหว่างการแก้ไขภาพ ไม่ว่าจะเป็นในการออกแบบกราฟิก การถ่ายภาพผลิตภัณฑ์ หรือศิลปะดิจิทัล ความสามารถในการตัดภาพให้ความยืดหยุ่นและการควบคุมที่สร้างสรรค์ ช่วยให้มืออาชีพและผู้สนใจสามารถบรรลุผลลัพธ์ด้านภาพที่ต้องการในโครงการที่หลากหลาย
ต่อไปนี้เป็นวิธีตัดภาพใน Photoshop:
ขั้นตอนที่ 1. เปิดภาพใน Photoshop โดยไปที่ ไฟล์ แท็บ

ขั้นตอนที่ 2. เลือก การเลือกวัตถุ เครื่องมือแล้วลากเมาส์ไปเหนือวัตถุเพื่อเลือกพื้นที่ที่คุณต้องการตัดออก

ขั้นตอนที่ 3. คลิก เลือกและมาสก์.
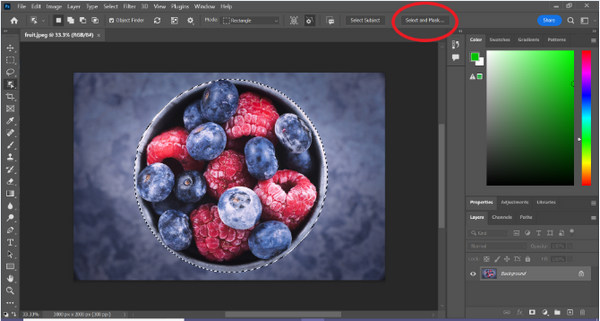
ขั้นตอนที่ 4. ปรับการตั้งค่าการเลือก เช่น ขนนก หากจำเป็น
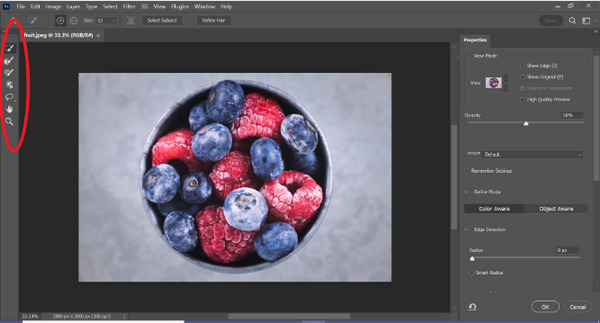
ขั้นตอนที่ 5. คลิก หน้ากาก ไอคอนเพื่อตัดภาพของคุณและบันทึกภาพที่แก้ไข
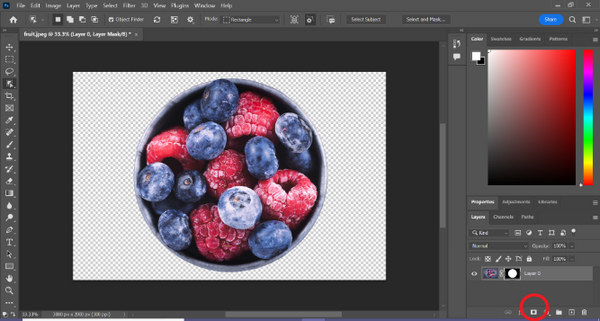
ด้วยคำแนะนำง่ายๆ นี้ คุณสามารถตัดรูปภาพใน Photoshop ได้อย่างรวดเร็วและง่ายดาย เพียงทำตามคำแนะนำและเพลิดเพลินไปกับกระบวนการแก้ไขภาพที่แม่นยำที่ไม่ยุ่งยาก นอกจากนี้คุณยังสามารถ เปลี่ยนสีของภาพ เพื่อทดแทนส่วนที่ตัดออก
ส่วนที่ 2 จะตัดรูปภาพโดยไม่ใช้ Photoshop Online ได้อย่างไร
ถ้าไม่ได้ติดตั้ง Photoshop ในคอม ก็มีวิธีตัดภาพออนไลน์ได้ แม้ว่า Photoshop จะเป็นเครื่องมือคุณภาพสำหรับการแก้ไขภาพ โดยเฉพาะอย่างยิ่งในการตัดภาพให้สมบูรณ์แบบ แต่ก็ต้องใช้ทักษะและการฝึกฝนจึงจะชำนาญ ดังนั้น หากเครื่องมือนี้อยู่ในมือคุณ คุณสามารถใช้วิธีการเหล่านี้เพื่อตัดภาพออกได้อย่างง่ายดาย
วิธีที่ 1: เครื่องมือลบพื้นหลังออนไลน์ของ FVC
เครื่องมือลบพื้นหลังออนไลน์ของ FVC มีความหลากหลายและใช้งานง่าย ออกแบบมาเพื่อลบพื้นหลังออกจากรูปภาพในรูปแบบเช่น PNG, JPG และ JPEG โดยอัตโนมัติ เครื่องมือนี้ทำให้กระบวนการสร้างพื้นหลังโปร่งใสง่ายขึ้น และเสนอตัวเลือกการปรับแต่ง โดยอนุญาตให้ผู้ใช้ใช้แปรงเพื่อเลือกพื้นที่เฉพาะที่จะลบหรือเก็บไว้
นอกจากนี้ FVC Free Background Remover ยังช่วยให้ผู้ใช้สามารถเปลี่ยนพื้นหลังของรูปภาพเป็นสีทึบตามที่ต้องการ หรือแม้แต่แทนที่ด้วยรูปภาพอื่นก็ได้ เครื่องมือนี้เป็นมากกว่าการลบพื้นหลัง โดยนำเสนอคุณสมบัติการแก้ไขง่ายๆ เช่น การครอบตัด การย้ายตำแหน่ง การพลิก และการหมุน ทำให้ผู้ใช้สามารถเพิ่มความน่าดึงดูดโดยรวมของรูปภาพได้ ด้านล่างนี้เป็นขั้นตอนในการใช้งาน
ขั้นตอนที่ 1. ขั้นแรก ไปที่เว็บไซต์อย่างเป็นทางการแล้วคลิกอัปโหลดรูปภาพ
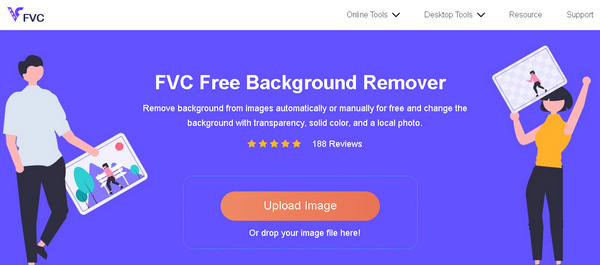
ขั้นตอนที่ 2. รอดำเนินการ. หลังจากนั้น คุณสามารถแก้ไขภาพได้โดยปรับแต่งขอบและย้ายวัตถุ
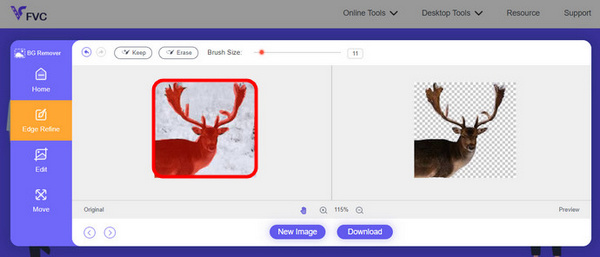
ขั้นตอนที่ 3. หากต้องการบันทึกผลลัพธ์ ให้คลิก ดาวน์โหลด ปุ่ม.
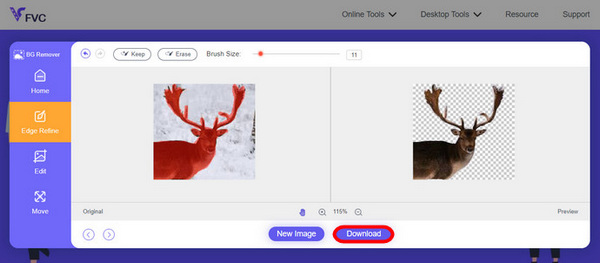
FVC Image Background Remover เป็นเครื่องมือที่เหมาะสำหรับการตัดภาพออกอย่างแท้จริง นอกเหนือจากนั้นฟรีแล้ว เครื่องมือนี้ยังเป็นมิตรกับผู้ใช้อีกด้วย เพิ่มพื้นหลังให้กับรูปภาพ. ดูสิ คุณเพียงแค่ทำตามขั้นตอนง่ายๆ ไม่กี่ขั้นตอน และคุณสามารถลบพื้นหลังของรูปภาพของคุณได้อย่างง่ายดาย
วิธีที่ 2: การใช้คุณสมบัติ iPhone iOS 16
iPhone iOS 16 มาพร้อมคุณสมบัติและการอัพเดทใหม่ๆ มากมาย หนึ่งในนั้นคือภาพที่ถูกตัดออกไป คุณสมบัติการตัดภาพนี้ช่วยให้ผู้ใช้แยกวัตถุของภาพถ่ายและสร้างการตัดภาพได้โดยตรงบน iPhone
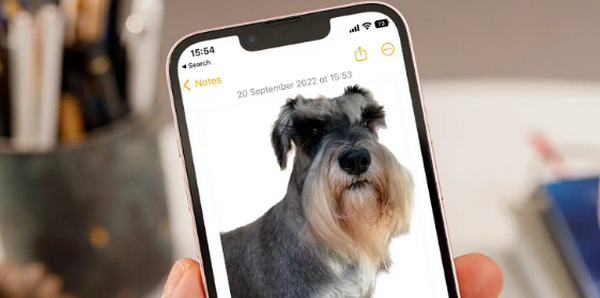
ขั้นตอนที่ 1. เปิดรูปภาพในรูปภาพของคุณ
ขั้นตอนที่ 2. กดที่วัตถุของภาพค้างไว้ จากนั้นเส้นขอบสีขาวแวววาวจะปรากฏขึ้น
ขั้นตอนที่ 3. ตอนนี้ คัดลอกและวางภาพลงในบันทึกย่อ โปรแกรมส่งข้อความ และข้อความของคุณ คุณสามารถส่งไปยังอุปกรณ์ iphone เครื่องอื่นได้โดยตรง
คุณสมบัติการตัดรูปภาพนี้ใช้ได้เฉพาะใน iOS 16 และใหม่กว่าบน iPhone XS, iPhone XR และใหม่กว่า
ส่วนที่ 3 คำถามที่พบบ่อยเกี่ยวกับการตัดภาพใน Photoshop
จะตัดใครบางคนออกจากรูปภาพแล้วใส่ไว้ใน Photoshop ได้อย่างไร?
หากต้องการตัดบุคคลออกจากรูปภาพใน Photoshop แล้วนำไปวางในรูปภาพอื่น ให้ทำตามขั้นตอนเหล่านี้:
1. ใช้เครื่องมือ Lasso หรือ Pen เพื่อร่างโครงร่างบุคคลอย่างระมัดระวัง
2. คลิกขวาและเลือก Layer via Copy เพื่อทำซ้ำพื้นที่ที่เลือก
3. เปิดภาพปลายทาง สร้างเลเยอร์ใหม่ และวางเลเยอร์ที่คัดลอกไว้ลงไป
4. ปรับขนาดและตำแหน่งตามต้องการ ปรับแต่งขอบเพื่อการผสานรวมที่ราบรื่น
คุณจะตัดบางสิ่งบางอย่างใน Photoshop และทำให้มันโปร่งใสได้อย่างไร?
วิธีตัดบางอย่างใน Photoshop และทำให้มันโปร่งใส:
1. ใช้เครื่องมือปากกาหรือไม้กายสิทธิ์เพื่อเลือกวัตถุ
2. กด Delete เพื่อลบพื้นที่ที่เลือก
3. บันทึกภาพเป็น PNG
4. ตรวจสอบให้แน่ใจว่าพื้นที่ที่ถูกลบปรากฏเป็นรูปแบบกระดานหมากรุกซึ่งบ่งบอกถึงความโปร่งใส
คุณจะลบรูปร่างใน Photoshop ได้อย่างไร?
หากต้องการลบรูปร่างใน Photoshop:
1. สร้างรูปร่างสองรูปร่างโดยใช้เครื่องมือรูปร่างหรือเครื่องมือการเลือกใดๆ
2. ตรวจสอบให้แน่ใจว่ารูปร่างทั้งสองอยู่บนชั้นที่แยกจากกัน
3. เลือกชั้นบนสุด ไปที่การดำเนินการเส้นทางในแถบเครื่องมือ และเลือกลบรูปร่างด้านหน้า
4. รูปร่างด้านบนจะลบออกจากรูปร่างด้านล่าง สร้างรูปร่างใหม่โดยมีพื้นที่ที่ถูกหักออก
ฉันสามารถตัดวัตถุที่ซับซ้อนที่มีรายละเอียดปลีกย่อยใน Photoshop ได้หรือไม่
ใช่ Photoshop มีเครื่องมือขั้นสูง เช่น เครื่องมือปากกาสำหรับการเลือกวัตถุที่ซับซ้อนอย่างแม่นยำ ซูมเข้าเพื่อความแม่นยำ สร้างจุดยึดรอบๆ วัตถุ และปรับแต่งเส้นทางสำหรับการตัดรายละเอียด
ความแตกต่างระหว่าง Layer via Cut และ Layer via Copy เมื่อตัดภาพใน Photoshop คืออะไร
Layer via Cut จะลบพื้นที่ที่เลือกและวางไว้บนเลเยอร์ใหม่ ในขณะที่ Layer via Copy จะทำซ้ำพื้นที่ที่เลือกไว้บนเลเยอร์ใหม่ โดยคงพื้นที่เดิมเอาไว้ เลือกโดยขึ้นอยู่กับว่าคุณต้องการเก็บต้นฉบับไว้หรือไม่ในระหว่างกระบวนการตัด
สรุป
มันง่ายใช่มั้ย? ตอนนี้คุณก็รู้แล้ว วิธีตัดภาพใน Photoshopยกระดับทักษะนั้นและสำรวจคุณสมบัติอื่นๆ ใน Photoshop นอกจากนี้ คุณยังสามารถลองวิธีอื่นในการตัดรูปภาพทางออนไลน์ได้โดยใช้ FVC Online Background Remover หรือผ่านอุปกรณ์ iPhone ของคุณ การตัดภาพออกทำได้ง่ายกว่าที่เคย ดังนั้นอย่าพลาดโอกาสนี้และเพิ่มความคิดสร้างสรรค์ของคุณโดยทำตามคำแนะนำนี้



 Video Converter Ultimate
Video Converter Ultimate บันทึกหน้าจอ
บันทึกหน้าจอ


