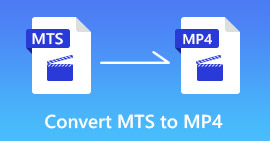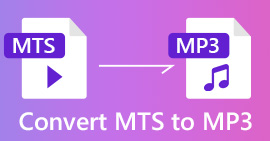วิธีการแปลงไฟล์วิดีโอ FLV ของคุณเป็น MP4 โดยไม่ต้องเสียเงิน
สมมติว่าคุณต้องการบันทึกสำเนาของวิดีโอที่คุณสตรีมออกในเครื่องเพื่อแก้ไขในภายหลังหรือเพียงแค่เก็บถาวร จะดีกว่า บันทึก FLV เป็น MP4. ในกรณีนี้คุณต้องมีแอปพลิเคชั่นแปลงวิดีโอที่เข้ากันได้กับ FLV และ MP4 ในความเป็นจริงคุณไม่จำเป็นต้องมีเครื่องมือระดับมืออาชีพที่ต้องเสียเงินเป็นจำนวนมาก บทความนี้จะแบ่งปันตัวแปลง FLV เป็น MP4 ฟรีสี่ตัวและคำแนะนำโดยละเอียด สิ่งที่คุณต้องทำคืออ่านอย่างละเอียด
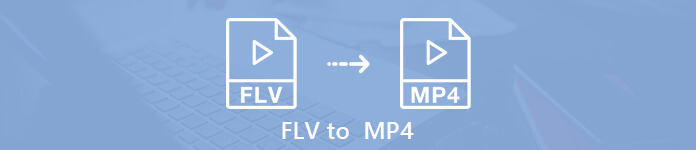
ส่วนที่ 1: วิธีที่ง่ายที่สุดในการแปลง FLV เป็น MP4
เป็นที่ทราบกันดีว่าฟรีแวร์มักจะมีข้อเสียอยู่บ้างเมื่อเทียบกับเครื่องมือระดับมืออาชีพ อย่างไรก็ตาม FVC FLV เป็น MP4 Converter ฟรี จะทำลายข้อเท็จจริงนี้และสร้างมาตรฐานใหม่
FVC FLV เป็น MP4 Converter ฟรี
ดาวน์โหลด 112,346+ ครั้ง- แปลง FLV เป็น MP4 ในคลิกเดียวฟรี
- รักษาคุณภาพของวิดีโอและเสียงต้นฉบับไว้ในขณะที่ทำการแปลง
- รองรับรูปแบบวิดีโอและเสียงเกือบทั้งหมด
- เสนอฟังก์ชันโบนัสมากมายเช่นโปรแกรมตัดต่อวิดีโอ
ดาวน์โหลดฟรีสำหรับ Windows 7 หรือใหม่กว่าดาวน์โหลดอย่างปลอดภัย
ดาวน์โหลดฟรีสำหรับ MacOS 10.7 หรือใหม่กว่าดาวน์โหลดอย่างปลอดภัย
กล่าวได้ว่าเป็นวิธีฟรีที่ดีที่สุดในการแปลงไฟล์วิดีโอ FLV ของคุณเป็นรูปแบบ MP4 ในชุด
วิธีการแปลงวิดีโอ FLV เป็น MP4
ขั้นตอนที่ 1: ติดตั้ง FLV เป็น MP4 Converter ฟรี
เปิดตัวแปลง FLV เป็น MP4 ฟรีที่ดีที่สุดหลังจากที่คุณติดตั้งบนพีซีของคุณ จากนั้นคลิกไฟล์ เพิ่มไฟล์ เมนูที่ด้านบนของหน้าต่างเพื่อเรียกใช้กล่องโต้ตอบเปิดไฟล์ ค้นหาวิดีโอ FLV ที่คุณต้องการแปลงเลือกและเปิด
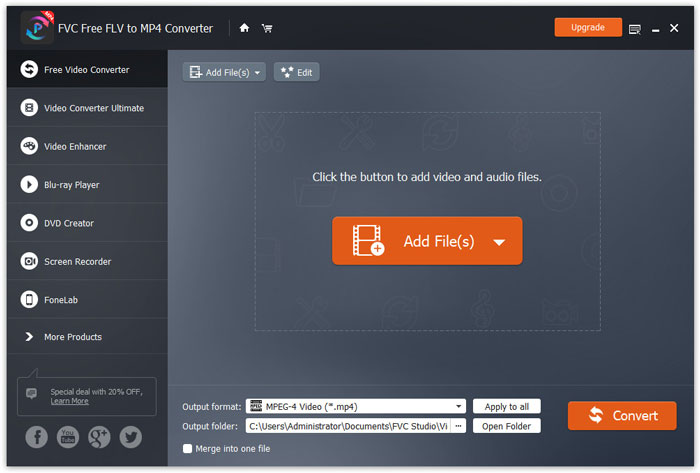
ขั้นตอนที่ 2: ตั้งค่ารูปแบบผลลัพธ์
คลิกและขยายไฟล์ รูปแบบผลลัพธ์ รายการแบบเลื่อนลงไปที่ไฟล์ ทั่วไป แล้วเลือก MP4. หากต้องการเล่นวิดีโอบนอุปกรณ์มือถือของคุณให้ค้นหาผู้ผลิตและรุ่นโทรศัพท์ของคุณ โปรแกรมจะตั้งค่าพารามิเตอร์โดยอัตโนมัติ
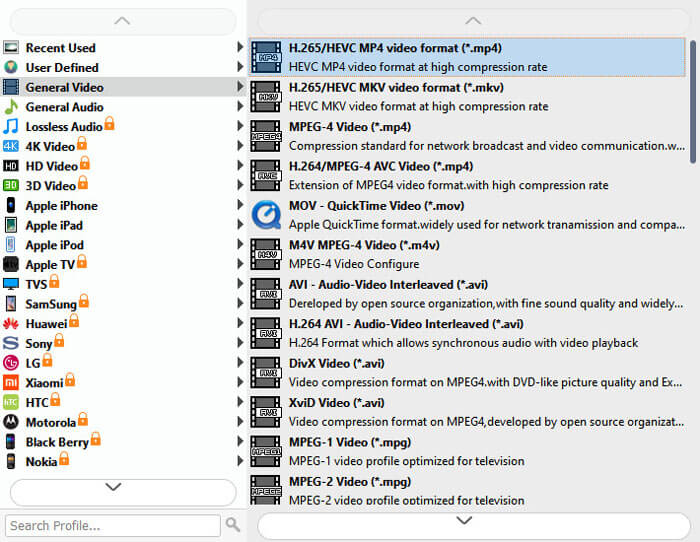
ขั้นตอนที่ 3: Batch แปลง FLV เป็น MP4
กดปุ่ม Open Folder เพื่อรีเซ็ตไดเร็กทอรีเฉพาะเพื่อบันทึกไฟล์วิดีโอของคุณ มิฉะนั้นไฟล์ที่ส่งออกจะถูกบันทึกลงในไลบรารีวิดีโอของคุณ สุดท้ายคลิกปุ่มแปลงเพื่อเริ่มการแปลง FLV ทั้งหมดเป็น MP4
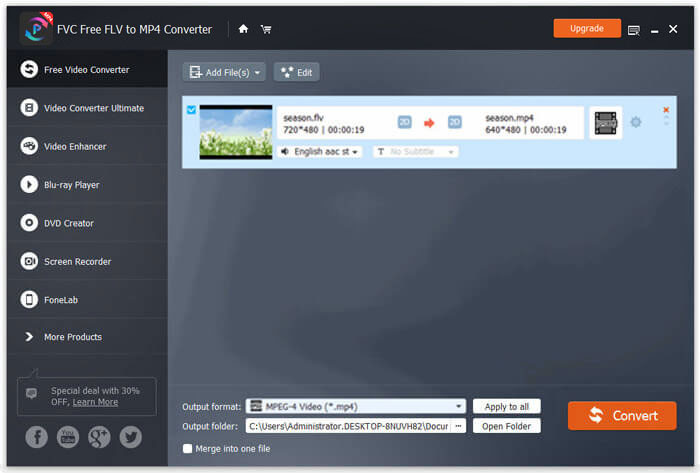
ตัวแปลง MP4 ฟรีนี้ยังสามารถเปลี่ยนรูปแบบอื่น ๆ เช่น M2TS, MTS, MOV, MKV, WMV, TS ฯลฯ เป็น MP4.
ส่วนที่ 2: วิธีการแปลง FLV เป็น MP4 ออนไลน์
แม้ว่าจะมีตัวแปลงวิดีโอออนไลน์จำนวนมาก แต่มีเพียงไม่กี่ตัวเท่านั้นที่สามารถแปลง FLV เป็น MP4 ออนไลน์ได้ฟรีโดยไม่มีขีด จำกัด เช่น FVC แปลงวิดีโอออนไลน์ฟรี.
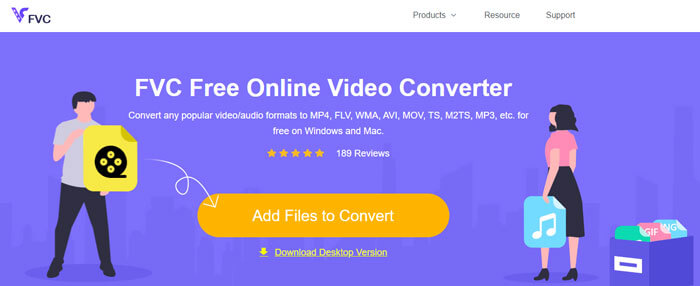
ขั้นตอนที่ 1: ไปที่หน้าเว็บแปลงวิดีโอออนไลน์ฟรีในเว็บเบราว์เซอร์ คลิก เพิ่มไฟล์เพื่อแปลง เพื่ออัพโหลดไฟล์ FLV
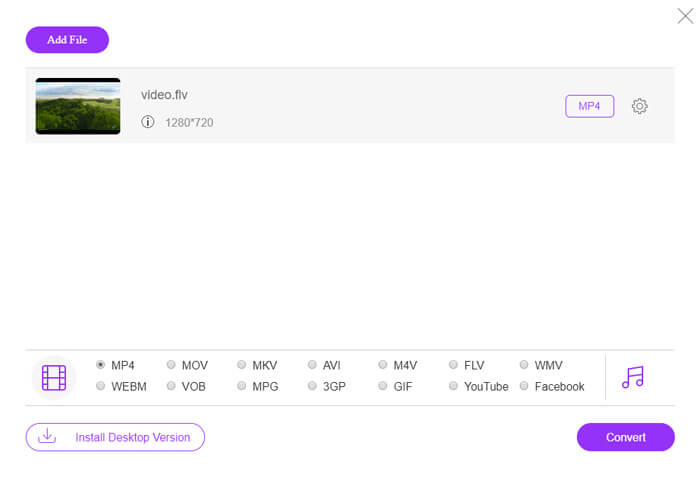
ขั้นตอนที่ 2: เลือกช่องทำเครื่องหมายของ MP4 ที่ด้านล่าง เมื่อคลิกไอคอนรูปเฟืองถัดจากบานหน้าต่างเอาต์พุต MP4 คุณสามารถปรับตัวเข้ารหัสอัตราเฟรมความละเอียดบิตเรตและพารามิเตอร์อื่น ๆ
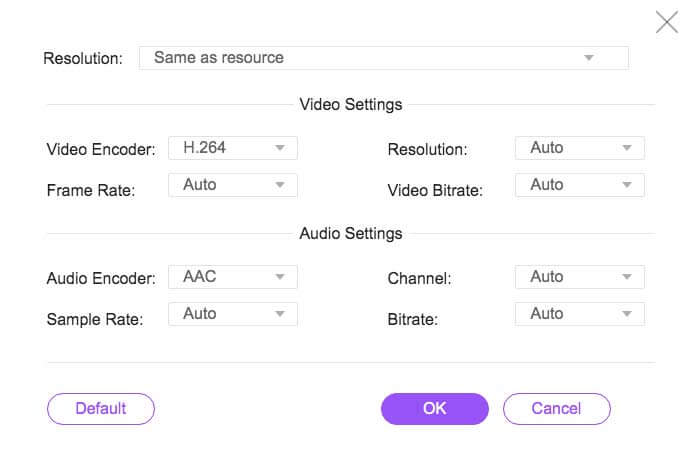
ขั้นตอนที่ 3: กดปุ่ม แปลง เพื่อเริ่มการแปลง FLV เป็น MP4 เมื่อเสร็จสิ้นโฟลเดอร์ผลลัพธ์จะปรากฏขึ้นทันที
ส่วนที่ 3: วิธีการแปลง FLV เป็น MP4 ด้วย OBS
OBS เป็นแอปพลิเคชั่นกระจายเสียงโอเพ่นซอร์สสำหรับ Windows, Mac และ Linux รองรับทั้ง MP4 และ FLV เป็นรูปแบบผลลัพธ์ เนื่องจาก FLV ทำงานได้ดีขึ้นใน OBS ผู้ใช้จำนวนมากจึงตั้งค่า FLV เป็นรูปแบบเอาต์พุตเริ่มต้น ในการแปลง FLV เป็น MP4 ด้วย OBS คุณสามารถทำตามคำแนะนำด้านล่าง
ขั้นตอนที่ 1: เปิดซอฟต์แวร์ OBS ของคุณ คลิก การตั้งค่า ที่ด้านล่างขวาเพื่อเปิดกล่องโต้ตอบการตั้งค่า
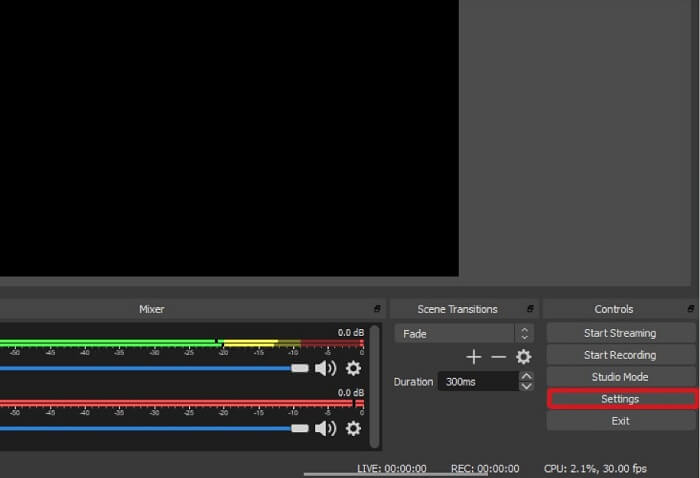
ขั้นตอนที่ 2: ไปที่ไฟล์ เอาต์พุต จากคอลัมน์ด้านซ้ายมือและไปที่ไฟล์ การบันทึก มาตรา. เปิดไฟล์ รูปแบบการบันทึก รายการแบบเลื่อนลงและเปลี่ยนเป็น mp4. ตั้งค่าตัวเลือกอื่น ๆ ตามความต้องการของคุณ
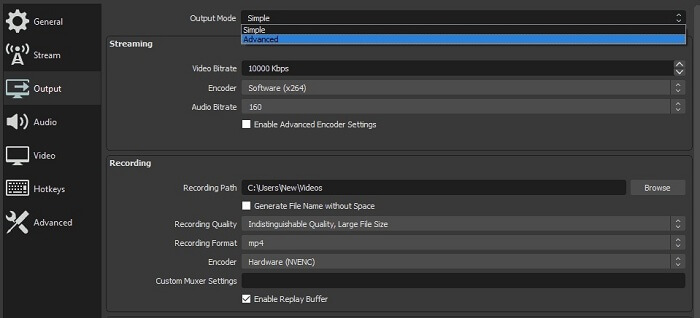
ขั้นตอนที่ 3: คลิก ตกลง แล้ว สมัคร ที่ด้านล่างเพื่อยืนยันการเปลี่ยนแปลง
ขั้นตอนที่ 4: เมื่อคุณกลับไปที่อินเทอร์เฟซหลักให้คลิกไอคอนบวกในส่วนฉาก เพิ่มฉากและตั้งชื่อ ตอนนี้เล่นวิดีโอ FLV บนฮาร์ดไดรฟ์ของคุณหรือออนไลน์และบันทึกด้วย OBS จะถูกบันทึกเป็นรูปแบบ MP4
โปรดทราบว่าไฟล์บันทึกหน้าจอทั้งหมดของคุณจะถูกบันทึกเป็น MP4 เมื่อคุณตั้งค่า นอกจากนี้ OBS สามารถแปลง FLV เป็น MP4 ผ่านการบันทึกเท่านั้น ดังนั้นคุณภาพเอาต์พุตจึงไม่ค่อยดีนัก คุณอาจต้องใช้ OBS เพื่อช่วยคุณบันทึกภาพยนตร์เป็น MP4
ส่วนที่ 4: วิธีการแปลง FLV เป็น MP4 โดยใช้ HandBrake
HandBrake เป็นโปรแกรมแปลงวิดีโอแบบโอเพนซอร์ส แม้ว่าจะรองรับเฉพาะรูปแบบเอาต์พุตที่ จำกัด แต่ก็สามารถแปลง FLV เป็น MP4 ได้อย่างง่ายดาย ใช้งานได้ฟรีโดยไม่มีขีด จำกัด ใด ๆ หากคุณดาวน์โหลดจากเว็บไซต์อย่างเป็นทางการ
ขั้นตอนที่ 1: เรียกใช้ HandBrake จากเดสก์ท็อปของคุณ คุณสามารถติดตั้งลงใน Windows, Mac และ Linux
ขั้นตอนที่ 2: ไปที่ไฟล์ ที่มา เมนูบนแถบเมนูด้านบนแล้วเลือก เปิดไฟล์. ตอนนี้ค้นหาและเปิดไฟล์ FLV ที่คุณต้องการแปลง
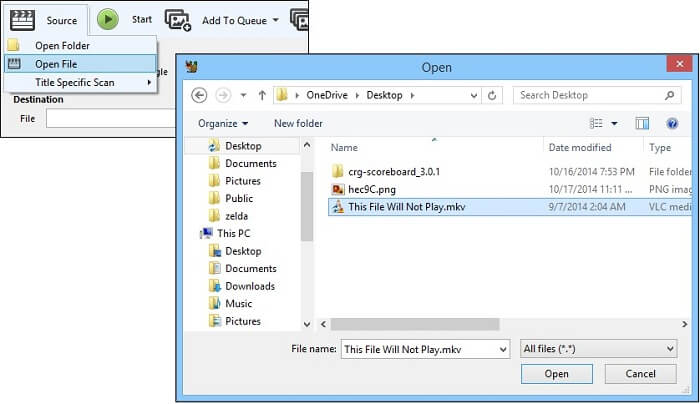
ขั้นตอนที่ 3: คลิก คอนเทนเนอร์ รายการแบบเลื่อนลงภายใต้ การตั้งค่าเอาต์พุตแล้วเลือก MP4 หรือตัวเลือกสัมพัทธ์ กดปุ่ม เรียกดู และตั้งค่าโฟลเดอร์ปลายทางและชื่อไฟล์
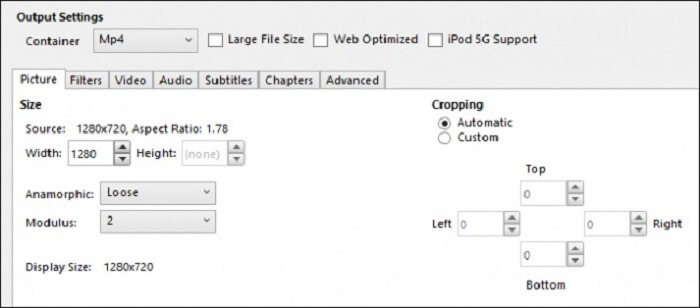
ขั้นตอนที่ 4: ค้นหาพาเนล Presets และเลือกอันที่เหมาะสมตามความต้องการของคุณ สุดท้ายคลิกไฟล์ เริ่ม ปุ่มเพื่อเริ่มต้นการแปลง FLV เป็น MP4 ใน HandBrake
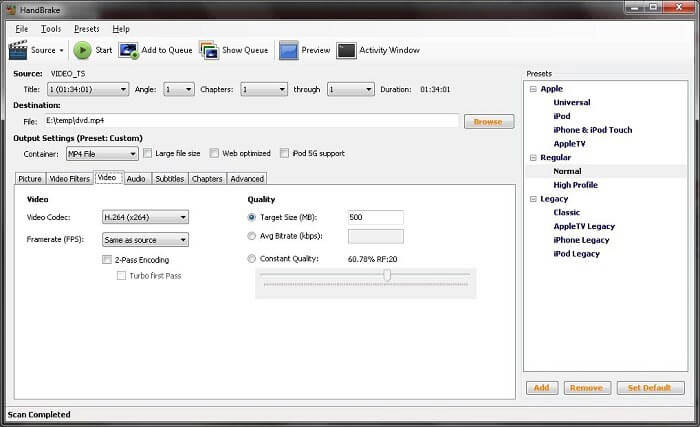
ส่วนที่ 5: คำถามที่พบบ่อยเกี่ยวกับการแปลง FLV เป็น MP4
ไฟล์ FLV คืออะไรและฉันจะเล่นได้อย่างไร
FLV เป็นรูปแบบไฟล์วิดีโอแฟลชที่พัฒนาโดย Adobe สามารถจัดเก็บวิดีโอเสียงข้อความตัวห้อยและอื่น ๆ ทั้ง Windows Media Player และ QuickTime ไม่รองรับ FLV ดังนั้นคุณต้องใช้โปรแกรมเล่นสื่อของ บริษัท อื่นเพื่อเปิด FLV เช่น VLC
FLV หรือ MP4 สามารถติดไวรัสได้หรือไม่?
ตามค่าเริ่มต้น ไฟล์วิดีโอ FLV และ MP4 จะดูได้อย่างปลอดภัยบนอุปกรณ์ดิจิทัลของคุณ อย่างไรก็ตามพวกเขาติดไวรัสได้ง่าย คุณควรใช้ซอฟต์แวร์ป้องกันไวรัสเมื่อดาวน์โหลดวิดีโอ
MP4 ดีกว่า FLV หรือไม่
คำตอบคือขึ้นอยู่กับวัตถุประสงค์ของคุณ MP4 มีความเข้ากันได้ในระดับที่สูงขึ้นและพร้อมใช้งานบนมือถือ วิดีโอ FLV มีขนาดเล็กลงตามขนาดไฟล์และเหมาะกับอินเทอร์เน็ตมากกว่า
สรุป
ตอนนี้คุณควรเข้าใจวิธีการแปลง FLV เป็น MP4 บน Windows, Mac และ Linux โดยไม่ต้องจ่ายเงิน ตัวแปลง FLV เป็น MP4 ออนไลน์ใช้ในการทำงานโดยไม่ต้องติดตั้ง OBS สามารถดาวน์โหลดและแปลงวิดีโอ FLV ออนไลน์ได้โดยการบันทึก HandBrake สามารถแปลงไฟล์ FLV ได้ฟรี หากคุณต้องการเครื่องมือมากมายและตัวเลือกแบบกำหนดเอง FVC Free FLV to MP4 Converter เป็นตัวเลือกที่ดีที่สุด พบปัญหาเพิ่มเติมเมื่อแปลง FLV เป็น MP4 หรือไม่? กรุณาฝากข้อความไว้ด้านล่างโพสต์นี้



 Video Converter Ultimate
Video Converter Ultimate บันทึกหน้าจอ
บันทึกหน้าจอ