วิธีเล่น MP4 ใน Windows Media Player บนคอมพิวเตอร์ Windows 10
บางครั้งไฟล์ MP4 ไม่เล่นใน Windows Media Player แต่สามารถเล่นบนเครื่องเล่นอื่นๆ เช่น VLC Media Player หรือ KM Player เนื่องจาก MP4 เป็นรูปแบบวิดีโอยอดนิยมที่เข้ากันได้กับเครื่องเล่นสื่อและอุปกรณ์มัลติมีเดียทั้งหมด คุณอาจมีไฟล์วิดีโอจำนวนมากที่บันทึกในรูปแบบ MP4 ค่อนข้างน่ารำคาญหากไฟล์ MP4 ไม่สามารถเล่นใน Windows Media Player แล้วจะเล่นไฟล์ MP4 ใน Windows 10 ได้อย่างไร? ดีไม่จำเป็นต้องกังวลเกี่ยวกับ ต่อไปนี้คือวิธีแก้ปัญหาทั้งหมดเพื่อแก้ไข Windows Media Player ที่ไม่เล่นไฟล์ MP4

ส่วนที่ 1 ทำไม Windows Media Player ไม่เล่น MP4
อ้างอิงจาก Microsoft ไม่ใช่ทุกเวอร์ชันของ Windows Media Player รองรับรูปแบบไฟล์ MP4 Windows Media Player 7, Windows Media Player สำหรับ Windows XP, Windows Media Player 9 Series, Windows Media Player 10/11 ไม่รองรับรูปแบบไฟล์ MP4
หาก Windows Media Player ไม่สามารถเล่นคลิปวิดีโอ MP4 ได้ อาจเป็นเพราะวิดีโอ MP4 เสียหายหรือเสียหาย ในกรณีนี้ คุณสามารถลองเล่นไฟล์ MP4 ที่ไม่สามารถเล่นได้ในเครื่องเล่นสื่ออื่น
เหตุผลอื่นที่ Windows Media Player ไม่เล่น MP4 ก็คือไฟล์ MP4 ไม่มีชุดตัวแปลงสัญญาณที่เหมาะสม
ส่วนที่ 2 เล่น MP4 ด้วยทางเลือกที่ดีที่สุดสำหรับ Windows Media Player
หากวิดีโอ MP4 ยังไม่เล่น คุณสามารถเปลี่ยนไปใช้เครื่องเล่นสื่อเช่น FVC เครื่องเล่นวิดีโอฟรี. เป็นเครื่องเล่นวิดีโอออนไลน์ฟรีที่เล่นไฟล์มัลติมีเดียยอดนิยมทั้งหมด เช่น MP4, MKV, FLV, MOV, AVI, 3GP, MP3, FLAC, AAC ฯลฯ บน Windows และ Mac ด้วยเทคโนโลยี HTML 5 คุณสามารถเล่นไฟล์วิดีโอใดก็ได้ ไม่ว่าจะมาจากคอมพิวเตอร์ในเครื่องหรือที่ดาวน์โหลดมา
ขั้นตอนที่ 1. เยี่ยมชมเว็บไซต์อย่างเป็นทางการของ FVC Free Video Player (https://www.free-videoconverter.net/free-video-player/). คลิก เล่นเลย ปุ่มเพื่อดาวน์โหลดและติดตั้งตัวเรียกใช้งาน

ขั้นตอนที่ 2. คลิก เปิดไฟล์ ปุ่มเพื่อโหลดไฟล์ MP4 ที่คุณต้องการเล่น นอกจากนี้คุณยังสามารถคลิก ไฟล์ เมนูและเลือก เปิดไฟล์ เพื่อเพิ่มไฟล์ MP4

เมื่ออัปโหลดวิดีโอ MP4 แล้ว วิดีโอจะเล่นบนคอมพิวเตอร์ Windows ของคุณโดยอัตโนมัติ หากคุณต้องการแก้ไขเอฟเฟกต์วิดีโอ คุณสามารถคลิก เครื่องมือ และเลือก ผลกระทบ และคุณสามารถปรับฮิว ความสว่าง คอนทราสต์ ความอิ่มตัว และแกมมาเพื่อปรับปรุงวิดีโอของคุณ

ส่วนที่ 3 แปลง MP4 สำหรับเล่นใน Windows Media Player
หาก Windows Media Player ไม่สามารถเล่นไฟล์ MP4 ได้ วิธีง่ายๆ วิธีหนึ่งคือการแปลงไฟล์ MP4 เป็นรูปแบบอื่นที่ Windows Media Player รองรับ คุณสามารถใช้เครื่องมือแปลงวิดีโอเช่น FVC Video Converter Ultimate เพื่อแปลง MP4 เป็นรูปแบบไฟล์เริ่มต้นสำหรับ Windows Media Player เช่น WMV, ASF หรือ WMA
ดาวน์โหลดฟรีสำหรับ Windows 7 หรือใหม่กว่าดาวน์โหลดอย่างปลอดภัย
ดาวน์โหลดฟรีสำหรับ MacOS 10.7 หรือใหม่กว่าดาวน์โหลดอย่างปลอดภัย
ขั้นตอนที่ 1. ดาวน์โหลด ติดตั้ง และเปิดใช้ Video Converter Ultimate ฟรีบนคอมพิวเตอร์ Windows ของคุณ คลิก เพิ่มไฟล์ ปุ่มเพื่อเพิ่มไฟล์ MP4 ที่คุณต้องการเล่น

ขั้นตอนที่ 2. หากคุณต้องการเพิ่มเอฟเฟกต์ให้กับไฟล์ MP4 คุณสามารถคลิก click แก้ไข ไอคอนเพื่อเข้าสู่อินเทอร์เฟซการแก้ไข ที่นี่คุณสามารถเพิ่มเอฟเฟกต์ ใช้ฟิลเตอร์ หมุนหรือครอบตัดไฟล์ MP4 เพิ่มลายน้ำ ปรับแทร็กเสียงและคำบรรยาย
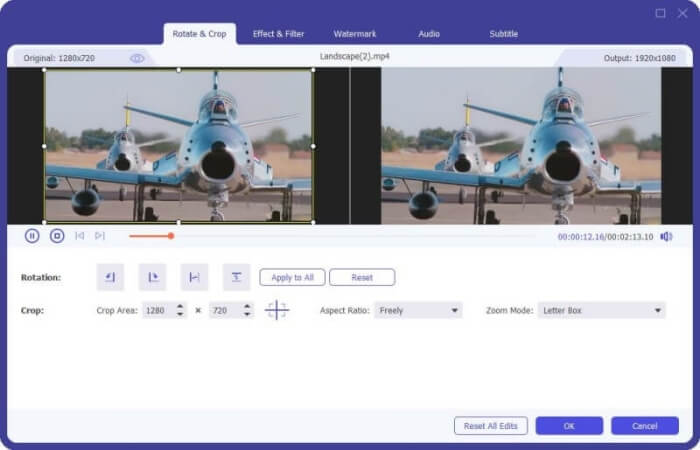
ขั้นตอนที่ 3. จากนั้นคลิกลูกศรแบบเลื่อนลงถัดจาก แปลงทั้งหมดเป็น, ค้นหาใน วิดีโอ และเลือก ASF หรือ WMV เป็นรูปแบบเอาต์พุต
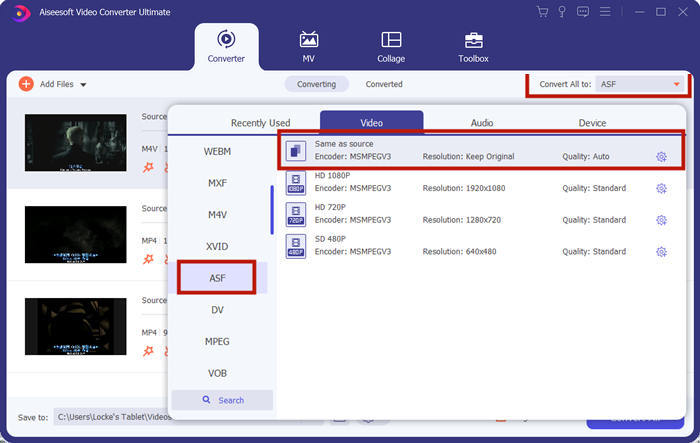
ขั้นตอนที่ 4. สุดท้าย ตั้งค่าโฟลเดอร์เอาต์พุตที่จะบันทึกไฟล์ MP4 ที่แปลงแล้ว คลิก แปลงทั้งหมด ปุ่มเพื่อแปลงไฟล์ MP4 หลังจากแปลงแล้ว คุณสามารถเล่นไฟล์ MP4 ที่แปลงแล้วใน Windows Media Player
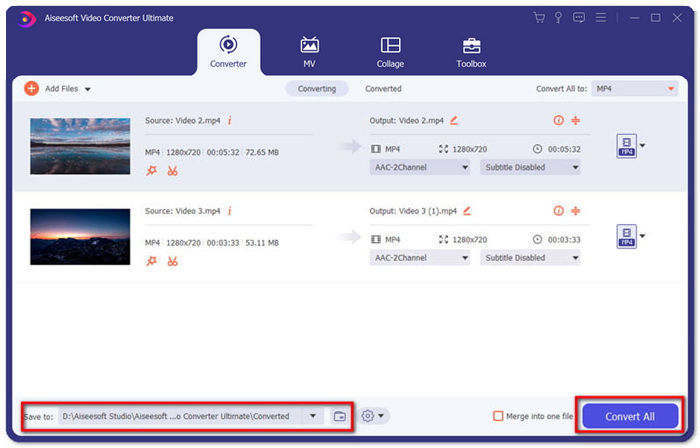
ส่วนที่ 4 เคล็ดลับทั่วไปในการเล่น MP4 ใน Windows Media Player
ในการเล่น MP4 บน Windows 10 คุณสามารถค้นหาในโฟลเดอร์ที่จัดเก็บไฟล์ MP4 คลิกขวาที่ไฟล์ MP4 ที่คุณต้องการเล่น เลือก เปิดด้วย และเลือก Windows Media Player. เรียบง่าย บางครั้งคุณอาจเปิดไฟล์ MP4 ใน Windows Media Player ไม่สำเร็จ ในการแก้ไขปัญหา คุณสามารถลองใช้เคล็ดลับต่อไปนี้
1. เล่น MP4 กับเครื่องเล่นสื่ออื่นๆ
หากไฟล์ MP4 ของคุณไม่เล่นใน Windows Media Player คุณสามารถลองใช้โปรแกรมเล่นสื่ออื่นเพื่อเปิดไฟล์ MP4 มีเครื่องเล่นสื่อมากมายเช่น FVC Free Video Player VLC Media Player, KM Player, Real Player, GOM Player, BS Player, DivX Player และอีกมากมาย
2. ติดตั้งตัวแปลงสัญญาณที่เหมาะสมสำหรับ Windows Media Player
มีตัวแปลงสัญญาณหายไปหาก Windows Media Player ไม่เล่นไฟล์ MP4 ในการแก้ปัญหา คุณต้องติดตั้งตัวแปลงสัญญาณที่ถูกต้องสำหรับ Windows Media Player
ขั้นตอนที่ 1. เปิด Windows Media Player คลิก จัดระเบียบ เมนูและเลือก ตัวเลือก.
ขั้นตอนที่ 2. ย้ายไปที่ ความเป็นส่วนตัว แท็บและตรวจสอบ ดาวน์โหลดสิทธิ์การใช้งานโดยอัตโนมัติเมื่อฉันเล่นหรือซิงค์ไฟล์ ตัวเลือก
ขั้นตอนที่ 3. ในการเล่นไฟล์ MP4 คุณสามารถคลิก ตกลง ปุ่มเพื่อบันทึกการเปลี่ยนแปลง
3. เรียกใช้ตัวแก้ไขปัญหาบน Windows
หาก MP4 ไม่สามารถเล่นใน Windows Media Player คุณสามารถใช้เครื่องมือแก้ไขปัญหาเพื่อแก้ไขปัญหาใน Windows 10 ทำตามขั้นตอนเพื่อแก้ไขปัญหา
ขั้นตอนที่ 1. ในคอมพิวเตอร์ Windows 10 ให้เปิด การตั้งค่า และเลือก อัปเดต & ความปลอดภัย.
ขั้นตอนที่ 2. ไปที่ แก้ไขปัญหา พื้นที่และคลิก แอพ Windows Store.
ขั้นตอนที่ 3. คลิก เรียกใช้ตัวแก้ไขปัญหา ปุ่มเพื่อแก้ไขปัญหาการเล่น Windows Media Player
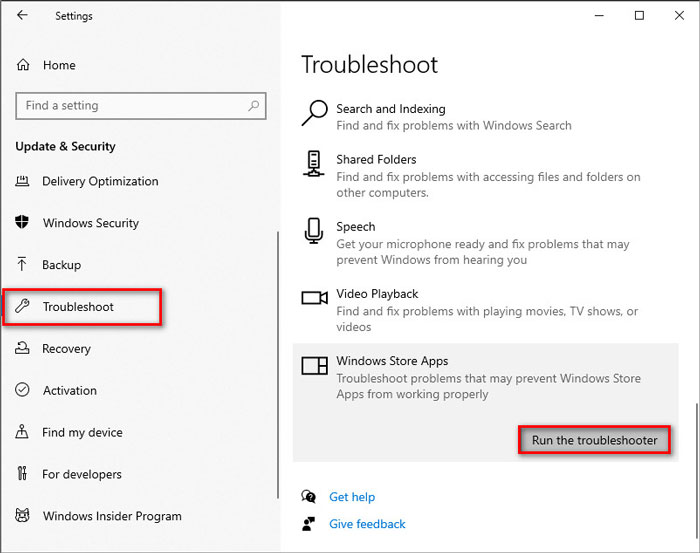
ส่วนที่ 5. คำถามที่พบบ่อยเกี่ยวกับการเล่น MP4 ใน Windows Media Player
รูปแบบวิดีโอเริ่มต้นของ Windows Media Player คืออะไร?
รูปแบบไฟล์เริ่มต้นของ Windows Media Player คือ WMV (Windows Media Video) และ WMA (Windows Media Audio) นอกจากนี้ยังรองรับ ASF (รูปแบบระบบขั้นสูง) และรูปแบบเพลย์ลิสต์ตาม XML ของตัวเอง, Windows Playlist
เครื่องเล่น MP4 ที่ดีที่สุดคืออะไร?
เป็นที่นิยมมากมาย เครื่องเล่น MP4 ในตลาดรวมถึง FVC Free Video Player, VLC Media Player, KM Player, QuickTime Player, RealPlayer, Media Player Classic, GOM Player, PotPlayer และอื่นๆ
ฉันสามารถเล่น MKV ใน Windows Media Player ได้หรือไม่
Windows Media Player 12 ในตัวใน Windows 10 ไม่รองรับการเล่น MKV คุณต้องติดตั้งตัวแปลงสัญญาณที่เหมาะสมสำหรับการเล่น
สรุป
MP4 เป็นรูปแบบมัลติมีเดียดิจิทัลยอดนิยมที่ใช้กันทั่วไปในการจัดเก็บวิดีโอและเสียง เป็นเรื่องน่าผิดหวังหากไฟล์ MP4 ไม่สามารถเล่นใน Windows Media Player หวังว่าคุณจะสามารถเล่นไฟล์ MP4 ได้อย่างคล่องแคล่วใน Windows 10 พร้อมคำแนะนำและวิธีแก้ปัญหาทั้งหมดของเรา คุณสามารถลองใช้เครื่องเล่นวิดีโออื่น เช่น FVC Free Video Player เพื่อเล่นไฟล์ MP4 ของคุณ



 Video Converter Ultimate
Video Converter Ultimate บันทึกหน้าจอ
บันทึกหน้าจอ



