เครื่องบันทึกวิดีโอสตรีม 5 อันดับแรกเพื่อบันทึกสตรีมสดที่รองรับโดยทุกแพลตฟอร์มอุปกรณ์
คุณพลาดการสตรีมสดที่คุณชื่นชอบเพราะตารางงานที่ยุ่งของคุณหรือไม่? คุณต้องการบันทึกสตรีมสดของดาราที่คุณชื่นชอบหรือไม่? วิดีโอสตรีมมิ่งเหล่านี้ส่วนใหญ่อยู่ในรูปแบบ M4V นั่นคือเหตุผลที่ง่ายต่อการบันทึกโดยใช้เครื่องบันทึกหน้าจอต่างๆ ขณะนี้คุณสามารถเล่นวิดีโอสตรีมมิงแบบสดได้แม้ว่าจะออฟไลน์อยู่ สิ่งที่คุณต้องมีคือเครื่องมือที่เหมาะสมซึ่งตรงกับแพลตฟอร์มของอุปกรณ์ของคุณ ไม่ต้องกังวลอีกต่อไป เราได้รับหลังของคุณ หากคุณไม่รู้ว่าจะเริ่มต้นจากที่ใดและควรใช้อะไร ให้อ่านบทความต่อไปและรับทราบ

ส่วนที่ 1 เครื่องบันทึก Steam M4V ออนไลน์: FVC เครื่องบันทึกหน้าจอฟรี
FVC บันทึกหน้าจอฟรี เป็นเครื่องบันทึกวิดีโอสตรีม M4V และเครื่องมือออนไลน์ฟรีที่ให้คุณบันทึกการสตรีมสด จับภาพสตรีมแบบสดด้วยคุณภาพระดับ HD ในสามขั้นตอนง่ายๆ คุณไม่จำเป็นต้องดาวน์โหลดแอปเพื่อใช้งาน คุณเพียงแค่ต้องเปิดตัวออนไลน์ คุณเพียงแค่ต้องรักษาความปลอดภัยอินเทอร์เน็ตที่ใช้งานได้และเบราว์เซอร์ที่เครื่องมือรองรับ ยิ่งไปกว่านั้น คุณสามารถปรับบิตเรทและขนาดเฟรมก่อนบันทึกได้ ซึ่งเป็นชุดคุณลักษณะที่หายากมากในเครื่องมือออนไลน์ คุณสามารถพิจารณาสิ่งนี้ได้หากคุณกำลังมองหาเครื่องมือที่ใช้งานได้จริงโดยไม่ต้องจ่ายเงิน คำแนะนำโดยละเอียดเขียนไว้ด้านล่างเพื่อแสดงให้เห็นว่าสามารถทำได้ง่ายเพียงใด
ขั้นตอนที่ 1. เยี่ยมชมเว็บไซต์อย่างเป็นทางการโดยไปที่ลิงค์นี้ https://www.free-videoconverter.net/free-screen-recorder/.
ขั้นตอนที่ 2. คลิก เริ่มการบันทึก เพื่อเปิดเครื่องมือ โปรดทำตามขั้นตอนการเปิดตัวและอนุญาตการอนุญาตที่จำเป็นจนกว่าแถบลอยจะปรากฏขึ้น
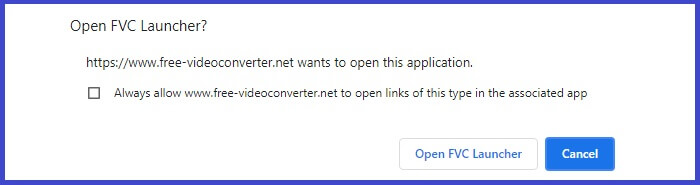
ขั้นตอนที่ 3. เมื่อเปิดตัวเครื่องมือแล้ว ให้เริ่มบันทึกโดยคลิกที่ บันทึก ปุ่ม.
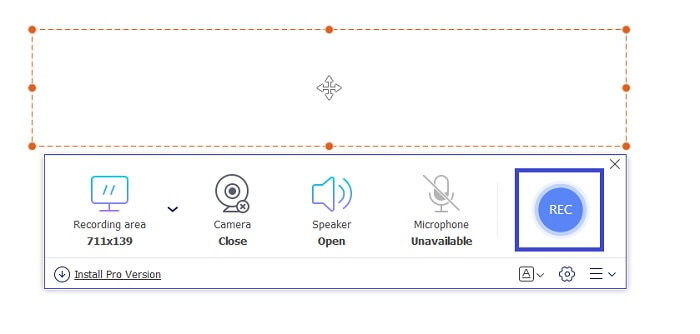
ขั้นตอนที่ 4. หากคุณบันทึกเสร็จแล้ว ให้คลิกที่ บลูสแควร์ ปุ่มเพื่อสิ้นสุดการบันทึก ค้นหาไฟล์ที่บันทึกจากอินเทอร์เฟซด้วย ตั้งอยู่ที่ส่วนล่างของแถบลอย
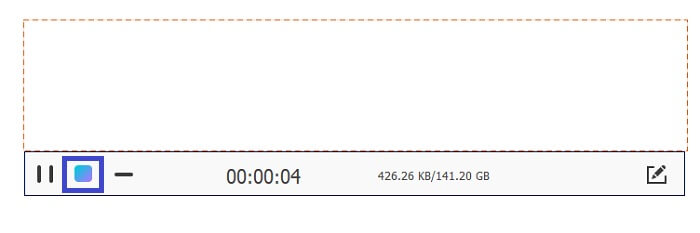
ส่วนที่ 2 เครื่องบันทึก M4V สตรีม 5 อันดับแรกสำหรับ Windows และ Mac
เครื่องบันทึกหน้าจอ FVC
ตอนนี้ หากคุณกำลังมองหาเครื่องมือที่เข้ากันได้กับคอมพิวเตอร์ Windows และ Mac FVC Screen Recorder คือเครื่องมือที่คุณกำลังมองหา เครื่องมือนี้สว่างขึ้น! เมื่อพิจารณาถึงคุณสมบัติของแอปแล้ว ถือว่าคุ้มค่าที่จะลอง คุณรู้หรือไม่ว่าเครื่องมือนี้มีสิ่งที่พวกเขาเรียกว่า Task scheduler ซึ่งคุณสามารถตั้งเวลาและวันที่ของสตรีมแบบสดและออกจากพีซีของคุณได้ หากคุณมีงานยุ่งมากพอที่จะอยู่หน้าคอมพิวเตอร์ นี่คือสิ่งที่คุณต้องการ กำหนดเวลาและปล่อยให้ส่วนที่เหลือไปที่ FVC Screen Recorder คุณสามารถรับชมการบันทึกได้ทุกบิตโดยไม่จำกัด ใช้งานง่ายมาก ทำตามคำแนะนำด้านล่างเพื่อทราบข้อมูลเพิ่มเติม
ดาวน์โหลดฟรีสำหรับ Windows 7 หรือใหม่กว่าดาวน์โหลดอย่างปลอดภัย
ดาวน์โหลดฟรีสำหรับ MacOS 10.7 หรือใหม่กว่าดาวน์โหลดอย่างปลอดภัย
ขั้นตอนที่ 1. ดาวน์โหลดและติดตั้งเครื่องมือบนคอมพิวเตอร์ Windows หรือ Mac ของคุณ
ขั้นตอนที่ 2. จากนั้นทำตามวิซาร์ดการตั้งค่าจนกระทั่งแอปเปิดตัว จากนั้นคลิกที่ เครื่องอัดวีดีโอ.
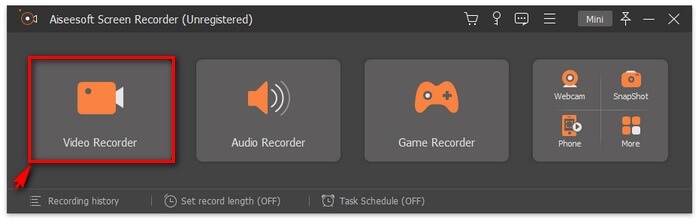
ขั้นตอนที่ 3. ตอนนี้คลิกที่ บันทึก ปุ่มเพื่อเริ่มการบันทึก
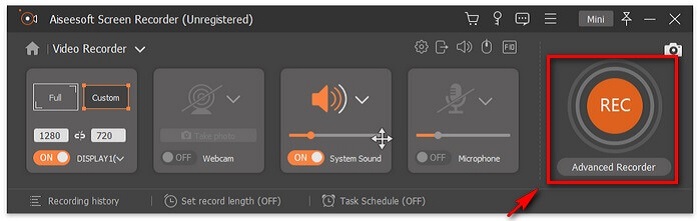
หมายเหตุ: คุณยังสามารถใส่คำอธิบายประกอบในขณะที่คุณกำลังบันทึก เพียงคลิก ดินสอ ไอคอนและคุณจะเห็นตัวเลือกจะปรากฏขึ้น จากที่นั่น คุณสามารถเพิ่มรูปร่าง ฟอนต์ เปลี่ยนสี และเพิ่มลูกศรได้
ขั้นตอนที่ 4. สุดท้าย ให้คลิกปุ่มหยุด มันคือ จัตุรัสแดง ปุ่มที่อยู่ทางด้านซ้ายของแถบลอย

ขั้นตอนที่ 5. ตรวจสอบไฟล์วิดีโอหลังจากตรวจสอบภาพด้านล่าง
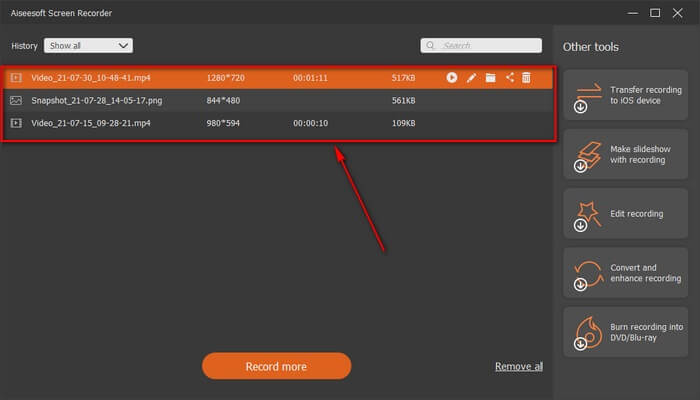
Windows 10 Game Bar
เครื่องมือถัดไปในรายการสำหรับเครื่องมือเดสก์ท็อปคือ Windows 10 Game Bar หากคุณเป็นผู้ใช้ระบบปฏิบัติการ Windows คุณอาจเคยเห็นสิ่งนี้หรือพบคุณลักษณะนี้ Windows 10 Game Bar เป็นคุณลักษณะในตัวบนระบบปฏิบัติการ Windows 10 มันคืออะไร? เป็นเครื่องบันทึกหน้าจอ จับภาพหน้าจอ และเครื่องบันทึกวิดีโอ/เสียง บางคนอาจไม่รู้เรื่องนี้ แต่สามารถเข้าถึงได้โดยการพิมพ์ แถบเกม Xbox Windows 10
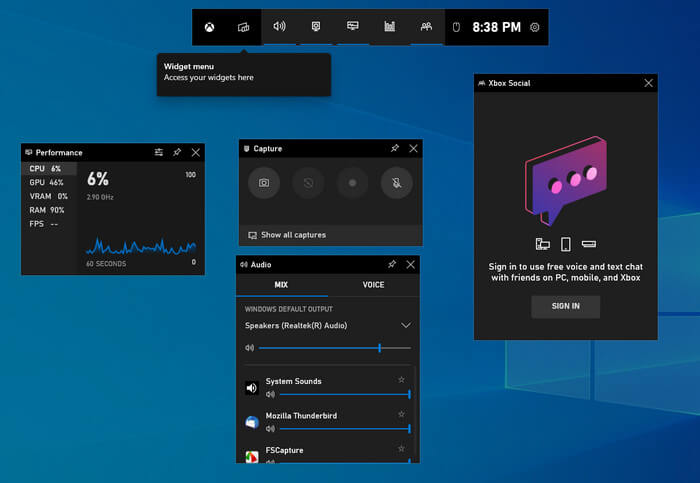
ส่วนที่ 3. เครื่องบันทึก M4V 2 อันดับแรกสำหรับ iPhone และ Android
โปรแกรมบันทึกหน้าจอ AZ
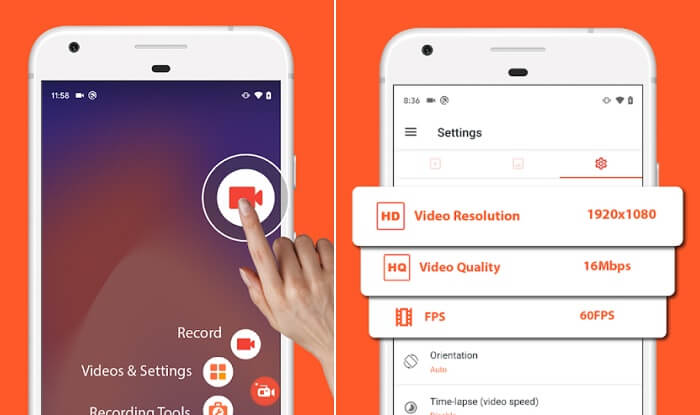
สองตัวเลือกแรกที่ระบุข้างต้นเป็นเครื่องมือที่ใช้งานได้กับ Mac และ Windows PC คราวนี้เราจะมาเรียนรู้เกี่ยวกับเครื่องบันทึกหน้าจอที่ใช้งานได้กับอุปกรณ์พกพา สำหรับอุปกรณ์ Android โดยเฉพาะ AZ Screen recorder เป็นหนึ่งในแอพที่ให้ประสิทธิภาพที่เสถียรยิ่งขึ้นเมื่อบันทึกการสตรีมสด คุณสามารถดาวน์โหลดเครื่องมือนี้ได้อย่างง่ายดายและฟรี ไม่มีการจำกัดเวลาในการใช้งาน และคุณไม่จำเป็นต้องรูทอุปกรณ์เพื่อให้ใช้งานได้ เช่นเดียวกับเครื่องบันทึกหน้าจออื่น ๆ สิ่งนี้ให้คุณภาพวิดีโอที่ดีที่สุดและวิดีโอหน้าจอที่คมชัด ด้วยคุณสมบัติมากมายที่จะค้นพบด้วยแอพนี้ คุณเพียงแค่ต้องสำรวจและลองใช้มัน
บันทึกมัน!
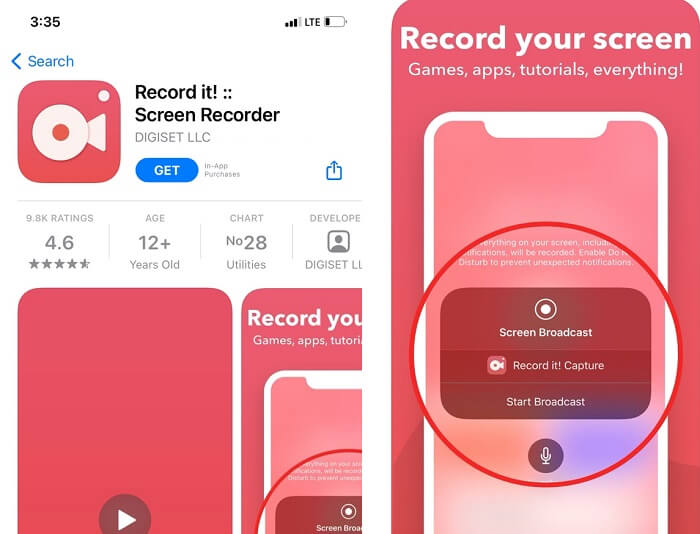
หาก Android มี Apple ก็เช่นกัน แอปบันทึกแตะครั้งเดียวของคุณเข้ากันได้กับ iPhone และ iPad ที่ใช้ iOS 12 ขึ้นไป เนื่องจากอุปกรณ์ iPhone ขึ้นชื่อว่ามีคุณภาพดี หมายความว่าคุณยังคงสามารถเพลิดเพลินและรับประสบการณ์ที่ดียิ่งขึ้นในการบันทึกวิดีโอโดยใช้ "บันทึก"! นอกจากนี้ยังสามารถบันทึกการโต้ตอบบน Facetime และม้วนฟิล์ม
ส่วนที่ 4 แผนภูมิเปรียบเทียบ
| คุณสมบัติ | เครื่องบันทึกหน้าจอ FVC พรีเมี่ยม | เครื่องบันทึกหน้าจอ FVC ฟรี | Windows 10 Game Bar | โปรแกรมบันทึกหน้าจอ AZ | บันทึกมัน! |
| รองรับรูปแบบวิดีโอ | WMV, MP4, MOV, F4V, TS, AVI, WMA, MP3, M4A, AAC, PNG, JPG/JPEG, BMP, GIF, TIFF, MXF W4V, | BMP, GIF, TIFF, MXF, MP4 W4V, | MP4 M4A, AAC, PNG, JPG/JPEG, WMV, MP4, MOV W4V, | NG, JPG/JPEG, BMP, GIF, TIFF, W4V, | W4V, MP4, MOV, F4V, PNG, JPG/JPEG, BMP, GIF, TIFF, MXF |
| ความต้องการของระบบ | ระบบปฏิบัติการ: Windows 10, Windows 8, Windows 7, Windows Vista, Windows XP (SP2 หรือใหม่กว่า) macOS 10.7 หรือสูงกว่า หน่วยประมวลผล: 1GHz Intel/AMD CPU หรือสูงกว่า RAM: 1G RAM | เว็บขึ้นอยู่กับ | ระบบปฏิบัติการ: Windows 10, Windows 8, | macOS 10.7 หรือสูงกว่า | macOS 10.7 หรือสูงกว่า |
| การบันทึกเสียงและวิดีโอ |  |  |  |  |  |
| คุณสมบัติการตัดต่อวิดีโอ |  |  |  |  |  |
| คุณสมบัติล็อคอินหน้าต่าง |  |  |  |  |  |
| คุณสมบัติคำอธิบายประกอบ |  |  |  |  |  |
| รองรับ M4V |  |  |  |  |  |
| มัลแวร์ปลอดภัย |  |  |  |  |  |
| อัตราบิตและอัตราส่วนภาพที่ปรับได้ |  |  |  |  |  |
ส่วนที่ 5. คำถามที่พบบ่อยเกี่ยวกับ M4V Recorder
ทำไมเปิดไฟล์ M4V ไม่ได้
สิ่งแรกที่คุณต้องทำคือตรวจสอบนามสกุลไฟล์ ทำไม? หากไฟล์ M4V มีนามสกุลไฟล์ต่างกัน แสดงว่าไฟล์นั้นมีรูปแบบที่แตกต่างไปจากเดิมอย่างสิ้นเชิง ดังนั้นตรวจสอบนามสกุลไฟล์ก่อน หรือจะหันไปหาคนดีก็ได้ เครื่องเล่น M4V เพื่อเพลิดเพลินกับวิดีโอ M4V ของคุณ
MV4 ดีกว่า MP4 หรือไม่?
โดยทั่วไปแล้วมีความคล้ายคลึงกันในบางแง่ ทั้งสองรูปแบบเป็นไฟล์บีบอัด ผู้ใช้ iOS จำนวนมากพบว่า M4V เหมาะสำหรับพวกเขาเนื่องจากการป้องกัน DRM ของ FairPlay เราทุกคนทราบดีว่า Apple เข้มงวดเพียงใดในเรื่องความปลอดภัยของซอฟต์แวร์
ซึ่งมีขนาดไฟล์ที่เล็กกว่า MP4 หรือ M4V?
ไม่ต่างกันมากจริงๆ ความแตกต่างนั้นละเอียดอ่อนและอาจเกี่ยวกับตัวแปลงสัญญาณที่ใช้ เนื่องจาก M4V ใช้ตัวแปลงสัญญาณวิดีโอ H.264 และ Mp4 ใช้ตัวแปลงสัญญาณ HEVC ในทางกลับกัน โดยทั่วไป Mp4 จะใช้ขนาดไฟล์ที่ต่ำกว่า ต้องการแปลง MP4 เป็น M4V คลิก ที่นี่ เพื่ออ่านเพิ่มเติม
สรุป
เครื่องมือทั้งหมดที่ตรวจสอบในบทความนี้ได้รับการทดสอบและทดสอบแล้ว คุณสามารถไว้วางใจในแต่ละขั้นตอนที่เขียนไว้เป็นขั้นเป็นตอนได้อย่างแน่นอน คุณคิดว่าเครื่องมือใดที่คุณจะใช้ในรายการ คุณมีเครื่องมือในใจหรือไม่? หรือยังงง? นี่เป็นเคล็ดลับเล็กน้อย พิจารณาอุปกรณ์และความต้องการของคุณ พิจารณาว่าแอปใดที่ให้คุณประโยชน์สูงสุดและลองใช้เอง



 Video Converter Ultimate
Video Converter Ultimate บันทึกหน้าจอ
บันทึกหน้าจอ



