วิธีใช้ iMovie เพื่อบันทึกวิดีโอด้วยกล้องภายใน / ภายนอก
iMovie เป็นโปรแกรมบันทึกหน้าจอและโปรแกรมตัดต่อวิดีโอฟรีสำหรับผู้ใช้ macOS, iOS และ iPadOS คุณสามารถบันทึกและแก้ไขวิดีโอหน้าจอด้วย iMovie ได้ฟรีบนอุปกรณ์ Apple Mac และ iOS ยิ่งไปกว่านั้นคุณสามารถฝังวิดีโอและเสียงที่บันทึกไว้ลงในไฟล์ iMovie ที่มีอยู่ได้โดยตรง หากคุณต้องการรับบทช่วยสอนการบันทึกวิดีโอบนหน้าจอ iMovie คุณสามารถอ่านต่อและรับรายละเอียดเพิ่มเติมได้ที่นี่
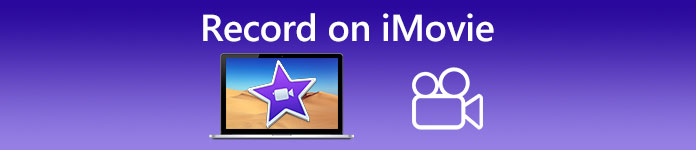
ส่วนที่ 1: วิธีบันทึกวิดีโอใน iMovie
คุณสามารถใช้ iMovie เพื่อบันทึกไม่เพียงแค่วิดีโอบนหน้าจอเท่านั้น แต่ยังรวมถึงโอเวอร์เลย์เสียงและเว็บแคมด้วย ดังนั้น คุณสามารถบันทึกไฟล์วิดีโอและไฟล์เสียงทั้งหมดบน Mac นอกจากนี้ คุณยังสามารถบันทึกการประชุมออนไลน์ด้วยเสียงทั้งภายในและภายนอก นี่คือบทช่วยสอนโดยละเอียดในการบันทึกวิดีโอใน iMovie บน Mac
ขั้นตอนที่ 1: เปิด iMovie แอปบนคอมพิวเตอร์ Mac ของคุณ คลิก นำเข้า ปุ่มบนแถบเครื่องมือ คุณสามารถค้นหาปุ่มนำเข้าได้โดยคลิกที่ไฟล์ สื่อ บนแถบเครื่องมือด้านบนก่อน
ขั้นตอนที่ 2: หากคุณต้องการบันทึกภาพตัวเองบน iMovie คุณสามารถเลือกกล้องในตัวได้ในส่วนกล้องถ่ายรูป ภาพวิดีโอสดจะปรากฏขึ้นในไฟล์ นำเข้า หน้าต่าง.
ขั้นตอนที่ 3: จาก นำเข้าสู่ รายการคุณสามารถเลือกกิจกรรมที่มีอยู่สร้างกิจกรรมใหม่และเลือกโครงการที่เปิดอยู่ตามความต้องการของคุณ
ขั้นตอนที่ 4: ค้นหาและคลิกไฟล์ บันทึก ใต้ภาพวิดีโอสด คุณสามารถใช้ iMovie เพื่อบันทึกวิดีโอด้วยพื้นที่ที่เลือก
ขั้นตอนที่ 5: คลิก หยุด ไอคอนในที่เดียวกันเพื่อสิ้นสุดการบันทึกวิดีโอ iMovie
ขั้นตอนที่ 6: กลับไปที่อินเทอร์เฟซหลักของ iMovie เพื่อดำเนินการแก้ไขต่อไป
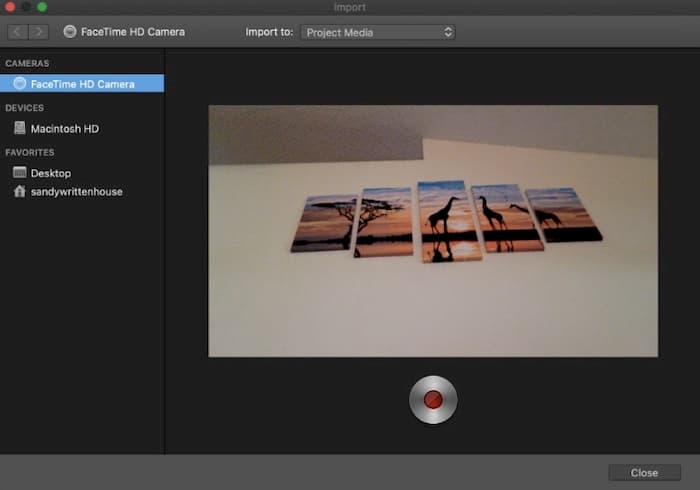
ส่วนที่ 2: iMovie ไม่ทำงาน? ใช้ FVC Free Screen Recorder
ไม่มี iMovie สำหรับเวอร์ชัน Windows นอกจากนี้ iMovie ยังต้องการระบบปฏิบัติการ Mac รุ่นล่าสุด หากคุณไม่ต้องการอัพเกรด Mac OS หรือคุณเป็นผู้ใช้ Windows FVC บันทึกหน้าจอฟรี อาจเป็นทางเลือก iMovie ที่ดีที่สุดของคุณ คุณสามารถบันทึกวิดีโอและเสียงบน Windows และ Mac ได้ฟรี ไม่มีลายน้ำหรือ จำกัด เวลาสูงสุด ดังนั้นคุณสามารถบันทึกวิดีโอได้นานหลายชั่วโมงโดยไม่มีค่าใช้จ่าย
- 1. บันทึกวิดีโอแบบเต็มหน้าจอ 1280 × 720, 854 × 480, 1024 × 768 และภูมิภาคที่กำหนดเอง
- 2. จับภาพหน้าจอด้วยเสียงคอมพิวเตอร์และคำบรรยาย
- 3. ปรับรูปแบบวิดีโอความละเอียดตัวแปลงสัญญาณคุณภาพอัตราเฟรมและการตั้งค่าอื่น ๆ ก่อนบันทึก
- 4. จะไม่มีการเพิ่มลายน้ำลงในไฟล์บันทึกวิดีโอของคุณ
- 5. ไม่ จำกัด เวลาสูงสุด คุณสามารถบันทึกวิดีโอหน้าจอพร้อมเสียงได้โดยไม่ จำกัด
- 6. เข้ากันได้กับ Windows 10/8/7 / Vista / XP และ macOS 1-.7 ขึ้นไป
ขั้นตอนที่ 1: เยี่ยมชมเว็บไซต์ FVC Free Screen Recorder บนเบราว์เซอร์ของคุณ คลิก เริ่มการบันทึก บนอินเทอร์เฟซหลัก ในครั้งแรกที่คุณบันทึกด้วยทางเลือก iMovie สำหรับ Windows คุณต้องคลิก ดาวน์โหลด และติดตั้งตัวเรียกใช้ FVC

ขั้นตอนที่ 2: เปิดไฟล์ หน้าจอ ไอคอน. ที่นี่คุณสามารถเลือกจากการตั้งค่าภูมิภาคล่วงหน้า หรือคุณสามารถกำหนดขนาดหน้าจอที่กำหนดเองได้โดยใช้เมาส์คลิกซ้าย คลิก เสียง เพื่อเปิดใช้งานการบันทึกเสียงด้วย

ขั้นตอนที่ 3: คลิก การตั้งค่า ไอคอนที่มุมล่างขวา ที่นี่คุณสามารถเปลี่ยนการตั้งค่าการบันทึกหน้าจอรวมถึงปุ่มลัดการนับถอยหลังการซ่อนแถบลอยรูปแบบวิดีโอและอื่น ๆ คลิก ตกลง เพื่อบันทึกการเปลี่ยนแปลง

ขั้นตอนที่ 4: หลังจากปรับแต่งแล้วให้คลิก บันทึก เพื่อเริ่มการบันทึกวิดีโอหน้าจอ คุณสามารถหยุดชั่วคราวและบันทึกต่อได้โดยไม่ จำกัด

ขั้นตอนที่ 5: คลิก หยุด เพื่อสิ้นสุดการบันทึกหน้าจอ คุณสามารถค้นหาวิดีโอที่บันทึกได้จากรายการแบบเลื่อนลงประวัติการบันทึกโดยตรง หลังจากนั้นคุณสามารถเปลี่ยนชื่อดูตัวอย่างจัดระเบียบแบ่งปันและลบได้

ส่วนที่ 3: คำถามที่พบบ่อยเกี่ยวกับการบันทึกบน iMovie
จะบันทึกหน้าจอ iPhone ของคุณด้วย iMovie ได้อย่างไร?
ในแอพ iMovie ให้เลือกตำแหน่งที่คุณต้องการแทรกคลิปบันทึก แตะไอคอน + ทางด้านซ้าย เลือก กล้อง ติดตามโดย วิดีโอ หรือ รูปถ่าย. ตอนนี้คุณสามารถแคสต์หน้าจอหรือสกรีนช็อตด้วยแอพ iMovie บน iPhone ของคุณ ยิ่งไปกว่านั้นคุณสามารถสร้างการบันทึกหน้าจอด้วยไฟล์ โปรแกรม QuickTime Player หรือใช้คุณสมบัติการบันทึกหน้าจอ iOS 11 เพียงใช้สาย USB เพื่อเชื่อมต่อ iPhone กับคอมพิวเตอร์ Mac ของคุณ
จะบันทึกหน้าจอพร้อมวิดีโอบน iMovie ได้อย่างไร?
เลือก หนังใหม่ จาก iMovie ไฟล์ รายการแบบเลื่อนลง เลือก ไม่มีธีม และตั้งชื่อไฟล์ เลือกไฟล์ นำเข้าสื่อ ตัวเลือก เรียกดูและนำเข้าวิดีโอไปยัง iMovie
คุณสามารถบันทึกหน้าจอบน iMovie ได้นานแค่ไหน?
ไม่มีการ จำกัด เวลาเฉพาะสำหรับการบันทึก iMovie โดยทั่วไปคุณสามารถบันทึกวิดีโอ iMovie ได้นานถึง 60 นาที
สรุปแล้วคุณสามารถใช้ iMovie เพื่อบันทึกวิดีโอและเสียงบนอุปกรณ์ Mac และ iOS ได้ฟรี หากคุณต้องการบันทึกวิดีโอหน้าจอที่มีความยาวมากกว่า 1 ชั่วโมงคุณสามารถดู FVC Free Screen Recorder เป็นเครื่องบันทึกหน้าจอฟรีทางเลือกสำหรับ iMovie สำหรับผู้ใช้ Windows และ Mac คุณสามารถข้ามขีดจำกัดความยาวการบันทึกของ iMovie และข้อ จำกัด ของระบบปฏิบัติการได้
ยิ่งไปกว่านั้น FVC Free Screen Recorder นั้นฟรีปลอดภัยและใช้งานง่าย แตกต่างจาก iMovie คุณจะไม่สับสนกับตัวกรองและตัวเลือกมากมาย คุณสามารถค้นหาเครื่องมือบันทึกหน้าจอทั้งหมดได้อย่างรวดเร็วจากอินเทอร์เฟซที่มีน้ำหนักเบา ไม่จำเป็นต้องดาวน์โหลดชุดซอฟต์แวร์ขนาดใหญ่ คุณสามารถติดตั้งตัวเรียกใช้ FVC น้อยกว่า 1MB สำหรับการบันทึกวิดีโอและเสียงทั้งหน้าจอ



 Video Converter Ultimate
Video Converter Ultimate บันทึกหน้าจอ
บันทึกหน้าจอ


