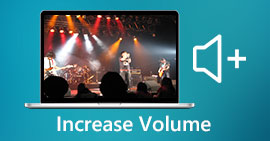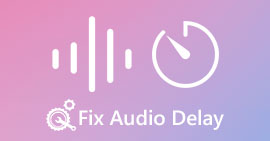ค้นพบวิธีเพิ่มระดับเสียงบน AirPods & Aid Pods Pro ด้วยขั้นตอน
คุณสามารถสั่ง Siri ฟังเพลงโปรด รับสาย และทำสิ่งต่างๆ ได้มากขึ้นด้วย AirPods & AirPods Pro ข้อดีอีกอย่างของการมี Air Pod คือมันเป็นแบบไร้สาย ซึ่งหมายความว่าคุณจะไม่ต้องลำบากในการถอดสายที่ผูกปมออกจากหูฟังของคุณ นอกจากนี้ คุณสามารถเปลี่ยนระดับเสียงได้อย่างง่ายดายโดยสั่ง Siri ให้เพิ่มหรือลดระดับเสียง
แต่มีบางครั้งที่ Siri ตรวจไม่พบเสียงของคุณ ดังนั้นวิธีที่ดีที่สุดในการเปลี่ยนระดับเสียงคือดำเนินการด้วยตนเอง ด้านล่างนี้คือวิธีที่ดีที่สุดในการเพิ่มระดับเสียงและขั้นตอนที่ระบุระหว่างฟังก์ชันต่างๆ ฟังก์ชันทั้งหมดเหล่านี้ได้รับการทดสอบและทำได้ดีในการเปลี่ยนระดับเสียง มาเรียนรู้กัน วิธีเพิ่มระดับเสียงบน AirPods หรือ AirPods Pro โดยไม่ต้องกังวลใจอีกต่อไป
ส่วนที่ 1 วิธีเพิ่มระดับเสียงของ AirPods/AirPods Pro บนอุปกรณ์ iOS ของคุณ
เทคนิคทั้งหมดที่เรามีให้จะช่วยคุณหากคุณต้องการเพิ่มเสียงใน AirPods ของคุณ แม้ว่าบางรายการจะไม่ใช่รายการใหม่สำหรับเรา แต่เรายังคงรวมไว้ แต่ก่อนสิ่งอื่นใด ตรวจสอบให้แน่ใจว่า AirPods หรือ Air Pod Pro ของคุณเชื่อมต่อกับโทรศัพท์ของคุณผ่านบลูทูธ หากคุณไม่ทราบวิธีเชื่อมต่อ คุณสามารถนำ AirPods หรือ AirPods Pro ไปไว้ข้างอุปกรณ์ iOS ได้ ตรวจสอบให้แน่ใจว่าอยู่ต่ำกว่า 30 เมตร เปิดเคส กดปุ่มที่ด้านหลังเคสค้างไว้ ทันทีจะมีข้อความแจ้งบนหน้าจอของคุณ แตะ เชื่อมต่อ. เมื่อเชื่อมต่อแล้ว ไฟบนเคสจะกะพริบ แล้วเปลี่ยนเป็นสว่างถาวร ตอนนี้คุณสามารถเล่นเสียงบน AirPods ของคุณได้หลังจากนั้น
วิธีที่ 1. ใช้ปุ่มเพิ่มระดับเสียง
เป็นวิธีทั่วไปที่สุดในการเพิ่มระดับเสียงของเสียงที่เล่นบน iOS ของคุณ ซึ่งก็คือการใช้ปุ่มปรับระดับเสียงแบบฮาร์ด ฮาร์ดคีย์เหล่านี้อยู่ทางด้านซ้ายของอุปกรณ์ iOS ของคุณ มาเรียนรู้วิธีเพิ่มระดับเสียงบน Aird Pods Pro หรือ AirPods ของคุณโดยไม่ชักช้ากัน
ขั้นตอนที่ 1. เมื่อเชื่อมต่อ AirPods หรือ AirPods Pro แล้ว คุณสามารถเล่นเสียงบน iOS ได้ หลังจากเล่นให้คลิกที่ ปุ่มเพิ่มระดับเสียง บนโทรศัพท์ของคุณเพื่อเพิ่มเสียง
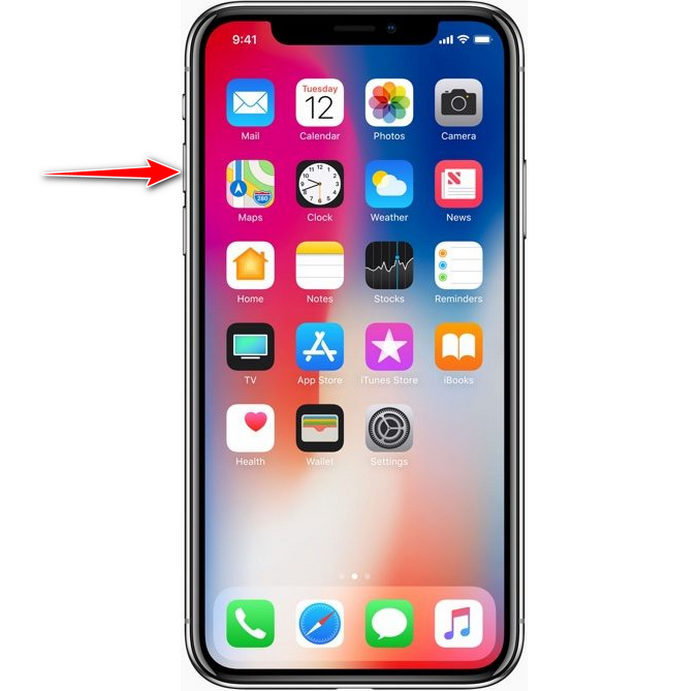
ขั้นตอนที่ 2. หากคุณรู้สึกว่าเสียงสูงให้คลิกที่ ปุ่มลดเสียง เพื่อความสมดุล
วิธีที่ 2. ใช้ศูนย์ควบคุม
เทคนิคต่อไปนี้เหมือนกับเทคนิคแรก อย่างไรก็ตาม มันเป็นเรื่องปกติที่จะใช้สิ่งนี้เพราะเทคนิคแรกนั้นง่ายกว่ามาก แต่สิ่งนี้มีประโยชน์หากปุ่มปรับระดับเสียงเสียหรือไม่สามารถใช้งานได้ ดังนั้นหากต้องการลองใช้เทคนิคนี้ ให้ทำตามขั้นตอนต่อไปนี้
ขั้นตอนที่ 1. คลิก ระบบสัมผัส แสดงบนอุปกรณ์ iOS ของคุณแล้วคลิก ศูนย์กลางการควบคุม.
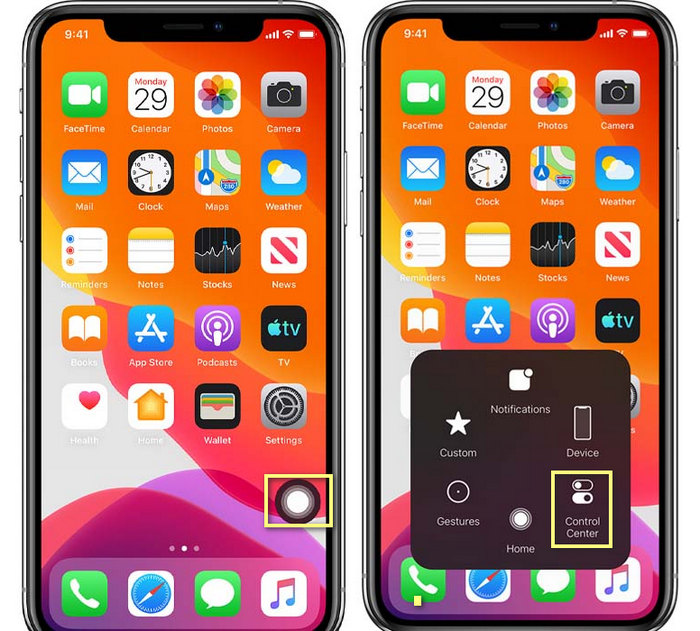
ขั้นตอนที่ 2. ที่ศูนย์ควบคุม ให้แตะ .ค้างไว้ ตัวเลื่อนเสียง, ปรับ เลื่อนขึ้น ในฟังก์ชันถัดไปที่คุณจะเห็นบนหน้าจอ ในบริเวณนี้ คุณสามารถเปิดการตัดเสียงรบกวนและความโปร่งใสได้หากต้องการ
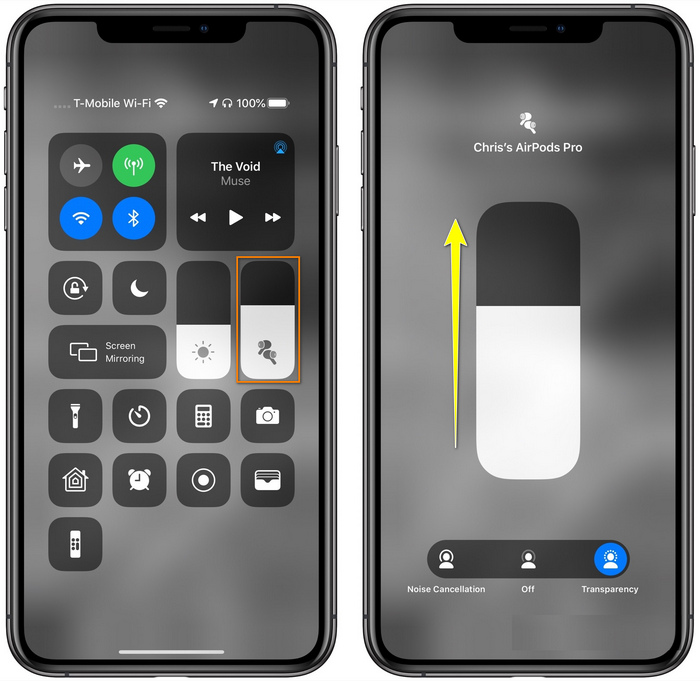
วิธีที่ 3 ใช้การตั้งค่า
คุณรู้หรือไม่ว่าคุณสามารถปรับระดับเสียงได้อย่างมากหากคุณไปที่ การตั้งค่า ของ iOS ของคุณ อย่างไรก็ตาม ขั้นตอนนี้ใช้ได้เฉพาะเมื่อคุณสตรีมเพลงบน AirPods ของคุณ นอกจากนี้ระดับเสียงจะเปลี่ยนเล็กน้อย แต่จะเพิ่มขึ้น ดังนั้นหากคุณพร้อมที่จะเจาะ วิธีเพิ่มระดับเสียงบน AirPods ผ่าน การตั้งค่าคุณสามารถทำตามขั้นตอนด้านล่าง
ขั้นตอนที่ 1. เปิด การตั้งค่า, หา เพลงและคลิก
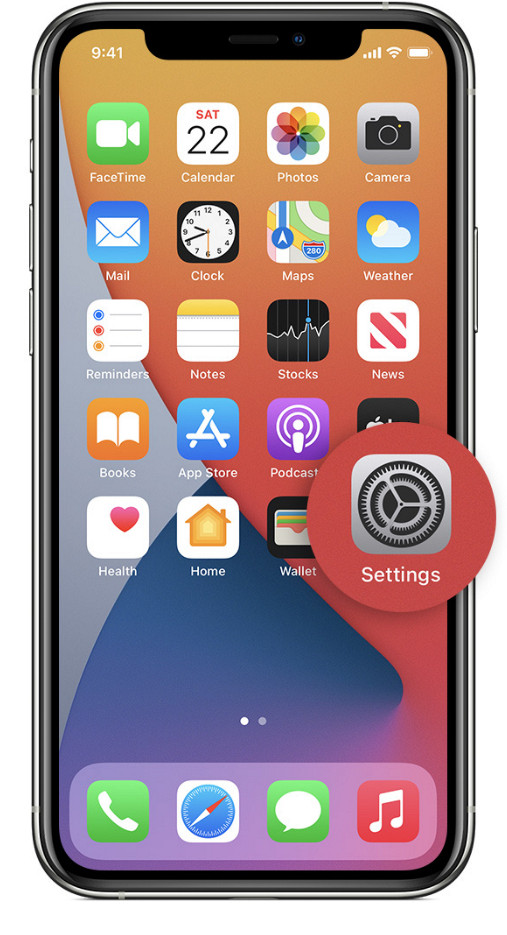
ขั้นตอนที่ 2. ภายใต้ ตัวเลือกการเล่น, คลิก EQ เลือกอีควอไลเซอร์ตัวใดตัวหนึ่งที่คุณต้องการเพิ่มลงในเพลงของคุณ
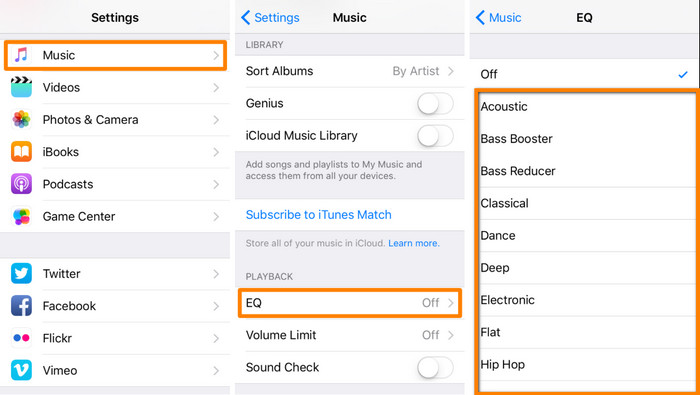
ขั้นตอนที่ 3. หลังจากเลือกแล้ว คุณสามารถคลิก เพิ่มระดับเสียง บนโทรศัพท์ของคุณเพิ่มขึ้น
โบนัส: วิธีเพิ่มปริมาณวิดีโอของคุณด้วย Volume Booster ที่ดีที่สุดบน Windows & Mac
ไม่พอใจกับเทคนิคการปรับระดับเสียงที่เราสอนข้างต้น? ในกรณีนั้น คุณสามารถใช้ FVC Video Converter Ultimate เพื่อเพิ่มระดับเสียงของไฟล์ให้ได้ยินดังและชัดเจน ด้วยเครื่องมือนี้ คุณสามารถขยายระดับเสียงของไฟล์วิดีโอก่อนที่จะดูก่อน แต่ข้อเสียคือมันไม่มีในอุปกรณ์มือถือใด ๆ และสามารถเพิ่มไฟล์เสียงได้เพียงไฟล์เดียวเท่านั้น
นอกจากนี้ หากคุณต้องการเพิ่มระดับเสียงที่นี่ คุณจะได้ยินความแตกต่างระหว่างเสียงต้นฉบับกับเสียงที่ปรับปรุง คุณสามารถทำตามขั้นตอนที่ให้ไว้ แต่ก่อนสิ่งอื่นใด อย่าลืมโอนไฟล์เสียงที่คุณต้องการเพิ่มระดับเสียง โปรดทำตามขั้นตอนด้านล่างเพื่อเรียนรู้วิธีเพิ่มระดับเสียงใน AirPods
ขั้นตอนที่ 1. ดาวน์โหลดซอฟต์แวร์บนเดสก์ท็อป ติดตั้ง จากนั้นทำตามขั้นตอนการติดตั้ง แล้วกด Start Now เพื่อเรียกใช้เครื่องมือในระบบของคุณ
ดาวน์โหลดฟรีสำหรับ Windows 7 หรือใหม่กว่าดาวน์โหลดอย่างปลอดภัย
ดาวน์โหลดฟรีสำหรับ MacOS 10.7 หรือใหม่กว่าดาวน์โหลดอย่างปลอดภัย
ขั้นตอนที่ 2. ไปที่ไฟล์ กล่องเครื่องมือ ให้มองหา เพิ่มระดับเสียงและคลิก
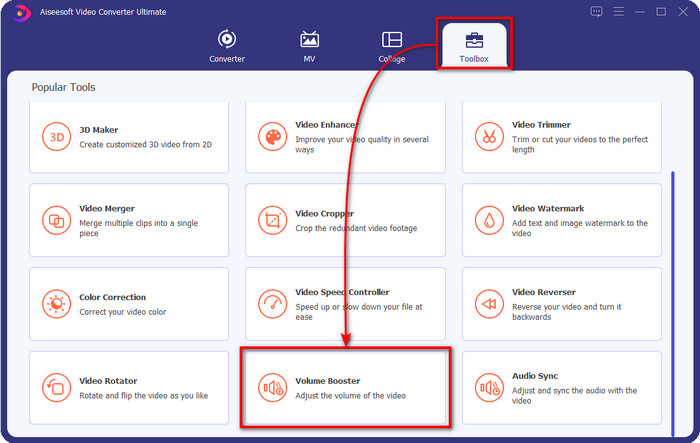
ขั้นตอนที่ 3. หน้าต่างใหม่จะปรากฏขึ้น คลิก เพิ่ม ปุ่มเพื่อแทรกไฟล์เพื่อเพิ่มระดับเสียง เรียกดูไฟล์แล้วกด เปิด.
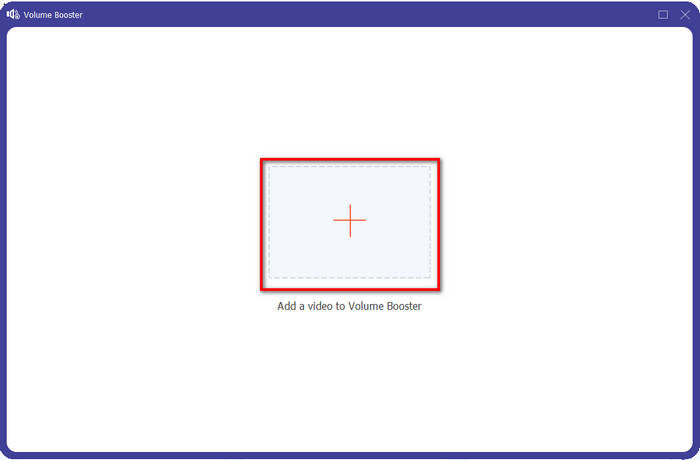
ขั้นตอนที่ 4. หลังจากนั้นไปที่ ปริมาณ และปรับโดยการลาก ตัวเลื่อน ไปที่ ขวา เพื่อเพิ่มระดับเสียง เมื่อเสร็จแล้วให้คลิก ส่งออก เพื่อดำเนินการต่อ. ด้วยเหตุนี้ คุณได้เพิ่มระดับเสียงของวิดีโอที่คุณต้องการแล้ว
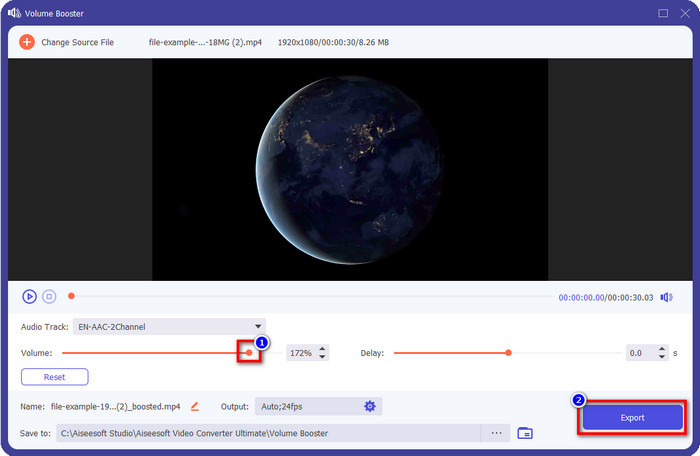
ที่เกี่ยวข้อง:
ส่วนที่ 2 คำถามที่พบบ่อยเกี่ยวกับการเพิ่มระดับเสียงใน AirPods
ฟังเสียงดังฟังแล้วดีหรือไม่?
ไม่ ไม่เหมาะกับหูของคุณ แม้ว่าการฟังเพลงในระดับสูงสุดจะดีสำหรับเรา แต่ก็ไม่เหมาะกับหูของเรา ตรวจสอบให้แน่ใจว่าคุณไม่ได้เปิดรับแสงเกิน 70 เดซิเบลเพื่อหลีกเลี่ยงการสูญเสียการได้ยินและความเสียหายถาวรอื่นๆ โดยหลักแล้ว หากคุณใช้หูฟังหรือ AirPods โดยทั่วไปแล้ว การดำเนินการนี้จะไม่ส่งผลต่อหูของคุณทันที เนื่องจากชุดหูฟังของเราไม่สามารถสร้างเสียงที่ทำให้หูหนวกเหมือนการระเบิดได้ แต่ในระยะยาวจะมีผลเสีย ดังนั้นก่อนที่จะเกิดเหตุการณ์นั้นคุณต้องป้องกันไว้ก่อน
ทำไมฉันต้องเพิ่มเสียง?
ในบางกรณี คุณจะต้องเพิ่มระดับเสียงเพื่อให้ได้ยินเสียงได้ดีขึ้น โดยเฉพาะการฟังรายละเอียดเครือญาติที่เป็นส่วนหนึ่งของเสียงหรือวิดีโอ แต่อย่าลืมว่าไม่ควรเปิดหูเปิดเสียงดังเกินไปเพื่อหลีกเลี่ยงภาวะแทรกซ้อนที่อาจนำไปสู่ความเสียหายถาวร
ทำไม AirPods ของฉันถึงมี Buzz
มีสาเหตุหลายประการที่ทำให้ AirPods ของคุณส่งเสียงกระหึ่มได้ สาเหตุหนึ่งมาจากการที่คุณกดดัน AirPods อย่างมากในขณะที่เล่นเสียงเบสนานเกินไป ฉวัดเฉวียนจะเกิดขึ้นหลังจากแรงกดบน AirPods อย่างต่อเนื่อง ดังนั้นเพื่อหลีกเลี่ยงไม่ให้สิ่งนี้เกิดขึ้น คุณต้องใช้ระดับเสียงอย่างถูกต้องและไม่ดังเกินไป
สรุป
ตอนนี้เราได้เรียนรู้ วิธีเพิ่มระดับเสียงบน AirPods บนอุปกรณ์ iOS ของคุณอย่างรวดเร็ว แม้ว่าเทคนิคที่เรานำเสนอสามารถช่วยให้คุณเพิ่มระดับเสียงได้ แต่บางครั้งก็ไม่เพียงพอ ดังนั้น หากคุณยังไม่พอใจกับระดับเสียง คุณสามารถใช้ปุ่ม FVC Video Converter Ultimate ด้วยวิธีการที่เราสอน ด้วยเครื่องมือนี้ คุณสามารถเพิ่มระดับเสียงของคุณได้อย่างรวดเร็วภายในไม่กี่คลิก วันนี้เป็นวันโชคดีของคุณเพราะคุณสามารถดาวน์โหลดได้ทันทีโดยคลิกที่ปุ่มดาวน์โหลดด้านล่าง คุณกำลังรออะไรอยู่? ไม่ต้องกังวล การดาวน์โหลดนั้นปลอดภัยสำหรับทุกคน



 Video Converter Ultimate
Video Converter Ultimate บันทึกหน้าจอ
บันทึกหน้าจอ