คำแนะนำและเคล็ดลับในการเพิ่มระดับเสียงบน Windows/Mac/iPhone/Android
พีซี, Mac, Android หรือ iPhone ส่วนใหญ่มีระดับเสียงที่ดังพอสมควรเท่านั้น แม้ว่าจะยังไม่ดีพอที่จะนำมาใช้เพื่อให้รู้สึกตัวสั่นคลอนถึงผิวของเราหรือแม้กระทั่งสนุกกับมัน ยิ่งไปกว่านั้น เราสามารถแก้ไขได้โดยเพิ่มระดับเสียงให้สูงสุด แม้ว่าคุณจะทำให้มันดังขึ้น แต่วิดีโอบางรายการที่เราดูยังต่ำอยู่ ดังนั้นตอนนี้เราจึงนำเสนอเทคนิคต่างๆ ให้คุณเลือกฟัง เพื่อช่วยให้คุณได้รับชมวิดีโอดีๆ ด้วยอุปกรณ์ของคุณเองเท่านั้น และถ้าคุณพร้อมที่จะเริ่มต้นแล้ว มาสำรวจวิธีการกันเลย เพิ่มปริมาณ บนแพลตฟอร์มต่างๆ ได้อย่างง่ายดาย
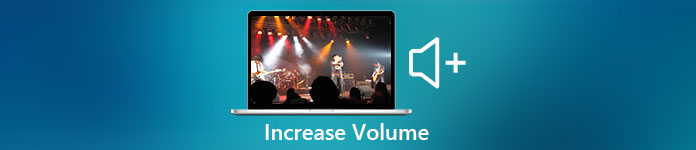
ส่วนที่ 1 วิธีเพิ่มระดับเสียงบน Windows/Mac/iPhone/Android
1. Windows
การเพิ่มระดับเสียง MP3 บนพีซีที่ใช้ Windows นั้นง่ายกว่ามาก แม้ว่าคุณจะไม่จำเป็นต้องใช้ของบริษัทอื่นก็ตาม อย่างไรก็ตาม หากคุณต้องการเพิ่มเสียงที่นี่ อย่าคาดหวังอะไรเป็นพิเศษ เนื่องจากระบบปฏิบัติการนี้ไม่ได้จัดเตรียมอีควอไลเซอร์ใดๆ เพื่อช่วยให้คุณจัดการกับมัน แต่คุณสามารถปรับระดับเสียงของแอปพลิเคชันอื่นๆ ที่คุณต้องการให้เสียงสูงหรือต่ำได้ ตอนนี้ มาดำเนินการตามขั้นตอนด้านล่างเพื่อกำหนดวิธีทำให้วิดีโอของคุณมีเสียงที่ชัดเจนขึ้นบนพีซีที่ใช้ Windows
วิธีเพิ่มระดับเสียงของวิดีโอบน Windows:
ขั้นตอนที่ 1. บนอินเทอร์เฟซของพีซี Windows ของคุณ ให้ค้นหาที่ด้านล่างขวาของ ลำโพง.
ขั้นตอนที่ 2. กด คลิกขวา บนเมาส์ของคุณและคลิก เปิดเครื่องผสมเสียง.
ขั้นตอนที่ 3. ปรับ อุปกรณ์ เพื่อทำให้ระดับเสียงทั้งหมดสูงขึ้นหรือต่ำลง อย่างไรก็ตาม หากคุณต้องการปรับเสียงเดียวเท่านั้น คุณสามารถทำได้โดยการลากขึ้นหรือลง
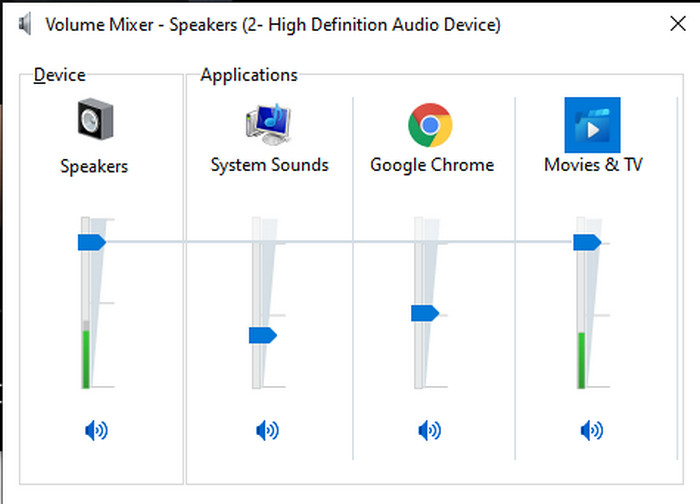
2. Mac
เช่นเดียวกับ Windows คุณสามารถจัดการและเพิ่มระดับเสียงของวิดีโอบน Mac ได้อย่างง่ายดาย ยิ่งไปกว่านั้น หากคุณต้องการเพิ่มเอาต์พุตเสียงบน Mac ของคุณ คุณจะต้องเลือกดำเนินการดังกล่าวอย่างง่ายดาย อย่างไรก็ตาม ดังที่กล่าวไว้ก่อนหน้านี้ว่าสิ่งนี้เหมือนกับ Windows แต่ในโปรแกรมอื่น ระบบปฏิบัติการนี้ไม่มีอีควอไลเซอร์ในตัวที่จะทำให้ระดับเสียงเปลี่ยนแปลงอย่างมาก และตอนนี้ หากคุณต้องการเรียนรู้วิธีทำให้เสียงดังขึ้น ให้ทำตามขั้นตอนด้านล่างนี้
วิธีเพิ่มระดับเสียงของวิดีโอบน Mac:
ขั้นตอนที่ 1. เปิด Mac ของคุณแล้วคลิก รูปแอปเปิ้ล ปุ่มที่ด้านบน
ขั้นตอนที่ 2. จากนั้นคลิกไฟล์ การตั้งค่าระบบ ภายใต้มัน กด เสียง เพื่อไปยังขั้นตอนสุดท้าย
ขั้นตอนที่ 3. ปรับระดับเสียงออกโดยลากปุ่ม ตัวเลื่อน เพื่อเพิ่มหรือลดเสียง
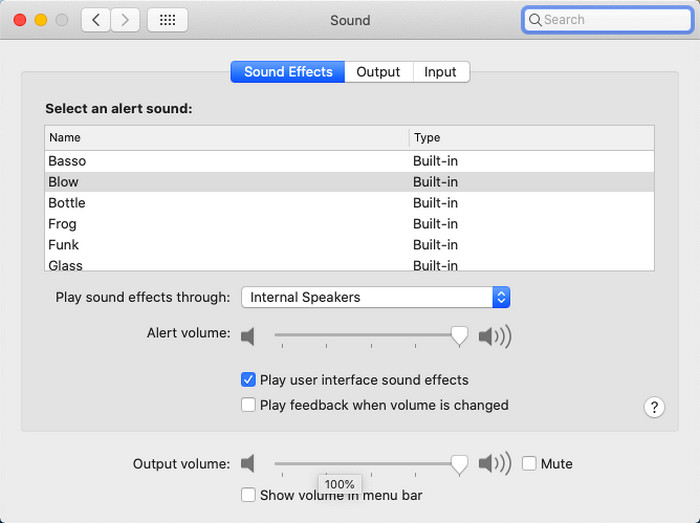
3. iPhone
หากคุณมี iPhone คุณสามารถเรียนรู้วิธีเพิ่มระดับเสียงของคุณให้ดังขึ้นและดีขึ้นได้อย่างง่ายดาย เพราะอุปกรณ์นี้มีอีควอไลเซอร์ในตัวที่จะช่วยคุณได้อย่างแน่นอน นอกจากนี้ ความสามารถในการเพิ่มเสียงในโทรศัพท์เครื่องนี้ยังคงทำให้เราประหลาดใจ เพราะเราไม่ทราบว่ามีอีควอไลเซอร์แบบพกพาที่ผู้ใช้ iOS สามารถใช้ได้ ดังนั้น หากคุณไม่มีไอเดียในการใช้งาน ขั้นตอนต่อไปนี้จะช่วยคุณได้
วิธีเพิ่มระดับเสียงของวิดีโอบน iPhone:
ขั้นตอนที่ 1. ไปที่ไฟล์ การตั้งค่า และค้นหา เพลง จากนั้นคลิก
ขั้นตอนที่ 2. กด EQ และเลือกรายการด้านล่างหลังจากเลือกกลับไปที่ บ้าน.
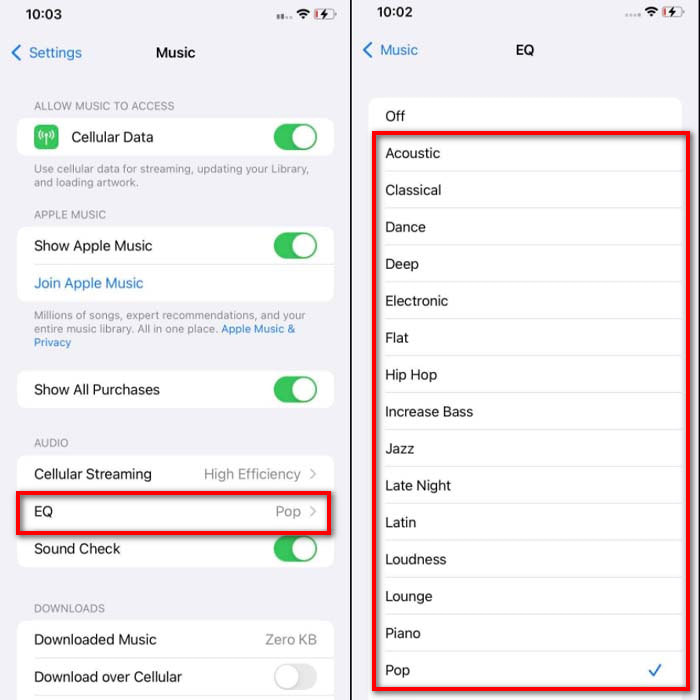
ขั้นตอนที่ 3. คลิก เพลง ตอนนี้ เพลง และเล่นเพลงที่นั่น จากนั้นเพิ่มระดับเสียงโดยคลิกที่ ปรับระดับเสียงขึ้น หรือ ลง ปุ่มที่ด้านข้างของ iPhone
4. Android
Android จะไม่ทำให้ผู้ใช้ผิดหวังเพราะอุปกรณ์พกพานี้มีอีควอไลเซอร์ในตัวด้วย แม้ว่าคุณจะเพิ่มคุณภาพและระดับเสียงด้วยอีควอไลเซอร์ที่มีให้ในที่นี้ แต่ก็ยังไม่ได้ผลเหมือนกับบน iPhone อย่างไรก็ตาม หากคุณใช้งานและปรับระดับเสียงในขณะที่มีหูฟังหรือลำโพง คุณจะสัมผัสได้ถึงการเปลี่ยนแปลงของระดับเสียงที่รุนแรง แต่โปรดทราบว่าขั้นตอนอาจแตกต่างกันไปตามยี่ห้อและรุ่นของอุปกรณ์ของคุณ นอกจากนี้ ขั้นตอนเหล่านี้ยังใช้ได้กับ Realme 7 pro, Android เวอร์ชัน 11 ขึ้นไป ดังนั้น หากคุณสงสัยว่า ฉันจะเพิ่มระดับเสียงบนโทรศัพท์ Android ของฉันได้อย่างไร จากนั้นทำตามขั้นตอนด้านล่าง
วิธีเพิ่มระดับเสียงของวิดีโอบน Android:
ขั้นตอนที่ 1. ไปที่ไฟล์ การตั้งค่า และค้นหา เสียงและการสั่นสะเทือน.
ขั้นตอนที่ 2. เลื่อนลงเพื่อค้นหา Dolby Atmos และคลิกเพื่อดำเนินการต่อ
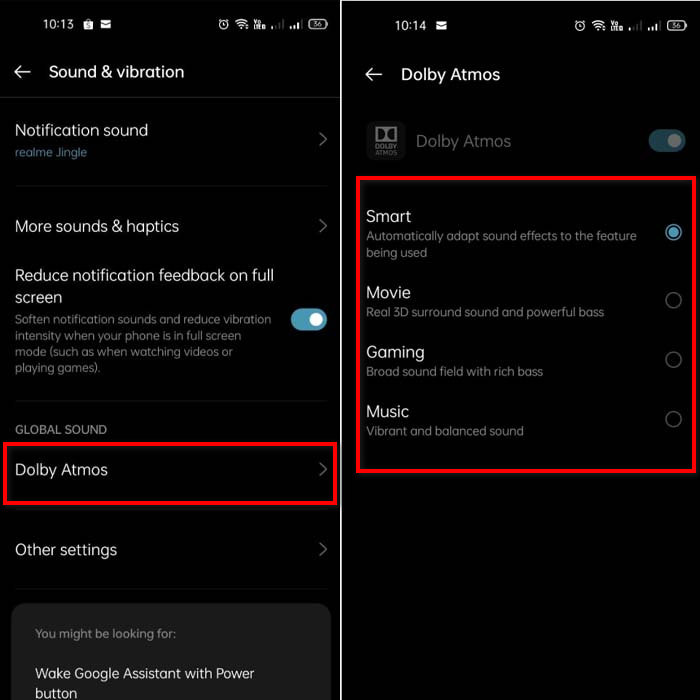
ขั้นตอนที่ 3. เปลี่ยนอีควอไลเซอร์โดยเลือกจากรายการ หากคุณต้องการให้เสียงของคุณดีขึ้น ให้ใส่หูฟังเพื่อให้เสียงที่ดังและดีขึ้นมาก แล้วปรับค่า ปรับระดับเสียงขึ้น และ ลง ที่ด้านข้างของโทรศัพท์ Android เพื่อให้เสียงสูงหรือต่ำ
ส่วนที่ 2 ยังคงไม่ได้ยินปริมาณของวิดีโอ? ลองเพิ่มประสิทธิภาพด้วย Video Converter Ultimate
แม้ว่าขั้นตอนที่ให้ไว้ข้างต้นจะช่วยได้ดี แต่ก็ยังขาดความหนักแน่นที่เพิ่มขึ้นบางส่วน ดังนั้นตอนนี้ เราขอนำเสนอบูสเตอร์ระดับเสียงมหัศจรรย์ที่คุณสามารถใช้เพื่อแปลงโวลุ่มที่ต่ำของคุณและเพิ่มมันในที่นี้ Video Converter Ultimate. ซอฟต์แวร์นี้มีผู้ใช้แล้วกว่า 10 ล้านคนทั่วโลก นอกจากนี้ คุณไม่สามารถเข้าถึงเครื่องมือนี้บนอุปกรณ์มือถือของคุณ เนื่องจากไม่รองรับเครื่องมือนี้ อย่างไรก็ตาม คุณสามารถใช้ซอฟต์แวร์นี้บนพีซีหรือ Mac ของคุณ จากนั้นบันทึกลงในไดรฟ์ของคุณโดยตรงก่อน แล้วจึงโอนไปยังโทรศัพท์ของคุณในภายหลัง เพื่อไม่ให้เป็นการเสียเวลา เรามาพิจารณาวิธีใช้ตัวเพิ่มระดับเสียงที่มีอยู่ในเครื่องมือนี้ และเรียนรู้วิธีเพิ่มระดับเสียงให้ดังขึ้นกว่าเดิม
วิธีเพิ่มระดับเสียงของวิดีโอด้วยความช่วยเหลือของ Video Converter Ultimate:
ขั้นตอนที่ 1. ก่อนที่คุณจะสามารถใช้ Video Converter Ultimate คุณต้องดาวน์โหลดลงในฮาร์ดไดรฟ์ของคุณเสียก่อน จากนั้นติดตั้งเครื่องมือและทำการตั้งค่าจากนั้นคลิก เริ่มเลย เพื่อเปิดมัน
ดาวน์โหลดฟรีสำหรับ Windows 7 หรือใหม่กว่าดาวน์โหลดอย่างปลอดภัย
ดาวน์โหลดฟรีสำหรับ MacOS 10.7 หรือใหม่กว่าดาวน์โหลดอย่างปลอดภัย
ขั้นตอนที่ 2. หลังจากเปิดตัวเครื่องมือแล้ว ให้ไปยังขั้นตอนถัดไป จากนั้นไปที่ กล่องเครื่องมือ และหา เพิ่มระดับเสียง.
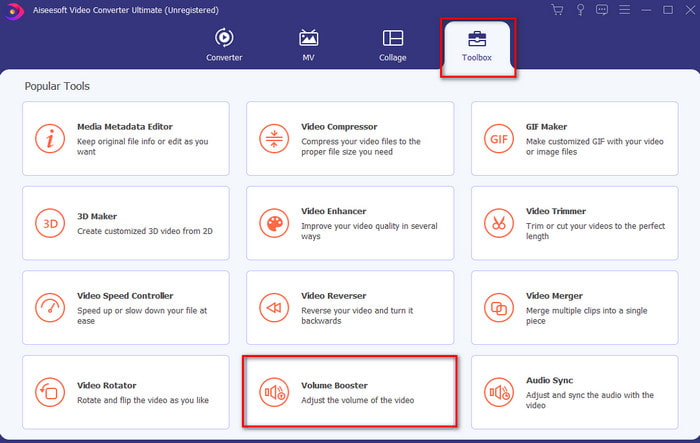
ขั้นตอนที่ 3. คลิก + ลงชื่อเพื่อเพิ่มวิดีโอที่คุณต้องการเพิ่มพลัง ค้นหาไฟล์ในโฟลเดอร์ที่จะแสดงต่อไปบนจอแสดงผลของคุณ จากนั้นคลิก เปิด เพื่อจะดำเนินการต่อ.
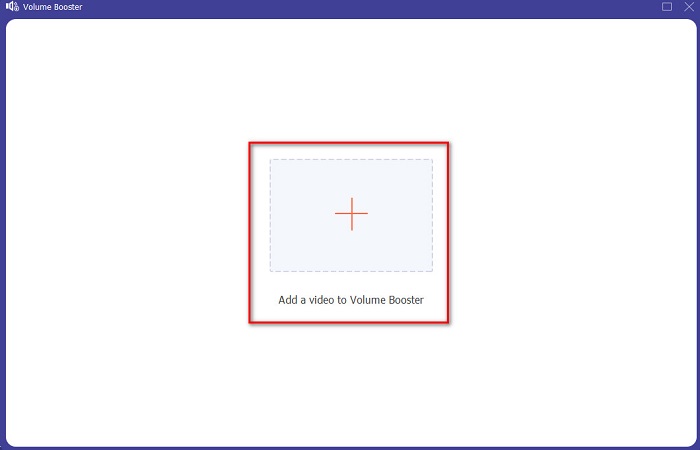
ขั้นตอนที่ 4. บนอินเทอร์เฟซเครื่องมือคุณ ปรับระดับเสียงตัวเลื่อน ของระดับเสียงสูงสุดหรือตามความต้องการเฉพาะของคุณ ถ้าตอนนี้คุณพอใจกับปริมาณแล้ว คุณได้ตั้งค่าแล้ว คลิกเลย ส่งออก เพื่อดาวน์โหลดไฟล์.
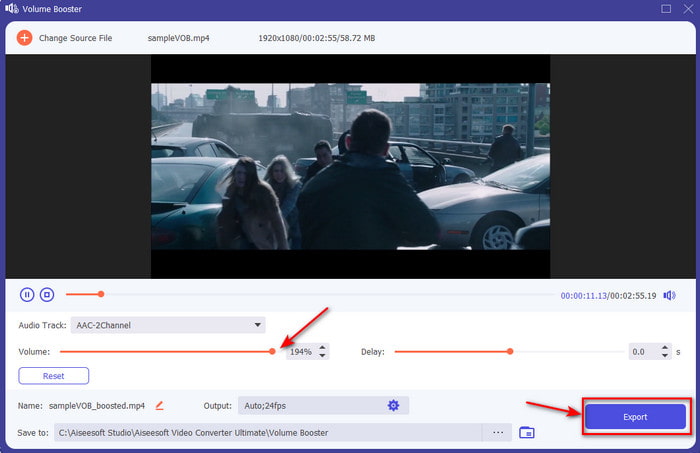
ขั้นตอนที่ 5. รอสองสามวินาทีเพื่อประมวลผล หากไฟล์เสร็จสิ้นแล้ว โฟลเดอร์จะแสดงที่หน้าจอของคุณโดยอัตโนมัติ จากนั้นคลิกที่ไฟล์เพื่อฟังระดับเสียงของวิดีโอที่คุณปรับ
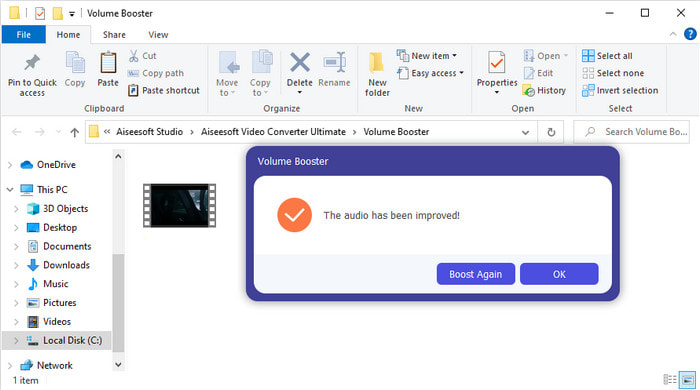
ส่วนที่ 3 คำถามที่พบบ่อยเกี่ยวกับการเพิ่มปริมาณ
ฉันสามารถเพิ่มระดับเสียงบน VLC ได้หรือไม่
ใช่ แทนที่จะใช้ตัวเพิ่มระดับเสียง คุณสามารถใช้ VLC Player เพื่อเพิ่มเอาต์พุตเสียงของวิดีโอของคุณได้ นอกจากนี้ แทนที่จะจำกัดเสียงไว้ที่ 100% คุณสามารถขยายเสียงได้ถึง 125% หากต้องการ
การแปลงวิดีโอทำให้คุณภาพของวิดีโอและเสียงลดลงหรือไม่
ขึ้นอยู่กับรูปแบบที่คุณต้องการแปลง ตัวอย่างเช่น หากคุณแปลง AVI เป็น MP4 ให้คาดหวังการเปลี่ยนแปลงคุณภาพบางอย่างเนื่องจากรูปแบบ AVI นั้นไม่มีการบีบอัด อย่างไรก็ตาม เราสามารถหลีกเลี่ยงสิ่งนี้ได้โดยการอ่านบทความนี้และดำเนินการต่อไปโดยคลิกที่นี่ ลิงค์. ดังนั้น หากคุณกำลังจะแปลงไฟล์บีบอัดให้อยู่ในรูปแบบที่ไม่บีบอัดหรือเป็นรูปแบบอื่นที่บีบอัด คาดหวังการเปลี่ยนแปลงบางอย่างเช่นกันหากคุณทำเป็นประจำ แต่ถ้าคุณทำครั้งเดียวคุณภาพจะไม่เปลี่ยนแปลง
วิธีแก้ไขความล่าช้าของวิดีโอและเสียง
จริงๆ แล้ว มีวิธีแก้ไขอยู่สองวิธี วิธีแรกคือการลบและดาวน์โหลดวิดีโออีกครั้งหากมีอยู่บนเว็บ และอย่าปล่อยให้กระบวนการหยุดชะงักและมีการเชื่อมต่ออินเทอร์เน็ตที่เสถียรเพื่อหลีกเลี่ยงไฟล์บางไฟล์ อย่างไรก็ตาม หากไฟล์นี้มีไว้สำหรับคุณเท่านั้น ก็ต้องเลือกซอฟต์แวร์ที่จะช่วยให้คุณซิงค์เสียงและวิดีโอได้ ดังนั้นตอนนี้ เพื่อให้มีแนวคิดเกี่ยวกับซอฟต์แวร์ที่มีอยู่และ วิธีซิงค์เสียงและวิดีโอ ง่าย ๆ แล้วคลิกลิงค์และอ่านบทความ ในขณะที่เรารวบรวมซอฟต์แวร์ต่าง ๆ คุณสามารถเลือกได้
สรุป
เนื่องจากเรารู้วิธีแก้ไขเสียงต่ำในวิดีโอแล้ว ตอนนี้จึงเป็นเวลาที่เหมาะสมที่ต้องทำ เพียงทำตามขั้นตอนง่าย ๆ ที่ให้ไว้ด้านบนเพื่อเพิ่มระดับเสียงของคุณให้ดียิ่งขึ้นกว่าเดิม แม้ว่าขั้นตอนจะไม่ได้อยู่ที่วิธีการเพิ่มเสียงทั้งหมดโดยการกดหรือเพิ่มเสียงก็ตาม แต่ด้วยเทคนิคอื่นๆ คุณสามารถดำเนินการได้อย่างง่ายดาย อย่างไรก็ตาม หากคุณรู้สึกว่าเสียงบนพีซี, Mac, Android หรือ iPhone ของคุณยังเบาอยู่ ให้เร่งเสียงด้วย Video Converter Ultimate. ตอนนี้ เพิ่มระดับเสียงไปอีกระดับและสัมผัสประสบการณ์เสียงที่ดังและดีขึ้นมาก



 Video Converter Ultimate
Video Converter Ultimate บันทึกหน้าจอ
บันทึกหน้าจอ


