วิธีทำให้วิดีโอเข้มขึ้นสำหรับวิดีโอโปรเจ็กต์ของคุณ
เมื่อพูดถึงการผลิตวิดีโอ เทคนิคหนึ่งที่ใช้บ่อยคือการทำให้พื้นที่เฉพาะของฟุตเทจมืดลง กระบวนการนี้สามารถทำได้ด้วยเหตุผลหลายประการ เช่น เพื่อสร้างอารมณ์หรือบรรยากาศ ดึงโฟกัสไปที่ส่วนใดส่วนหนึ่งของหน้าจอ หรือช่วยซ่อนความไม่สมบูรณ์ หนึ่งในสาเหตุหลักที่ทำให้ ทำให้วิดีโอมืดลง คือการเพิ่มดราม่าและความตึงเครียดให้กับฉาก ด้วยการลดการเปิดรับแสงและเพิ่มคอนทราสต์ เงาจะเข้มขึ้น และลดส่วนไฮไลต์ลง ทำให้ภาพดูเป็นลางร้ายและเป็นลางร้ายมากขึ้น กระบวนการนี้จะได้ผลดีเป็นพิเศษในภาพยนตร์สยองขวัญหรือระทึกขวัญ ซึ่งผู้ชมจะต้องรู้สึกเสียหน้า สำหรับวิดีโอโปรเจ็กต์ของคุณ คุณต้องเรียนรู้เทคนิคนี้พร้อมคำแนะนำโดยละเอียดด้านล่าง
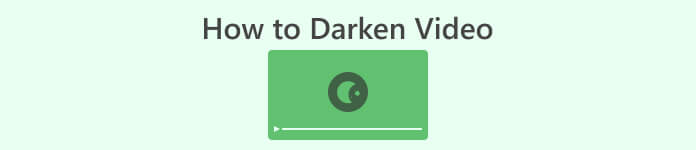
ส่วนที่ 1 วิธีทำให้วิดีโอออฟไลน์มืดลง
1. Video Converter Ultimate
Video Converter Ultimate เป็นแอปพลิเคชั่นที่ทรงพลังและยูทิลิตี้ตัดต่อวิดีโอที่สามารถมอบสิ่งที่คุณต้องการ ต้องการความช่วยเหลือในการลดความสว่างของวิดีโอโปรเจ็กต์ของคุณหรือไม่? เครื่องมือนี้มีวิธีที่เป็นไปได้ในการลดความสว่างของลักษณะที่ปรากฏของวิดีโอของคุณ มาพร้อมกับยูทิลิตี้วิดีโอขั้นสูง Video Enhancer ที่ปรับความสว่างและคอนทราสต์ของวิดีโอโปรเจ็กต์โดยอัตโนมัติ โดยจะวิเคราะห์ไฟล์ภายในและปรับคอนทราสต์เพื่อให้แสงบนไฟล์ดีขึ้น ราวกับว่ามันถูกบันทึกในสภาพแวดล้อมหรือสถานที่ที่มีแสงน้อย คุณสามารถตรวจสอบหลักเกณฑ์ด้านล่างเพื่อเรียนรู้คำแนะนำโดยละเอียดเกี่ยวกับการใช้แอพนี้
ขั้นตอนที่ 1 ดาวน์โหลดแอป
เริ่มต้นการปรับปรุงและแก้ไขไฟล์วิดีโอของคุณโดยรับซอฟต์แวร์บนพีซีของคุณ คลิก ดาวน์โหลดฟรี นำเสนอด้านล่างขั้นตอนนี้ รับตัวติดตั้งไฟล์และเรียกใช้ไฟล์บนคอมพิวเตอร์ของคุณ
ดาวน์โหลดฟรีสำหรับ Windows 7 หรือใหม่กว่าดาวน์โหลดอย่างปลอดภัย
ดาวน์โหลดฟรีสำหรับ MacOS 10.7 หรือใหม่กว่าดาวน์โหลดอย่างปลอดภัย
ขั้นตอนที่ 2 นำเข้าวิดีโอ
ขั้นตอนต่อไปนี้คือการเปิดแอปและเพิ่มวิดีโอที่คุณต้องการปรับปรุง ไปที่ กล่องเครื่องมือ ตัวเลือกซึ่งมีคุณลักษณะขั้นสูงทั้งหมดอยู่ เลือก โปรแกรมเพิ่มประสิทธิภาพวิดีโอ คุณสมบัติในการเข้าถึงกล่องโต้ตอบ นำเข้าไฟล์โดยกดปุ่ม + ไอคอน.
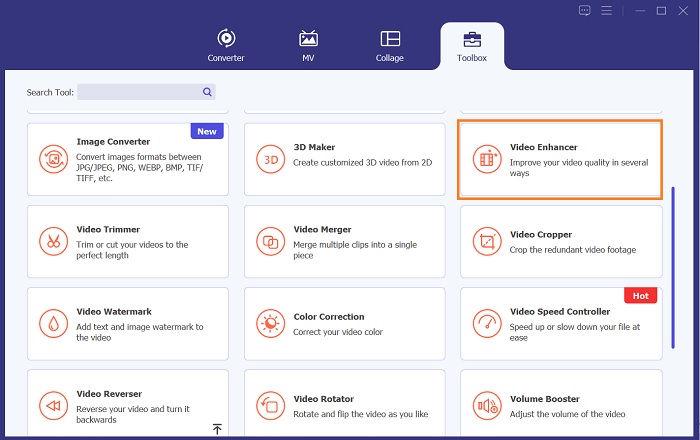
ขั้นตอนที่ 3 จบกระบวนการ
หลังจากนั้น เมื่อนำเข้าวิดีโอที่เลือกแล้ว สี่ตัวเลือกจะปรากฏบนหน้าจอของคุณ เลือก ปรับความสว่างและคอนทราสต์ให้เหมาะสม เมนูเพื่อประมวลผลวิดีโอโดยอัตโนมัติ จากนั้น วิดีโอจะถูกส่งออกไปยังโฟลเดอร์เอาต์พุตที่กำหนด ค้นหาไฟล์และเล่นเพื่อตรวจสอบความคมชัดของวิดีโอโปรเจ็กต์
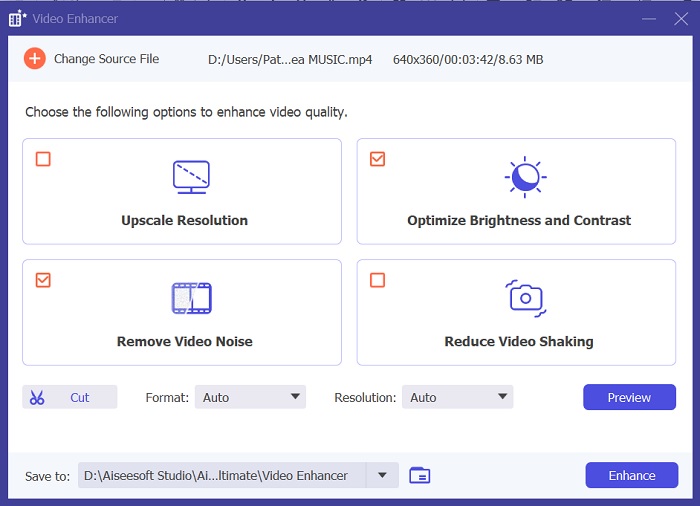
2. Adobe Premiere Pro
Premiere Pro เป็นซอฟต์แวร์ยูทิลิตี้วิดีโอที่เป็นนวัตกรรมซึ่งกลายเป็นตัวเลือกยอดนิยมสำหรับนักตัดต่อวิดีโอมืออาชีพจำนวนมาก ด้วยอินเทอร์เฟซที่ใช้งานง่าย การผสานรวมกับผลิตภัณฑ์ Adobe อื่น ๆ ได้อย่างราบรื่น และคุณสมบัติที่แข็งแกร่ง ข้อดีที่สำคัญประการหนึ่งของ Premiere Pro คือความสามารถในการประมวลผลรูปแบบวิดีโอที่หลากหลาย ตั้งแต่ SD ไปจนถึง HD ไปจนถึง 4K และมากกว่านั้น คุณสมบัตินี้ทำให้ง่ายต่อการทำงานกับฟุตเทจจากแหล่งต่างๆ รวมถึงกล้อง อุปกรณ์เคลื่อนที่ และโดรน หากจำเป็นต้องปรับแสงในวิดีโอ Adobe Premiere Pro เป็นตัวช่วยที่ดีเยี่ยมด้วยฟีเจอร์ Lumetri Color Panel ซึ่งสามารถปรับคอนทราสต์และความสว่างของไฟล์ได้ นอกจากนี้ Premiere Pro ยังมีเครื่องมือแก้ไขสีขั้นสูง ความสามารถในการแก้ไขเสียง เอฟเฟ็กต์ภาพ และอื่นๆ อีกมากมาย
ขั้นตอนที่ 1. หากต้องการแก้ไขความสว่างบน Premiere Pro คุณต้องดาวน์โหลดแอปบนพีซีของคุณ คุณสามารถค้นหาตัวติดตั้งไฟล์ได้จากหน้าเว็บหลักและรับเฟิร์มแวร์เพื่อติดตั้งแอป เปิดเครื่องมือและนำเข้าไฟล์วิดีโอโดยกดปุ่ม นำเข้า ปุ่ม.
ขั้นตอนที่ 2. เปิดแผง Lumetri Color โดยคลิกที่แท็บสีที่มุมซ้ายบนของหน้าจอ ในแผง Lumetri Color คุณจะเห็นตัวเลือกการแก้ไขสีต่างๆ หากต้องการปรับความสว่าง ให้ค้นหาตำแหน่ง การแก้ไขขั้นพื้นฐาน ส่วน. คุณสามารถใช้ การรับสัมผัสเชื้อ แถบเลื่อนเพื่อเปลี่ยนความสว่างของคลิปที่นี่ ลากแถบเลื่อนไปทางขวาเพื่อเพิ่มความสว่างหรือไปทางซ้ายเพื่อลดความสว่าง
ขั้นตอนที่ 3. สุดท้ายให้กดหรือคลิก ส่งออก ปุ่มเพื่อบันทึกไฟล์ โปรดรอให้วิดีโอแสดงผลและค้นหาวิดีโอนั้นในโฟลเดอร์เอาต์พุตของเครื่องมือ เล่นและดูตัวอย่างการเปลี่ยนแปลงในวิดีโอโปรเจ็กต์และดูว่าตรงกับความชอบของคุณหรือไม่
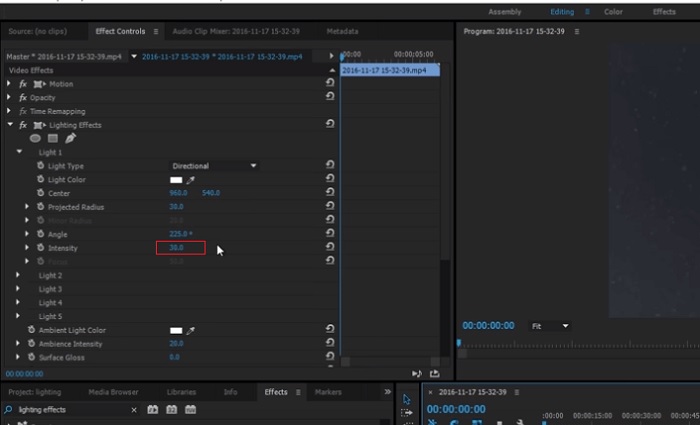
3. อะโดบี อาฟเตอร์ เอฟเฟ็กต์
เมื่อปรับความสว่างใน After Effects คุณสมบัติหลายอย่างจะมีประโยชน์ ประการแรก สามารถใช้เอฟเฟกต์ระดับเพื่อปรับความสว่างและคอนทราสต์ได้ เอฟเฟ็กต์นี้ช่วยให้คุณกำหนดจุดขาวดำได้ ซึ่งช่วยให้มั่นใจว่าภาพจะไม่ซีดจางหรือมืดเกินไป คุณยังสามารถใช้เอฟเฟ็กต์ Curves เพื่อปรับความสว่างและคอนทราสต์ของส่วนวิดีโอที่ต้องการได้ คุณสมบัตินี้สามารถดึงรายละเอียดในส่วนเงาหรือไฮไลท์ออกมาได้ คุณสมบัติที่มีประโยชน์อีกประการหนึ่งคือเอฟเฟกต์การรับแสง ซึ่งช่วยให้คุณเปลี่ยนความสว่างและคอนทราสต์ของทั้งภาพได้ เอฟเฟ็กต์นี้ยังมีตัวเลือกสำหรับการปรับแกมมาและออฟเซ็ต ซึ่งสามารถช่วยคุณปรับแต่งรูปลักษณ์ของภาพได้
ขั้นตอนที่ 1. ขั้นตอนเริ่มต้นในการแก้ไขลักษณะที่ปรากฏของวิดีโอใน After Effects คือการได้รับเฟิร์มแวร์ของเครื่องมือและติดตั้งลงในพีซีของคุณ คุณสามารถดาวน์โหลดหรือรับได้จากเว็บไซต์อย่างเป็นทางการของ Adobe และเรียกใช้โปรแกรมติดตั้งไฟล์ จากนั้นเปิดแอปและสำรวจฟีเจอร์ต่างๆ
ขั้นตอนที่ 2. ถัดไปคือการนำเข้าวิดีโอโดยไปที่ ไฟล์ ตัวเลือกและการกดปุ่ม นำเข้า ตัวเลือก. ค้นหาวิดีโอของคุณแล้วแตะเพื่อเพิ่มลงในการตัดต่อวิดีโอ หลังจากนั้นไปที่แท็บ Windows แล้วกด เอฟเฟกต์และค่าที่ตั้งล่วงหน้า. จะมีช่องติดตามปรากฏขึ้นซึ่งคุณสามารถค้นหาตัวเลือกระดับได้
ขั้นตอนที่ 3. สุดท้ายกด ระดับอัตโนมัติ แล้วลากและวางลงในวิดีโอที่คุณต้องการลดความสว่างบนคลิปโปรเจ็กต์ของคุณ ตี ส่งออก ตัวเลือกในการบันทึกการแก้ไข คุณยังสามารถใช้ค่าที่ตั้งล่วงหน้าที่แตกต่างกันเพื่อปรับความสว่างของไฟล์ของคุณได้ ไปที่โฟลเดอร์เอาต์พุตเพื่อดูตัวอย่างและตรวจสอบวิดีโอโปรเจ็กต์ที่แก้ไข
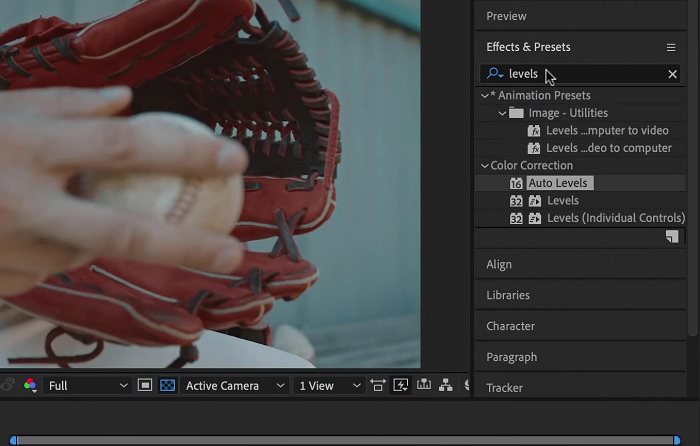
4. ดาวินชี่แก้ไข
เมื่อพูดถึงการดัดแปลงวิดีโอ Davinci Resolve เป็นซอฟต์แวร์และยูทิลิตี้วิดีโอที่ทรงพลังซึ่งนำเสนอคุณสมบัติการแก้ไขที่หลากหลายเพื่อปรับปรุงคุณภาพของวิดีโอของคุณ เทคนิคการแก้ไขที่พบบ่อยที่สุดประการหนึ่งคือการทำให้วิดีโอมืดลง ซึ่งอาจส่งผลต่อภาพของคุณได้อย่างมาก หนึ่งในคุณสมบัติที่ผู้ใช้ชื่นชอบของซอฟต์แวร์ตัดต่อวิดีโอนี้คือความสามารถในการถ่ายวิดีโอที่มีระดับสีได้อย่างง่ายดาย ซอฟต์แวร์นี้มีเครื่องมือการจัดระดับสีมากมายที่อนุญาตให้ผู้ใช้แก้ไขรูปลักษณ์ของวิดีโอให้ตรงกับวิสัยทัศน์ทางศิลปะ นอกจากนี้ยังมาพร้อมกับแผงไทม์ไลน์ที่ผู้ใช้สามารถจัดเตรียมกระบวนการแก้ไขที่ดีขึ้นได้ Davinci Resolve ทำให้กระบวนการนี้ง่ายและมีประสิทธิภาพด้วยเครื่องมือขั้นสูง
ขั้นตอนที่ 1. คำแนะนำเบื้องต้นในการปรับการรับแสงของวิดีโอโดยใช้ DaVinci Resolve คือการดาวน์โหลดแอปบนพีซีของคุณ ดาวน์โหลดแอปบนเว็บไซต์อย่างเป็นทางการและเรียกใช้ตัวติดตั้งไฟล์เพื่อรับมัน จากนั้น เปิดแอปตัดต่อวิดีโอและตรวจสอบฟีเจอร์ต่างๆ เพื่อทำความคุ้นเคยกับยูทิลิตี้การตัดต่อ
ขั้นตอนที่ 2. หากต้องการทำให้วิดีโอมืดลงด้วย Davinci Resolve ให้นำเข้าวิดีโอไปยังไฟล์โดยคลิกที่ ไฟล์ ตัวเลือกและการเข้าถึง นำเข้าไฟล์ ปุ่ม. จากนั้นคุณสามารถใช้เครื่องมือการจัดระดับสีของซอฟต์แวร์ได้ เลือกคลิปที่คุณต้องการทำให้มืดลงในไทม์ไลน์ จากนั้นเปิด สี หน้า.
ขั้นตอนที่ 3. จากนั้นคุณสามารถใช้ ยก, แกมมาและ ได้รับ ควบคุมเพื่อปรับความสว่างและคอนทราสต์ของคลิป หลังจากนั้นให้กดและเลือก ส่งออก ปุ่มเพื่อบันทึกการเปลี่ยนแปลงที่ทำกับโปรเจ็กต์วิดีโอ เข้าถึงโฟลเดอร์เอาต์พุตเพื่อดูตัวอย่างไฟล์
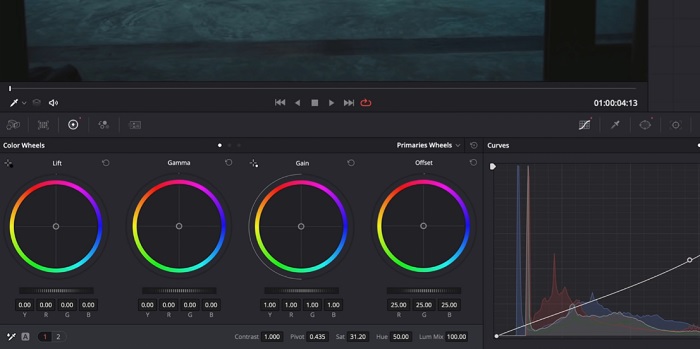
ส่วนที่ 2 วิธีทำให้วิดีโอออนไลน์มืดลง
คุณเบื่อกับการใช้ซอฟต์แวร์ตัดต่อวิดีโอที่เทอะทะเพื่อปรับแต่งวิดีโอคลิปง่ายๆ บนพีซีของคุณหรือไม่? Clideo สามารถช่วยได้อย่างดีเป็นทางเลือกแทนการตัดต่อวิดีโอ เนื่องจากมันใช้พื้นที่คอมพิวเตอร์จำนวนมาก เครื่องมือออนไลน์นี้ช่วยให้ผู้ใช้เข้าถึงแผงไทม์ไลน์ได้อย่างง่ายดายและนำเข้าวิดีโอไปยัง API โดยไม่จำเป็นต้องติดตั้งหรือลงชื่อเข้าใช้บัญชี ผู้ใช้สามารถอัปโหลดไฟล์วิดีโอที่ต้องการแก้ไขได้โดยตรง และเครื่องมือออนไลน์จะวิเคราะห์และให้คุณสมบัติการแก้ไขเพื่อปรับแต่งและปรับปรุงลักษณะที่ปรากฏของคลิปโปรเจ็กต์ คุณสามารถตรวจสอบคำแนะนำโดยละเอียดด้านล่างเกี่ยวกับการใช้แอปออนไลน์นี้อย่างละเอียด
ขั้นตอนที่ 1. หากต้องการปรับความสว่างบน Clideo ให้เข้าถึงแอปบนเว็บเบราว์เซอร์ของคุณ เปิดอินเทอร์เฟซหลักและเริ่มอัปโหลดวิดีโอคลิปของคุณไปยังแพลตฟอร์มโดยกดปุ่ม เลือกไฟล์. เลือกวิดีโอที่คุณต้องการแก้ไขและนำเข้าจากเครื่องมือออนไลน์
ขั้นตอนที่ 2. จากนั้นเลือกไฟล์ ปรับ จากเมนูด้านล่างโปรแกรมเล่นวิดีโอ วิธีนี้จะใช้เครื่องมือแก้ไขหลายอย่าง รวมถึงตัวเลือกในการปรับความสว่างด้วย ลาก แถบเลื่อนความสว่าง ซ้ายหรือขวาเพื่อลดหรือเพิ่มความสว่างตามลำดับ
ขั้นตอนที่ 3. คุณยังสามารถใช้ปุ่มปรับอัตโนมัติเพื่อปรับความสว่างอัตโนมัติได้ เมื่อคุณพอใจกับระดับความสว่างแล้ว ให้คลิกที่ สมัคร ไอคอนหรือปุ่มเพื่อบันทึกการเปลี่ยนแปลงของคุณ สุดท้าย ดาวน์โหลดวิดีโอที่แก้ไขของคุณโดยคลิกตัวเลือกส่งออก
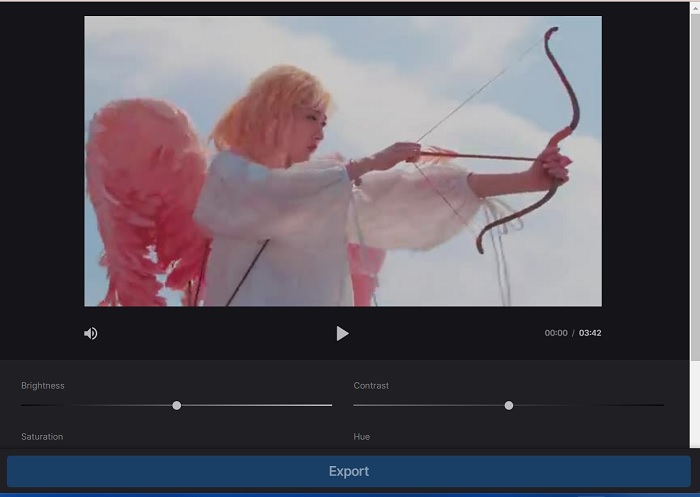
อ่านเพิ่มเติม:
ตัวกรองวิดีโอ: ปรับปรุงวิดีโอของคุณด้วยตัวกรองและเอฟเฟกต์บนเดสก์ท็อป
5 สุดยอดผู้สร้างภาพยนตร์ YouTube | สร้างเนื้อหาภาพยนตร์ที่ยอดเยี่ยม
ส่วนที่ 3 คำถามที่พบบ่อยเกี่ยวกับ Darken Video
จะทำให้วิดีโอบน iPhone มืดลงได้อย่างไร?
มีซอฟต์แวร์ต่างๆ ที่คุณสามารถใช้และติดตั้งบนอุปกรณ์เคลื่อนที่ของคุณซึ่งสามารถปรับระดับแสงของคลิปโปรเจ็กต์ของคุณได้ คุณยังสามารถใช้เครื่องมือออนไลน์ที่สามารถช่วยคุณปรับแต่งวิดีโอได้โดยตรงบนสมาร์ทโฟนของคุณ แนะนำให้ใช้ Clideo เนื่องจากสามารถเข้าถึงได้จากเว็บเบราว์เซอร์ รวมถึง Safari และอื่นๆ ที่เข้ากันได้กับอุปกรณ์ Apple
คุณจะทำให้วิดีโอใน iMovie มืดลงได้อย่างไร
ปรับการตั้งค่าความสว่างและคอนทราสต์เพื่อทำให้วิดีโอบน iMovie มืดลง คุณยังสามารถเพิ่มโอเวอร์เลย์หรือฟิลเตอร์สีเข้มให้กับวิดีโอเพื่อทำให้วิดีโอดูเข้มขึ้นได้ อีกทางเลือกหนึ่งคือการปรับระดับการรับแสงเพื่อทำให้วิดีโอมืดลง ทดลองใช้การตั้งค่าเหล่านี้จนกว่าคุณจะได้รูปลักษณ์ที่ต้องการสำหรับวิดีโอของคุณ
ทำไมคุณถึงต้องการทำให้วิดีโอมืดลงบน iPhone?
การทำให้วิดีโอมืดลงอาจมีประโยชน์ในหลายสถานการณ์ เช่น การปรับปรุงคุณภาพวิดีโอโดยรวม การเพิ่มคอนทราสต์ หรือการสร้างอารมณ์หรือบรรยากาศบางอย่าง
สรุป
หลังจากลองวิธีการต่างๆ แล้ว บทความนี้พบว่าการทำให้วิดีโอบนพีซีมืดลงนั้นค่อนข้างตรงไปตรงมา คุณจะต้องใช้ซอฟต์แวร์ตัดต่อวิดีโอ เช่น Video Converter Ultimate, Adobe Premiere Pro, Da Vinci Resolve และ After Effects เพื่อให้บรรลุเป้าหมายนี้ เมื่อคุณติดตั้งซอฟต์แวร์แล้ว คุณสามารถปรับเปลี่ยนการรับแสงของวิดีโอได้อย่างง่ายดายเพื่อให้ได้เอฟเฟกต์มืดตามที่ต้องการ อย่างไรก็ตาม สิ่งสำคัญคือต้องแน่ใจว่าวิดีโอมีแสงสว่างจนถึงจุดที่ยากต่อการดูรายละเอียด ด้วยเคล็ดลับเหล่านี้เมื่อ วิธีแก้ไขวิดีโอที่สว่างเกินไปคุณสามารถทำให้วิดีโอของคุณมืดลงและสร้างผลิตภัณฑ์ขั้นสุดท้ายที่ดึงดูดสายตาได้สำเร็จ



 Video Converter Ultimate
Video Converter Ultimate บันทึกหน้าจอ
บันทึกหน้าจอ



