วิธีเปลี่ยนวอลล์เปเปอร์หน้าจอที่น่าเบื่อของคุณให้เป็น GIF ที่มีชีวิตชีวาที่น่าทึ่ง
พวกเราส่วนใหญ่ใช้รูปภาพคุณภาพสูงเป็นพื้นหลัง และบางคนใช้วอลเปเปอร์วิดีโอ แต่คุณรู้หรือไม่ว่าคุณสามารถใช้ GIF เป็นวอลล์เปเปอร์เพื่อทำให้พื้นหลังของคุณมีชีวิตชีวาขึ้นกว่าเดิม ดังนั้นหากคุณต้องการมีไอเดียเกี่ยวกับ วิธีทำ GIF เป็นวอลเปเปอร์ของคุณ จากนั้นดำเนินการด้านล่าง ใช้เวลาเพียงห้านาทีในการรู้วิธีตั้งค่า และเราจะสอนให้คุณสร้าง GIF ที่สมบูรณ์แบบผ่านวิดีโอหรือรูปภาพ
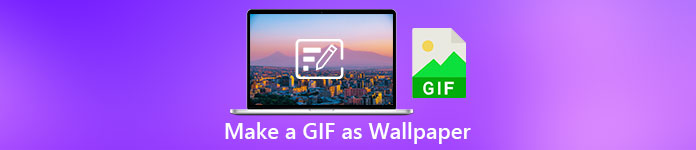
ส่วนที่ 1 วิธีสร้าง GIF เป็นวอลเปเปอร์ของคุณบน iPhone
พวกเราส่วนใหญ่มีโทรศัพท์มือถืออยู่แล้วเหมือนไอโฟน แต่คุณรู้หรือไม่ว่าคุณสามารถเปลี่ยนพื้นหลังธรรมดาๆ ของคุณให้เป็นพื้นหลังที่ดีกว่านี้ได้ ใช่ วอลเปเปอร์ของคุณบน iPhone สามารถเปลี่ยนเป็น GIF มหัศจรรย์ได้ อย่างไรก็ตาม ไม่รองรับ GIF ที่จะใช้เป็นวอลเปเปอร์บนอุปกรณ์ iPhone ดังนั้น วิธีแก้ไขที่เป็นไปได้คือการแปลง GIF เป็น Live Photo ก่อน จากนั้นจึงใส่ลงในพื้นหลังใหม่ มิฉะนั้น คุณจะได้เพียงภาพนิ่งแทนการย้าย ในกรณีนี้ คุณจะต้องแปลง GIF เป็น Live Photo โดยการดาวน์โหลด แปลง - GIF & วอลเปเปอร์สด และแปลงมัน แล้วไปต่อ วิธีทำ GIF วอลเปเปอร์ของคุณบน iPhone โดยทำตามขั้นตอนต่อไป
ขั้นตอนในการแปลง GIF เป็น Live Photo:
ขั้นตอนที่ 1. บน App Store ให้ดาวน์โหลด Convert- GIF & Live Wallpaper จากนั้นเปิดทันที
ขั้นตอนที่ 2. คลิก อนุญาต เพื่อเข้าถึงภาพของคุณโดยแอพและเลือก GIF และเลือก GIF ในแกลเลอรี่
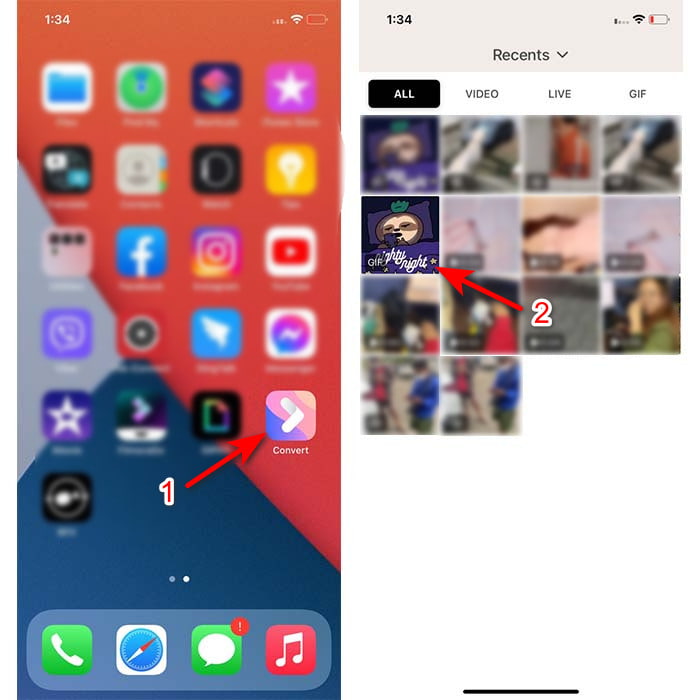
ขั้นตอนที่ 3. จากนั้นคลิกปุ่มดาวน์โหลดและตั้งค่าบันทึกเป็นเป็น ภาพถ่ายสดคลิก บันทึก เพื่อดำเนินการต่อ.
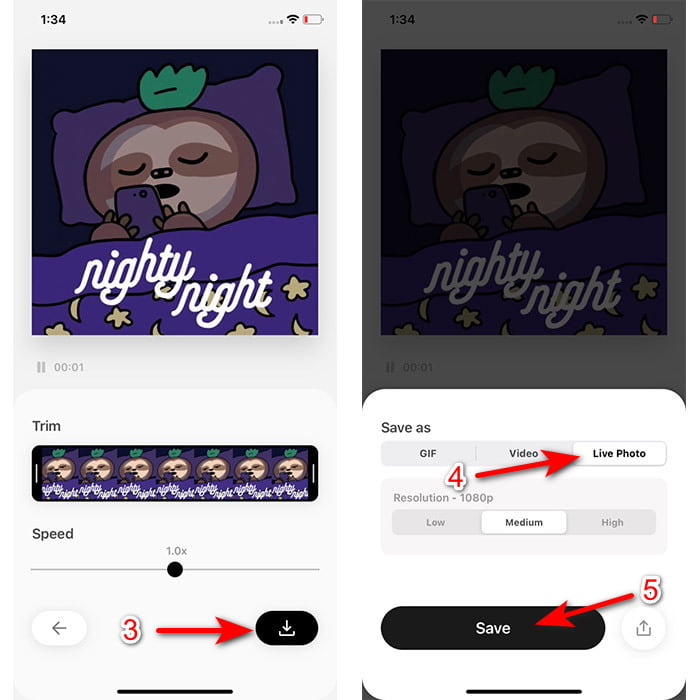
ขั้นตอนในการสร้าง Live Photo เป็นวอลล์เปเปอร์ของคุณบน iPhone:
ขั้นตอนที่ 1. คลิก รูปถ่าย และค้นหาใน ห้องสมุด GIF ที่แปลงแล้วที่คุณสร้าง
ขั้นตอนที่ 2. จากนั้นกด แบ่งปัน ปุ่มและมองหา ใช้เป็นวอลเปเปอร์.
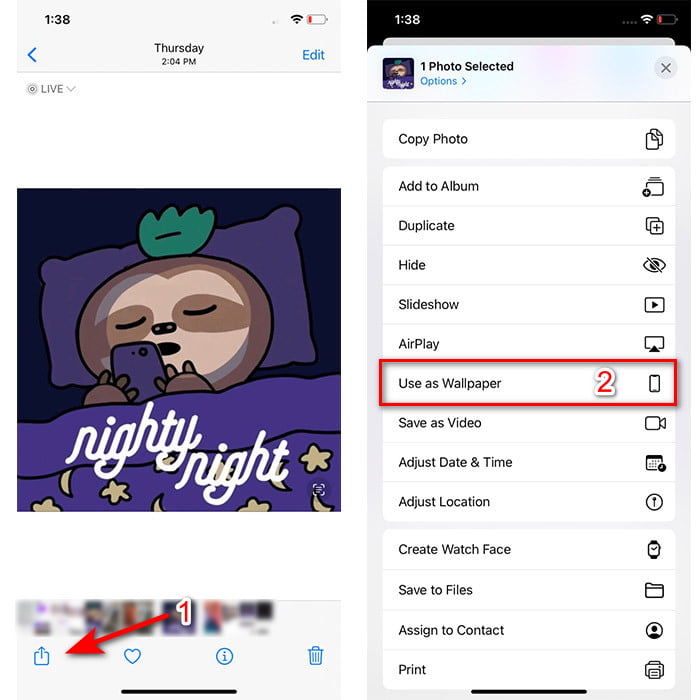
ขั้นตอนที่ 3. กด Live Photo เพื่อให้แน่ใจว่าเปิดอยู่และคลิก ชุด. เลือกว่าคุณต้องการให้มันเป็นวอลล์เปเปอร์บนหน้าจอล็อค หน้าจอหลัก หรือทั้งสองอย่าง นอกจากนี้ Live Photos จะไม่ทำงานบนหน้าจอหลักเนื่องจากคุณจะต้องกดหน้าจอเป็นเวลา 3 ถึง 5 วินาที ดังนั้นจึงเหมาะที่จะมีภาพถ่ายสดบนหน้าจอล็อคของคุณแทน
ส่วนที่ 2 วิธีการสร้าง GIF เป็นวอลเปเปอร์ของคุณบน Windows
หากคุณต้องการทำให้พื้นหลังของคุณบน Windows ยอดเยี่ยมยิ่งขึ้น ให้ทำตามขั้นตอนด้านล่างนี้ แม้ว่าในสถานการณ์นี้ คุณไม่สามารถเพิ่ม GIF บนพื้นหลังได้โดยตรงเพราะคุณจะได้แต่ภาพนิ่งแทน และเพื่อหลีกเลี่ยงไม่ให้สิ่งนี้เกิดขึ้น คุณจะต้องใช้เครื่องมือของบุคคลที่สามเช่น วอลล์เปเปอร์ที่มีชีวิตชีวา. และตอนนี้เรามาเริ่มการเดินทางกันต่อที่ วิธีสร้าง GIF วอลเปเปอร์ของคุณบน Windows 10.
ขั้นตอนที่ 1. ดาวน์โหลด Lively Wallpaper จาก Microsoft Store จากนั้นเปิดใช้งานหลังจากกระบวนการดาวน์โหลด
ขั้นตอนที่ 2. คลิกปุ่ม + ที่ด้านซ้ายบนแล้วกด เรียกดู. ค้นหาไฟล์ GIF ในโฟลเดอร์ที่ป๊อปอัปบนหน้าจอของคุณและคลิก เปิด. ห้องสมุดขนาดเล็กจะแสดงและคลิก ตกลง แล้ว บันทึก
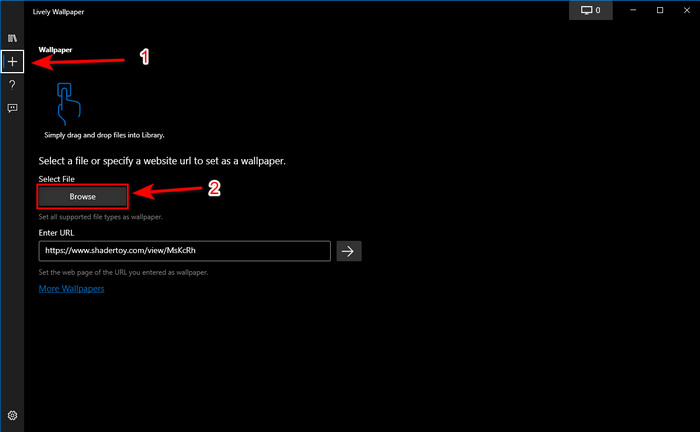
ขั้นตอนที่ 3. ค้นหา GIF ในแกลเลอรีในตัวแล้ว คลิกขวา เมาส์และ ตั้งเป็นวอลเปเปอร์.
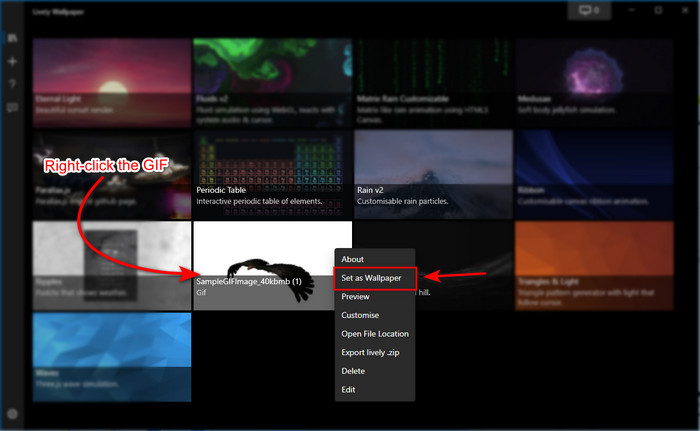
ส่วนที่ 3 วิธีการสร้าง GIF จากวิดีโอ/ภาพถ่ายด้วย Video Converter Ultimate
ทำให้พื้นหลังหน้าจอของคุณมีชีวิตชีวาด้วยการใช้ GIF แบบเคลื่อนไหวที่สร้างใน Video Converter Ultimate ซอฟต์แวร์นี้พิสูจน์แล้วว่าการสร้าง GIF สามารถทำได้ง่าย ๆ ไม่ว่าจะเป็นรูปภาพหรือวิดีโอ นอกจากนี้ ไม่เหมือนกับเครื่องมืออื่นๆ ทางออนไลน์และออฟไลน์ เครื่องมือนี้มีความพิเศษมากเมื่อเทียบกับเครื่องมือเหล่านี้ เนื่องจาก Ultimate Converter มีคุณสมบัติขั้นสูงทั้งหมดที่คุณน่าจะใช้อยู่แล้ว
แม้ว่าซอฟต์แวร์จะสนับสนุนคุณลักษณะเครื่องมือขั้นสูง แต่ก็ยังเป็นมิตรกับผู้ใช้ แต่ก็สามารถใช้งานได้ง่ายสำหรับทุกคน ไม่ว่าจะเป็นมืออาชีพหรือไม่ก็ตาม ตอนนี้เราจะสอนคุณ วิธีทำ GIF สำหรับวอลเปเปอร์ของคุณ สำหรับ PC, Mac, Android และ iPhone นอกจากนี้ เราจะนำเสนอวิธีต่างๆ เพื่อแสดงให้คุณเห็นว่าแม้แต่วิดีโอหรือรูปภาพก็สามารถแปลงเป็น GIF ที่สวยงามได้ด้วยความช่วยเหลือของ Video Converter Ultimate ก่อนที่เราจะดำเนินการตามขั้นตอนต่างๆ คุณจำเป็นต้องดาวน์โหลดเครื่องมือนี้ก่อนในไดรฟ์ของคุณ ติดตั้งต่อไป และทำการตั้งค่าอย่างรวดเร็ว จากนั้นคลิก เสร็จสิ้น เพื่อดำเนินการต่อ
ดาวน์โหลดฟรีสำหรับ Windows 7 หรือใหม่กว่าดาวน์โหลดอย่างปลอดภัย
ดาวน์โหลดฟรีสำหรับ MacOS 10.7 หรือใหม่กว่าดาวน์โหลดอย่างปลอดภัย
4 ขั้นตอนง่ายๆ ในการสร้างภาพเคลื่อนไหว GIF จากวิดีโอ:
ขั้นตอนที่ 1. เปิดตัวเครื่องมือและค้นหา กล่องเครื่องมือ, ภายใต้มันคือ GIF Maker, คลิกเพื่อดำเนินการต่อ
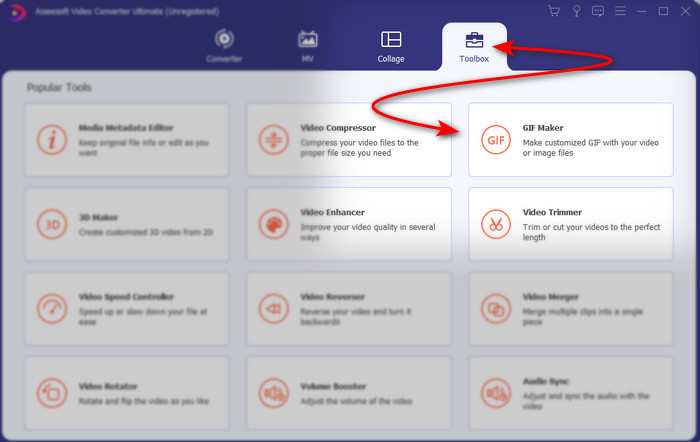
ขั้นตอนที่ 2. คลิก วิดีโอเพื่อ GIF จากนั้นโฟลเดอร์ไฟล์จะปรากฏขึ้นทันทีที่คุณคลิก กดไฟล์วิดีโอที่คุณต้องการเปลี่ยนเป็น GIF แล้วกด เปิด.
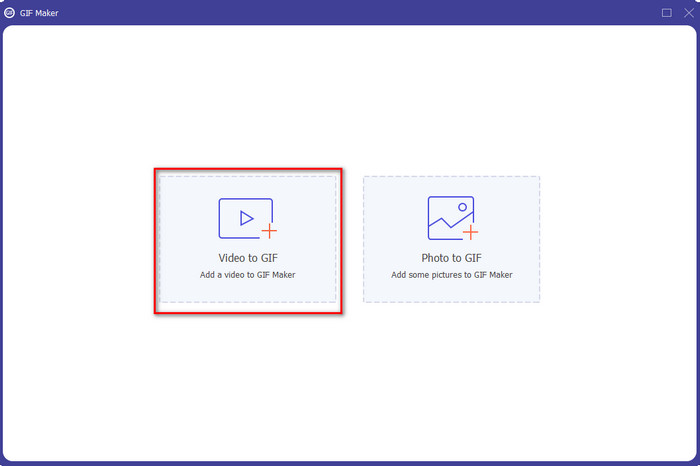
ขั้นตอนที่ 3. บนอินเทอร์เฟซ คลิก ไม้กายสิทธิ์ ปุ่มเพื่อแก้ไขวิดีโอของคุณ หลังจากแก้ไขเสร็จแล้ว ให้คลิกที่ปุ่ม ตกลง เพื่อบันทึกการแก้ไขที่คุณได้ทำไว้
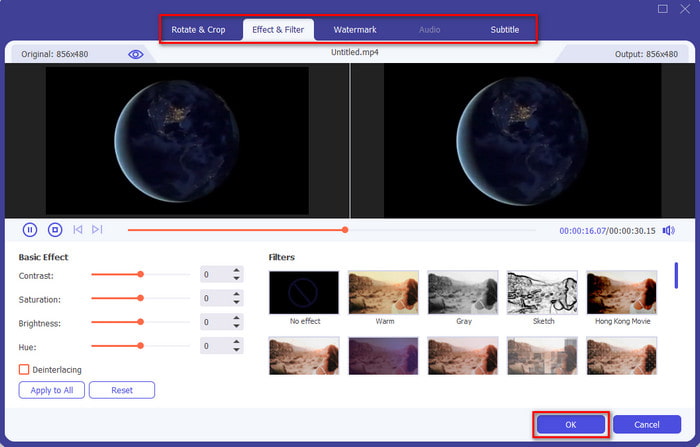
ขั้นตอนที่ 4. คลิก สร้าง GIF เพื่อบันทึก GIF ลงในที่เก็บข้อมูลของคุณทันที หลังจากแปลงวิดีโอเป็น GIF เสร็จแล้ว ตัวสำรวจไฟล์จะแสดงในหน้าจอพร้อมกับไฟล์ GIF คลิกเพื่อดู
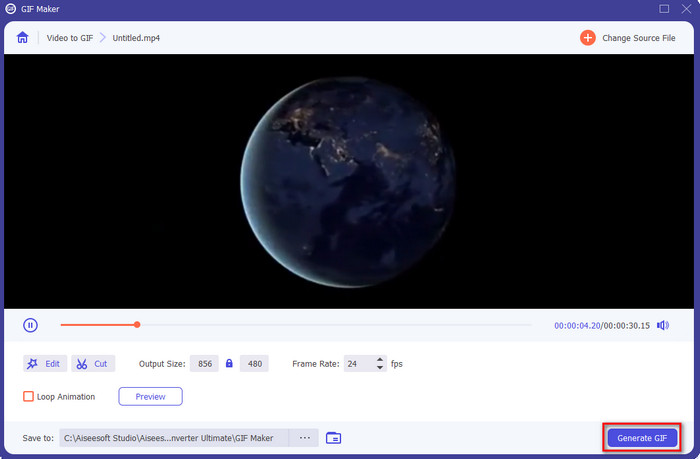
4 ขั้นตอนง่ายๆ ในการสร้างภาพเคลื่อนไหว GIF จากรูปภาพ:
ขั้นตอนที่ 1. หากติดตั้งซอฟต์แวร์อย่างสมบูรณ์แล้วให้เปิด ไปที่ กล่องเครื่องมือ ส่วนและค้นหา GIF Maker ที่นั่น.
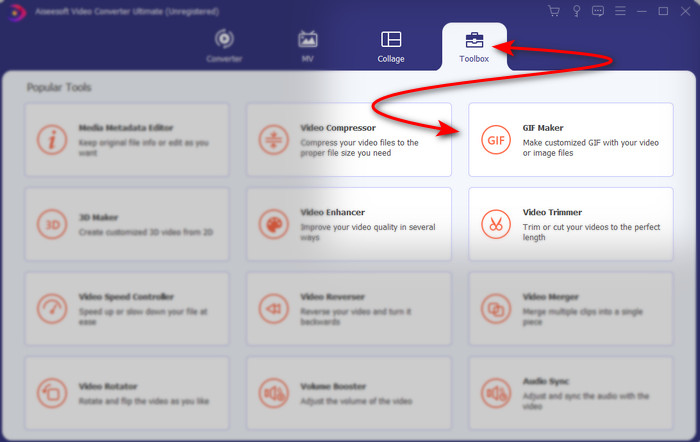
ขั้นตอนที่ 2. หากต้องการเปลี่ยนรูปภาพของคุณให้เป็น GIF แบบเคลื่อนไหว ให้คลิกที่ รูปภาพเป็น GIF. โฟลเดอร์จะแสดงถัดจากจอแสดงผลของคุณและเลือกภาพแรกจากนั้นคลิก เปิด.
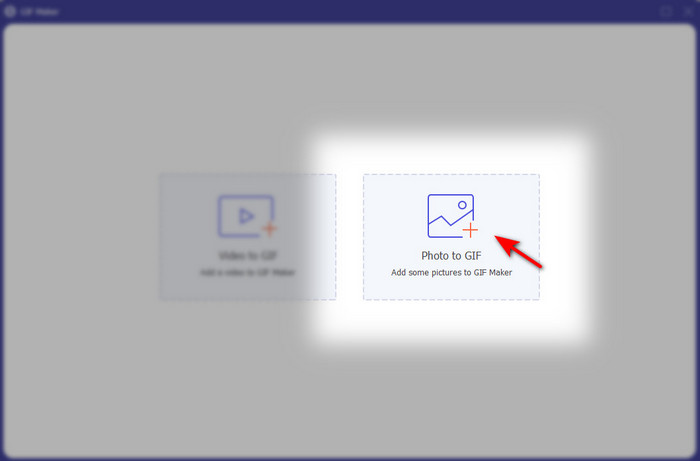
ขั้นตอนที่ 3. The การตั้งค่าเอาต์พุต จะแสดงโดยอัตโนมัติ คลิก ตกลง เพื่อดำเนินการต่อ. หากต้องการเพิ่มรูปภาพตั้งแต่ 2 รูปขึ้นไป ให้คลิกปุ่ม + นอกจากนี้ ในที่นี้ คุณไม่สามารถทำการแก้ไขที่สำคัญเช่นวิดีโอที่มีให้ GIF ดังนั้น คุณสามารถปรับตำแหน่งของภาพและระยะเวลาได้
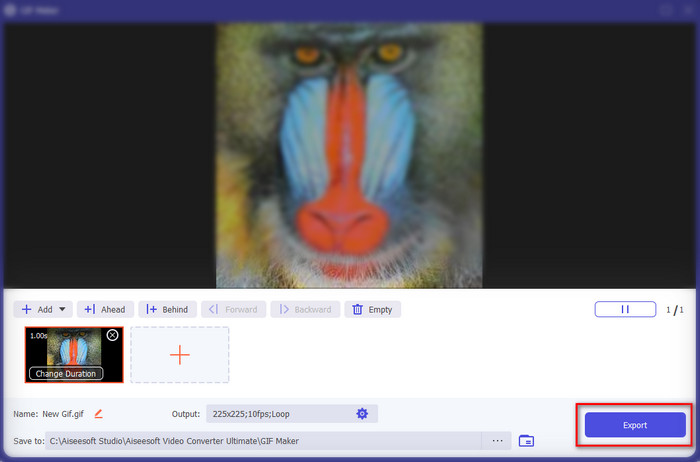
ขั้นตอนที่ 4. ถ้าทุกอย่างเรียบร้อย ยังไม่ถึงเวลากด ส่งออก ปุ่มเพื่อดำเนินการต่อ หากการส่งออกเสร็จสิ้น ตัวจัดการไฟล์จะปรากฏขึ้นถัดจากไฟล์ GIF ที่คุณสร้างไว้ก่อนหน้านี้
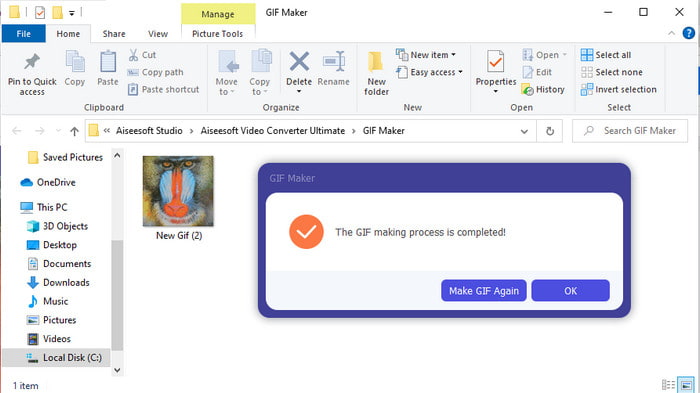
ที่เกี่ยวข้อง:
GIF ออนไลน์ที่ดีที่สุดเพื่อแปลงวิดีโอ
ส่วนที่ 4 คำถามที่พบบ่อยเกี่ยวกับการทำ GIF เป็นวอลเปเปอร์ของคุณ
เหตุใด GIF จึงค้างเมื่อใช้เป็นพื้นหลัง
อุปกรณ์ทั้งหมดไม่รองรับ GIF เป็นพื้นหลังอย่างเป็นธรรมชาติ อย่างไรก็ตาม คุณยังคงใช้เครื่องมือของบุคคลที่สามเพื่อใช้ GIF กับพื้นหลังได้
ฉันสามารถบันทึก GIF แบบเคลื่อนไหวทางออนไลน์และใช้เป็นวอลเปเปอร์บน iPhone ของฉันได้หรือไม่
แน่นอนใช่! คุณสามารถบันทึกได้ หากคุณกำลังใช้ GIPHY ให้คลิกจุดไข่ปลาเพื่อบันทึกเป็นภาพถ่ายสด ดังนั้นตอนนี้ คุณสามารถข้ามขั้นตอนในการแปลง GIF เป็นวิดีโอสด และดำเนินการเกี่ยวกับวิธีใช้ GIF เพื่อใช้เป็นพื้นหลังด้านบนได้
วอลล์เปเปอร์เคลื่อนไหวใช้พลังงานแบตเตอรี่หรือไม่?
อันที่จริง ใช่ เพราะวอลเปเปอร์เคลื่อนไหวหรือวอลเปเปอร์เคลื่อนไหวใช้พลังงานแบตเตอรี่เกือบ 2-4% เนื่องจาก CPU และ GPU ยังคงทำงานในพื้นหลัง
สรุป
เมื่อถึงจุดสิ้นสุด เราพบว่าตอนนี้เราสามารถใช้ GIF เป็นวอลล์เปเปอร์เพื่อทำให้ภาพธรรมดาของเรามีชีวิตขึ้นมาได้ แน่นอนว่าแอพทั้งหมดที่นำเสนอนี้ยอดเยี่ยมในสายงานของตัวเอง เช่นเดียวกับ Video Converter Ultimate ด้วยซอฟต์แวร์นี้ คุณสามารถเรียนรู้ได้อย่างง่ายดาย วิธีใช้ GIF เป็นวอลเปเปอร์ ไม่ว่าแพลตฟอร์มจะเป็นอะไร ดังนั้น หากคุณต้องการสร้าง GIF ที่ไม่ซ้ำใคร ให้ดาวน์โหลดเครื่องมือนี้บนเดสก์ท็อปของคุณและลองใช้เอง



 Video Converter Ultimate
Video Converter Ultimate บันทึกหน้าจอ
บันทึกหน้าจอ


