เรียนรู้วิธีซิงค์เสียงและวิดีโออย่างถูกต้องบน iMovie ด้วยขั้นตอนที่ให้ไว้
การรับชมภาพและเสียงที่ยกเลิกการซิงค์ไม่เป็นเรื่องที่น่ารำคาญมากใช่หรือไม่ สิ่งนี้เกิดขึ้นมากมายกับพวกเราส่วนใหญ่ ดังนั้น หากคุณพบปัญหานี้บน Mac ของคุณ คุณจะต้องแก้ไขด้วยความช่วยเหลือของ iMovie นอกจากนี้ คุณไม่จำเป็นต้องกังวลเพราะคุณไม่จำเป็นต้องเรียนรู้ชั่วโมงอีกต่อไป วิธีซิงค์เสียงและวิดีโอใน iMovie. เนื่องจากคุณต้องใช้เวลาเพียง 4 นาทีในการจดจ่อกับการอ่านบทความนี้และดำเนินการภายในเวลาไม่ถึง 3 นาที ดังนั้น หากคุณพร้อมที่จะซิงค์เสียงและวิดีโอแล้ว มาดูวิธีใช้ iMovie บน iPhone และ Mac กัน
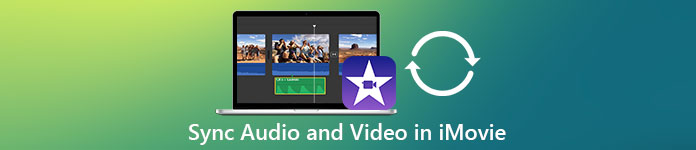
ส่วนที่ 1 วิธีซิงค์เสียงและวิดีโอใน iMovie บน iOS
ด้วย iPhone ของคุณ คุณสามารถสร้างเกือบทุกอย่างเหมือนบน Mac ตัวอย่างที่ดีคือ iMovie แม้ว่าอินเทอร์เฟซของ iMovie บน iPhone จะไม่เหมือนกันใน Mac อย่างไรก็ตาม คุณยังคงสามารถซิงค์เสียงและวิดีโอได้แม้ไม่มี Mac ดังนั้นหากท่านต้องการทราบ วิธีซิงค์เสียงและวิดีโอบน iPhone ใน iMovie จากนั้นทำตามขั้นตอนที่ให้ไว้
ขั้นตอนที่ 1. ค้นหา iMovie บน App Store และดาวน์โหลดบน iPhone ของคุณ หลังจากติดตั้งเครื่องมือแล้ว ให้คลิกเพื่อเปิด
ขั้นตอนที่ 2. จากนั้นคลิกปุ่ม + เพื่อเพิ่มวิดีโอ จากนั้นกด ภาพยนตร์. ค้นหาวิดีโอที่คุณต้องการซิงค์ จากนั้นคลิก สร้างภาพยนตร์.
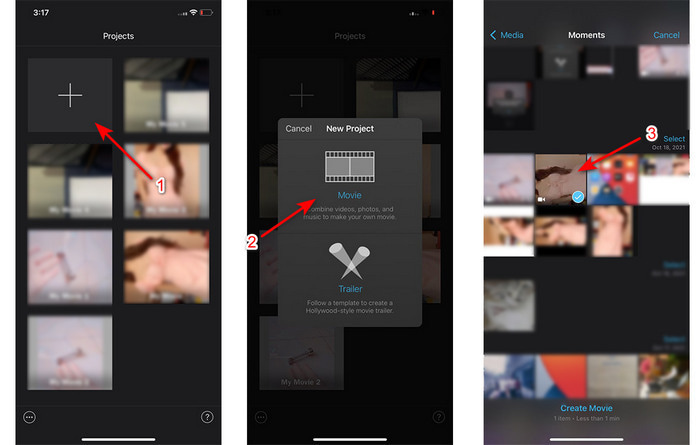
จากนั้นคลิกเครื่องหมาย + เพื่อค้นหาวิดีโอเดียวกัน แต่ตอนนี้ เราจะเพิ่มเฉพาะเสียงเท่านั้น หลังจากค้นหาวิดีโอให้คลิกที่ สามจุด และคลิก เสียงเท่านั้น.
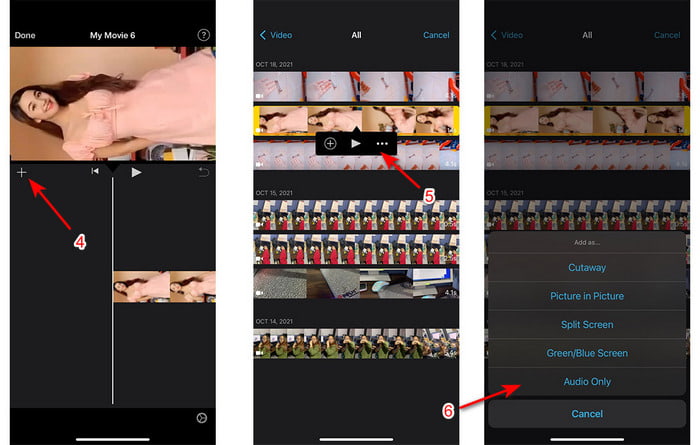
ขั้นตอนที่ 3. กดวิดีโอบนไทม์ไลน์แล้วคลิก ลำโพง ไอคอนและตั้งค่าเสียงเป็นศูนย์ แล้วปรับไฟล์เสียงให้ตรงกับวิดีโอ จากนั้นคลิก เสร็จแล้ว เพื่อบันทึกการแก้ไขที่คุณทำ
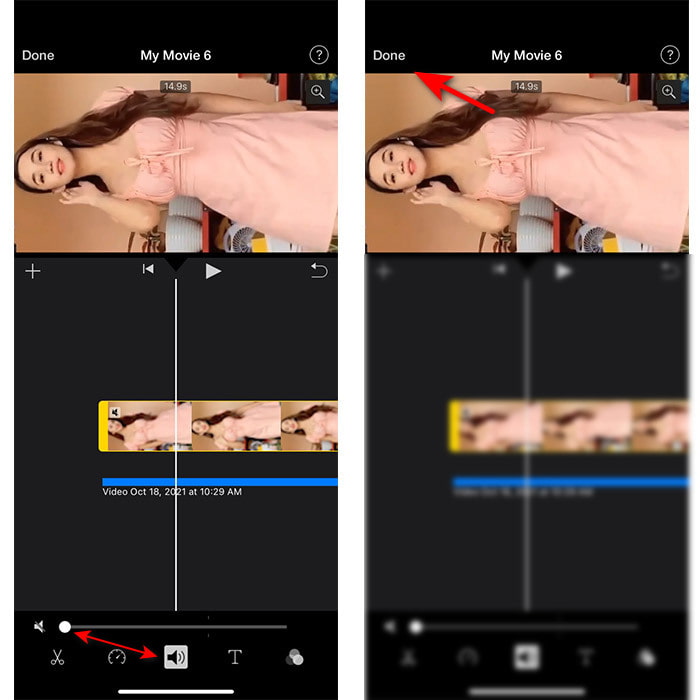
ส่วนที่ 2 วิธีการซิงค์เสียงและวิดีโอใน iMovie บน Mac
หากคุณต้องการสัมผัสกับคุณสมบัติการแก้ไขทั้งหมดที่มีให้ใน iMovie ให้ใช้ Mac แทน ซอฟต์แวร์นี้สวยงามมากและทำงานได้ดีบน Mac ดังนั้น หากคุณต้องการซิงค์เสียงและวิดีโอ คุณสามารถทำได้ที่นี่ อย่างไรก็ตาม มันใช้งานบน Mac ได้ยากกว่าบน iPhone เล็กน้อย ทีนี้ถ้าอยากรู้ว่า วิธีซิงค์เสียงกับวิดีโอใน iMovie Mac จากนั้นคัดลอก 3 ขั้นตอนง่าย ๆ ด้านล่าง
ขั้นตอนที่ 1. ค้นหา iMovie บน Finder จากนั้นเปิดใช้งาน หลังจากเปิดตัวเครื่องมือแล้ว ให้คลิกที่ ไฟล์ จากนั้นไปที่ นำเข้าสื่อ. เลือกไฟล์ในโฟลเดอร์แล้วคลิก นำเข้าที่เลือก.
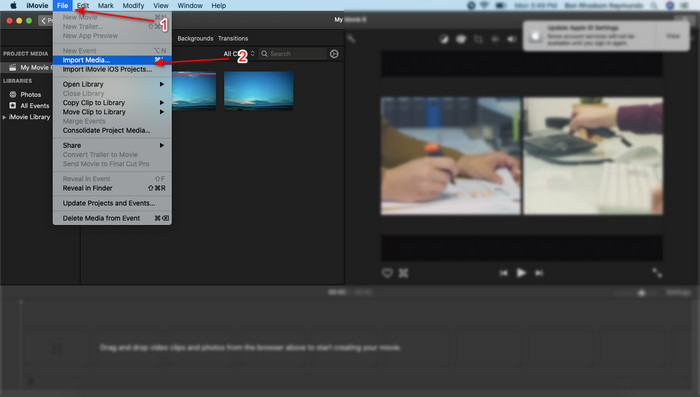
ขั้นตอนที่ 2. ลากไฟล์ไปที่ เส้นเวลา ไปที่วิดีโอก่อนแล้วจึงทำสิ่งเดียวกันกับเสียงด้วย
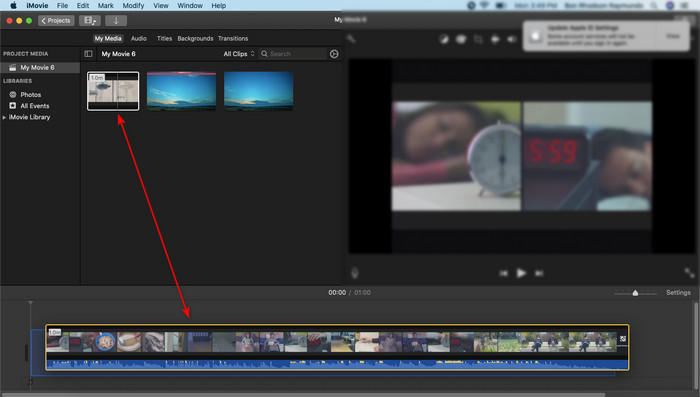
คลิกไฟล์วิดีโอและคลิก ลำโพง ปุ่มและลบเสียงในวิดีโอ
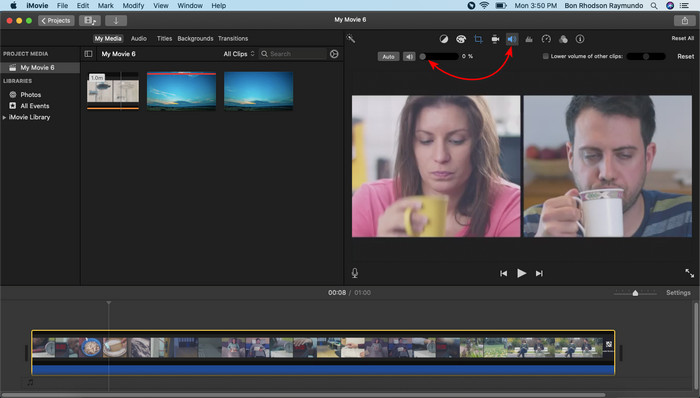
เพิ่มไฟล์เดียวกันแต่ตอนนี้ไปที่เสียงแล้วปรับเสียงเพื่อให้ซิงค์กับวิดีโอ
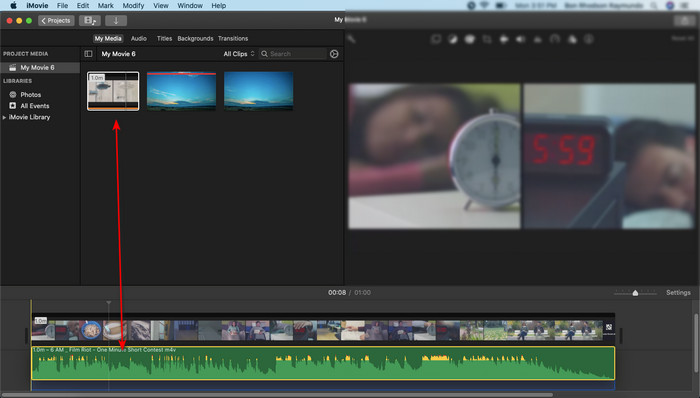
ขั้นตอนที่ 3. หากต้องการบันทึกวิดีโอลงในไดรฟ์ให้คลิกที่ แบ่งปัน ปุ่มและคลิก ส่งออกไฟล์.
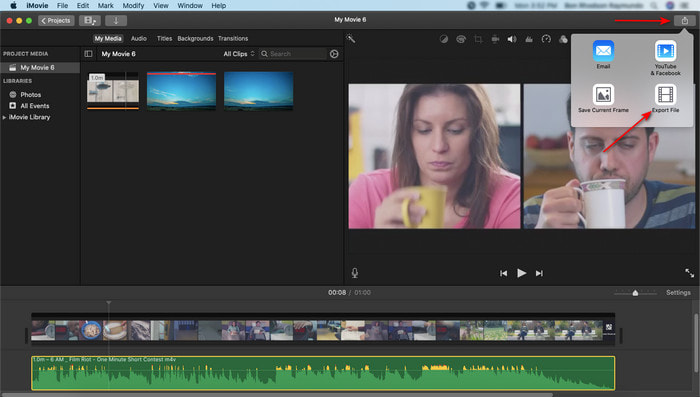
ส่วนที่ 3 วิธีซิงค์เสียงและวิดีโอโดยใช้ Windows Phenomenal Editor
หากคุณไม่มี Mac หรือ iPhone คุณยังสามารถซิงค์เสียงและวิดีโอได้อย่างมีประสิทธิภาพและง่ายขึ้นด้วย Video Converter Ultimate. ซอฟต์แวร์ที่เป็นปรากฎการณ์นี้ดีที่สุดเมื่อเทียบกับ iMovie และยังมีให้บริการบนทุกแพลตฟอร์มแต่ไม่มีในโทรศัพท์มือถือ นอกจากนี้ หากคุณเป็นมือใหม่หรือมือโปร คุณยังสามารถจัดการให้วิดีโอของคุณน่าทึ่งเพื่อสร้างปัจจัยว้าวให้กับผู้ชมได้ ดังนั้น หากท่านต้องการเรียนรู้ วิธีซิงค์เสียงและวิดีโอใน iMovie อื่น จากนั้นทำตามขั้นตอนที่ครอบคลุมโดยผู้เขียนเท่านั้นและดำเนินการต่อไป
ขั้นตอนในการซิงค์เสียงและวิดีโอบน Windows ด้วย Video Converter Ultimate:
ขั้นตอนที่ 1. ก่อนที่คุณจะสามารถใช้เครื่องมือนี้ได้ คุณจะต้องดาวน์โหลดก่อน จากนั้นติดตั้งและคลิกเสร็จสิ้นเพื่อดำเนินการต่อ
ดาวน์โหลดฟรีสำหรับ Windows 7 หรือใหม่กว่าดาวน์โหลดอย่างปลอดภัย
ดาวน์โหลดฟรีสำหรับ MacOS 10.7 หรือใหม่กว่าดาวน์โหลดอย่างปลอดภัย
ขั้นตอนที่ 2. หลังจากขั้นตอนการติดตั้ง ก็ถึงเวลาเปิดตัวเครื่องมือ จากนั้นไปที่ กล่องเครื่องมือ และกด ซิงค์เสียง.
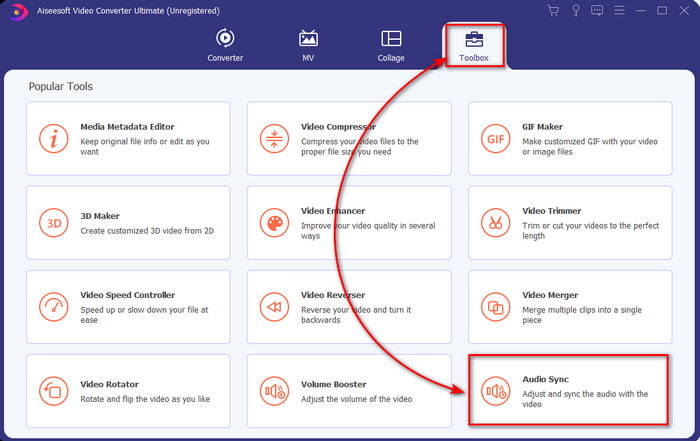
ขั้นตอนที่ 3. หากต้องการเพิ่มเสียงยกเลิกการซิงค์ ให้คลิกปุ่ม + แล้วเลือกไฟล์ในโฟลเดอร์ จากนั้นคลิก เปิด.
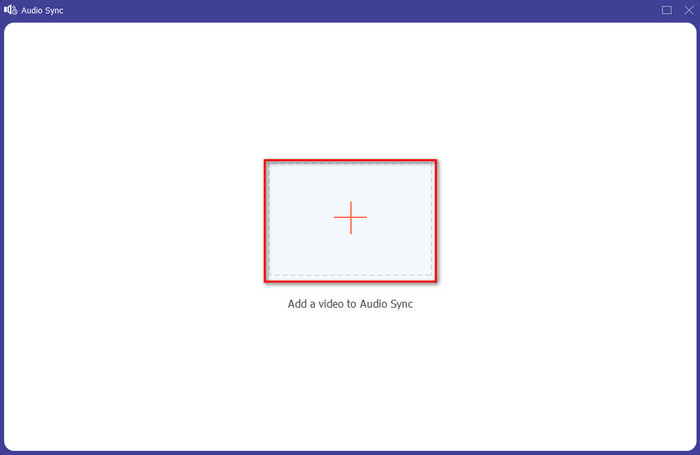
ขั้นตอนที่ 4. แก้ไข ตัวเลื่อน ของความล่าช้าในการจับคู่วิดีโอ หากคุณปรับแต่งเสียงในวิดีโอเสร็จแล้ว ให้คลิกที่ ส่งออก ปุ่มเพื่อเริ่มกระบวนการ
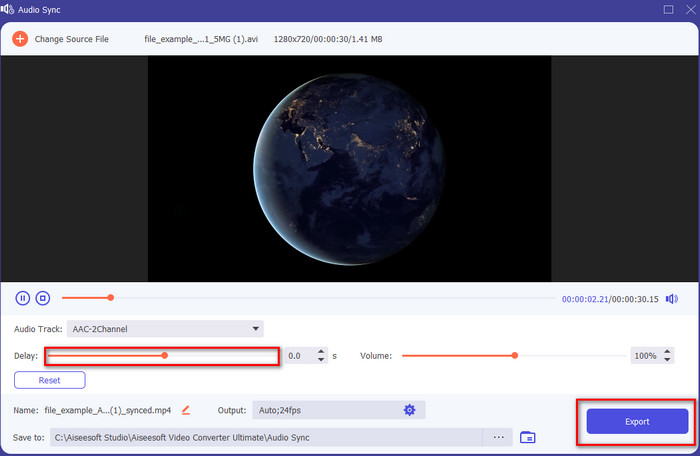
ขั้นตอนที่ 5. หลังจากเสร็จสิ้น โฟลเดอร์จะแสดงบนจอแสดงผลของคุณพร้อมกับไฟล์ที่ซิงค์ คลิกไฟล์เพื่อเพลิดเพลินกับเสียงและวิดีโอที่ซิงค์
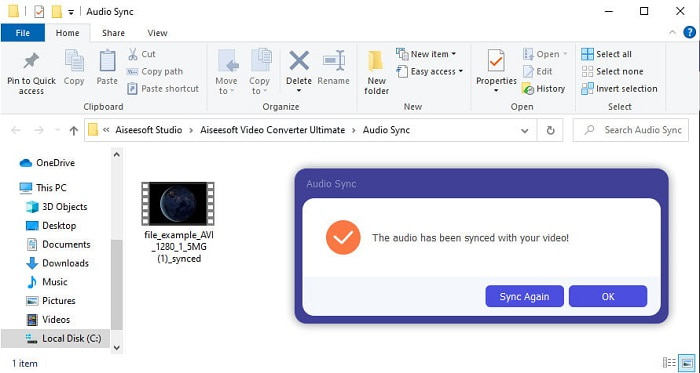
ส่วนที่ 4 คำถามที่พบบ่อยเกี่ยวกับการซิงค์เสียงและวิดีโอใน iMovie
ฉันสามารถใช้ iMovie บน Windows ได้หรือไม่
ขออภัย คุณไม่สามารถดาวน์โหลด iMovie บน Windows แต่คุณสามารถหาทางเลือกอื่นที่ใช้งานได้เหมือนกับ iMovie หรือดีกว่าแบบนี้ 5 โปรแกรมตัดต่อวิดีโอที่คล้ายกันใน iMovie.
เหตุใดจึงไม่รองรับ AVI บน iMovie
iMovie ไม่รองรับ AVI เนื่องจากโครงสร้างรูปแบบที่สับสน ดังนั้น วิธีที่ดีที่สุดที่คุณสามารถทำได้เพื่อแก้ไขไฟล์วิดีโอ AVI คือการแปลงเป็นไฟล์ MOV หากคุณไม่มีความคิดเกี่ยวกับวิธีการ แปลง AVI เป็น MOV แล้วลองอ่านบทความนี้ให้เข้าใจ
ไฟล์ที่ส่งออกบน iMovie มีลายน้ำหรือไม่?
ทุกโครงการที่คุณส่งออกบน iMovie จะไม่มีลายน้ำจนถึงทุกวันนี้ แม้ว่าเครื่องมือนี้จะให้บริการฟรีบนอุปกรณ์ Apple แต่ลายน้ำจะไม่รวมอยู่ในผลลัพธ์สุดท้าย อย่างไรก็ตาม คุณสามารถเพิ่มลายน้ำของคุณเองได้หากต้องการ
ฉันสามารถใช้ iMovie เพื่อบันทึกวิดีโอด้วยกล้องได้หรือไม่
ที่จริงแล้ว คุณยังสามารถบันทึกหน้าจอได้อย่างง่ายดายด้วย iMovie ถ้าอยากได้ไอเดีย คลิกเลย ลิงค์ เพื่อดำเนินการต่อ.
สรุป
และตอนนี้ก็ชัดเจนสำหรับเราแล้วว่า คุณสามารถจัดการเพื่อใช้ iPhone หรือ Mac ของคุณเพียงเพื่อซิงค์วิดีโอและเสียงของคุณด้วยความช่วยเหลือของ iMovie แม้ว่าอินเทอร์เฟซเครื่องมือและฟังก์ชันบางอย่างจะไม่พร้อมใช้งานบน iPhone แต่คุณยังสามารถจัดการได้อย่างง่ายดายโดยไม่ต้องมีความเชี่ยวชาญ อย่างไรก็ตาม หากคุณต้องการทำวิธีที่ง่ายกว่านั้น ให้ใช้ปุ่ม Video Converter Ultimate. แทนที่จะทำการปรับที่ซับซ้อน คุณสามารถเอาชนะมันได้ง่ายๆ ด้วยการคลิกเพียงไม่กี่ครั้งด้วยซอฟต์แวร์นี้ ดังนั้น วันนี้เป็นวันโชคดีของคุณ เพราะหากคุณทำตามขั้นตอนในการซิงค์เสียงและวิดีโอบนตัวแปลงสุดยอด เรารับประกันความสำเร็จของคุณ



 Video Converter Ultimate
Video Converter Ultimate บันทึกหน้าจอ
บันทึกหน้าจอ


