ดาวน์โหลด FVC Video Repair และติดตั้งลงในคอมพิวเตอร์ของคุณ เปิดซอฟต์แวร์นี้บนคอมพิวเตอร์ของคุณและเตรียมพร้อมสำหรับขั้นตอนต่อไปนี้
เพื่อให้แน่ใจว่าคุณสามารถปฏิบัติตามได้อย่างราบรื่นมากขึ้นและปลดล็อคคุณสมบัติทั้งหมด เราขอแนะนำให้คุณทำตามคำแนะนำทีละขั้นตอนเพื่อลงทะเบียนก่อน
แฉ เมนู ที่มุมขวาบน แล้วคลิก ลงทะเบียน.
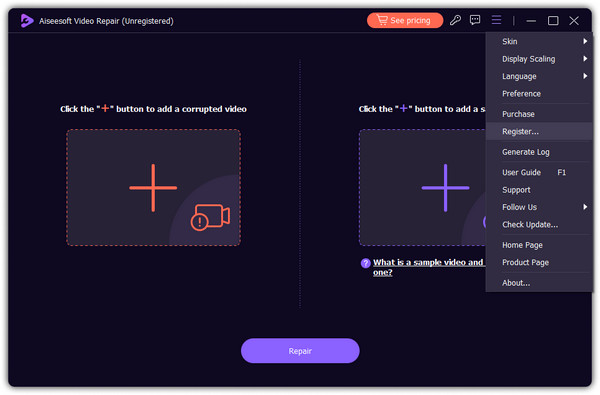
กรอกที่อยู่อีเมลและรหัสลงทะเบียนของคุณ จากนั้นคลิก เปิดใช้งาน.
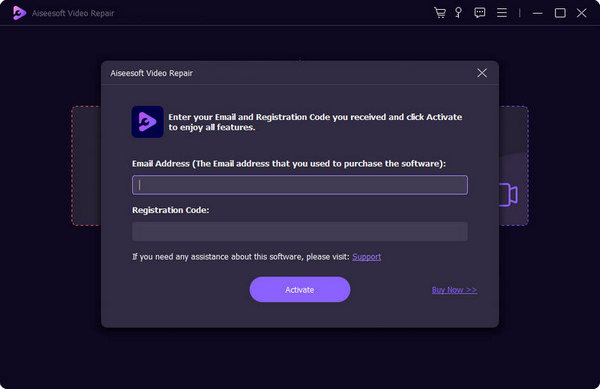
ซอฟต์แวร์นี้มีการอัปเดตเวอร์ชันอย่างรวดเร็ว คุณสามารถตรวจสอบการอัพเดตได้โดยตรงในโปรแกรม
ช่อง 1: กด เมนู > ตรวจสอบการอัปเดต. หากมีเวอร์ชันล่าสุดให้ต่ออายุโปรแกรมของคุณทันที
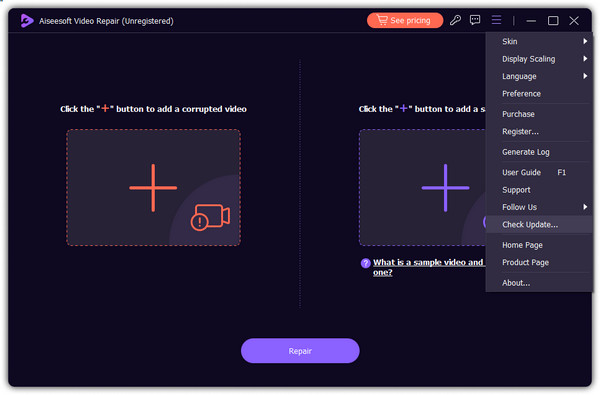
ช่อง 2: ไปที่ ความชอบ ภายใต้เมนูและคุณสามารถดู ตรวจสอบการอัปเดตโดยอัตโนมัติ. ทำเครื่องหมายที่ช่องแล้วไปต่อ
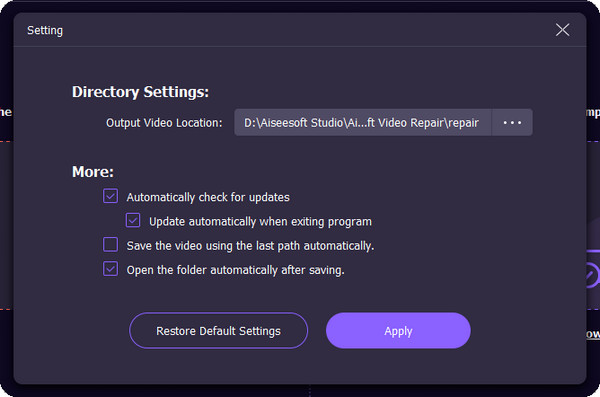
ช่อง 3: เชื่อมโยงหน้าผลิตภัณฑ์ของเราและดาวน์โหลดเวอร์ชันล่าสุด
ดาวน์โหลด FVC Video Repair และติดตั้งลงในคอมพิวเตอร์ของคุณ เปิดซอฟต์แวร์นี้บนคอมพิวเตอร์ของคุณและเตรียมพร้อมสำหรับขั้นตอนต่อไปนี้
เพื่อให้แน่ใจว่าคุณสามารถปฏิบัติตามได้อย่างราบรื่นมากขึ้นและปลดล็อคคุณสมบัติทั้งหมด เราขอแนะนำให้คุณทำตามคำแนะนำทีละขั้นตอนเพื่อลงทะเบียนก่อน
แฉ เมนู ที่มุมขวาบน แล้วคลิก ลงทะเบียน.
กรอกที่อยู่อีเมลและรหัสลงทะเบียนของคุณ จากนั้นคลิก เปิดใช้งาน.
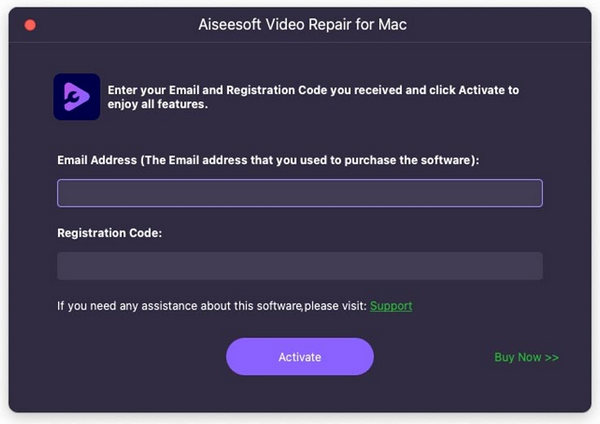
ซอฟต์แวร์นี้มีการอัปเดตเวอร์ชันอย่างรวดเร็ว คุณสามารถตรวจสอบการอัพเดตได้โดยตรงในโปรแกรม
ช่อง 1: กด เมนู > ตรวจสอบการอัปเดต. หากมีเวอร์ชันล่าสุดให้ต่ออายุโปรแกรมของคุณทันที
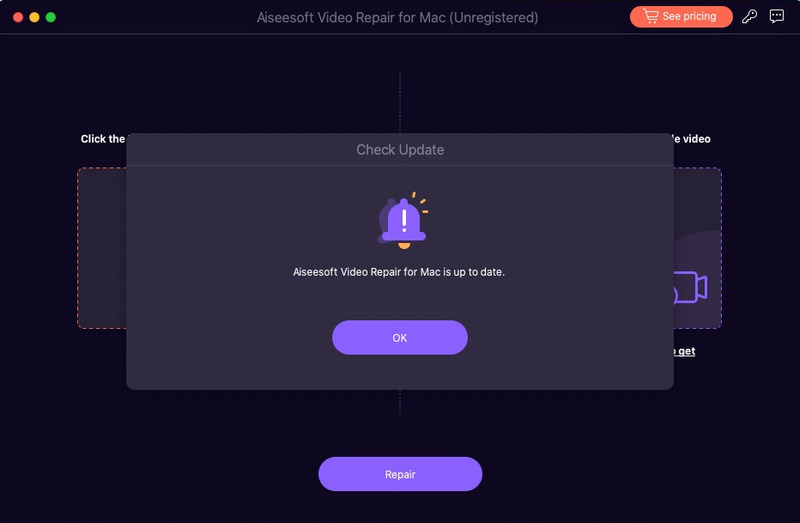
ช่อง 2: หน้าผลิตภัณฑ์ของเราและดาวน์โหลดเวอร์ชันล่าสุด