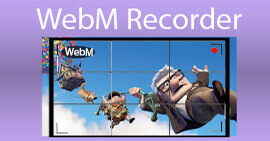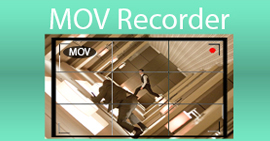Trình ghi màn hình MP4 tốt nhất để ghi lại các định dạng MP4 trên nền tảng PC & Mac
Phần lớn tệp video mà người dùng lưu ở định dạng tệp MP4. Do tính linh hoạt, hiệu quả và khả năng lưu trữ, nó là sự lựa chọn tốt hơn các định dạng khác. Vì vậy, khi nghĩ về chức năng của công cụ, có thể bạn đang nghĩ rằng nó tiêu tốn nhiều dung lượng hơn. Nhưng thành thật mà nói, nó không ăn nhiều dung lượng hơn; trên thực tế, âm thanh và video được nén riêng biệt. Vì vậy, hãy mong đợi một chất lượng đầu ra cao. Định dạng tệp này được sử dụng bởi những người dùng khác nhau trên toàn thế giới. Vì vậy, nếu bạn muốn biết những gì là tốt nhất Máy ghi video MP4 có sẵn trên web, bạn phải tiếp tục đọc bài viết này vì nó có đánh giá về công cụ mà bạn có thể tìm thấy trên web cho dù đó là công cụ trực tuyến hay ngoại tuyến. Không có bất kỳ giải thích nào nữa, chúng ta hãy tiến hành câu trả lời cho câu hỏi của bạn.

Phần 1. Máy ghi âm MP4 tốt nhất trực tuyến miễn phí
Trình ghi màn hình miễn phí FVC
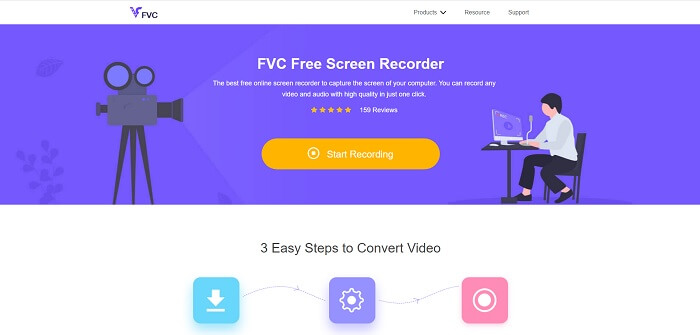
Công cụ trực tuyến này được sử dụng bởi nhiều người dùng khác qua internet. Trình ghi màn hình miễn phí FVC là một công cụ mã nguồn mở mà bạn có thể truy cập chỉ bằng cách sử dụng công cụ tìm kiếm yêu thích của mình. Công cụ này đã giúp một triệu người dùng trên toàn thế giới. Cái này máy ghi màn hình mp4 là một công cụ hàng đầu trên mạng. Vì vậy, nếu bạn không muốn tải xuống công cụ vì bạn chỉ cần nó một lần. Hãy làm theo các bước bên dưới vì đây sẽ là hướng dẫn cho bạn trên hành trình của bạn về cách hoạt động của công cụ này.
Bước 1. Ấn vào đây liên kết để truy cập trang web chính thức của công cụ. Nhấn vào Bắt đầu ghi âm để khởi chạy công cụ.
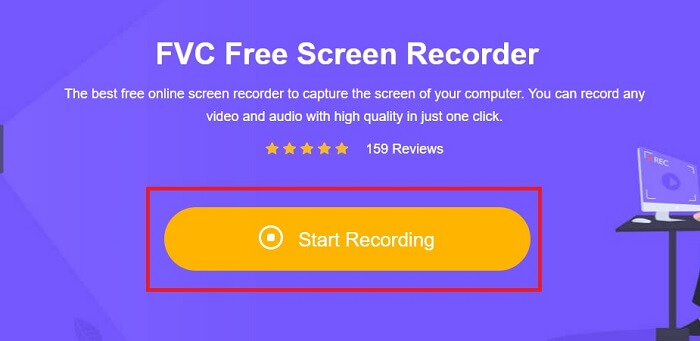
Bước 2. Một thanh công cụ như thế này sẽ được hiển thị trên màn hình của bạn.
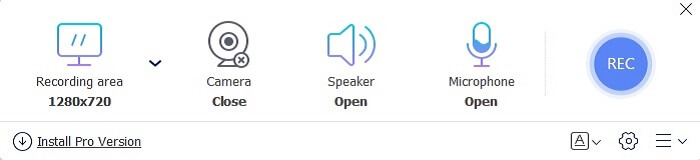
Bước 3. Nhấp vào cài đặt Hộp số biểu tượng để điều chỉnh nó dựa trên đầu ra mong muốn của bạn. Để lưu điều chỉnh, hãy nhấp vào đồng ý.
Bước 4. Trước khi bắt đầu ghi, hãy điều chỉnh kích thước khung hoặc bấm vào toàn màn hình cho toàn bộ hành động. Các chức năng khác có sẵn như bật Webcam để thêm khuôn mặt của bạn, để thêm âm thanh hệ thống, hãy nhấp vào Loavà cuối cùng nó cũng có một máy ghi âm mp4 nếu bạn đang ở trên Cái mic cờ rô. Tiếp tục bằng cách nhấp vào vòng GHI cái nút.
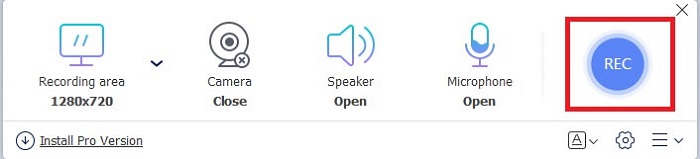
Bước 5. Nếu bạn muốn kết thúc ghi, hãy nhấp vào Quảng trường nút để dừng. Tất cả các bản ghi sẽ tự động được lưu vào bộ nhớ của bạn. Nhưng nếu bạn muốn kiểm tra nó, hãy nhấp vào Môn lịch sử bên dưới nút rec và danh sách sẽ hiển thị.
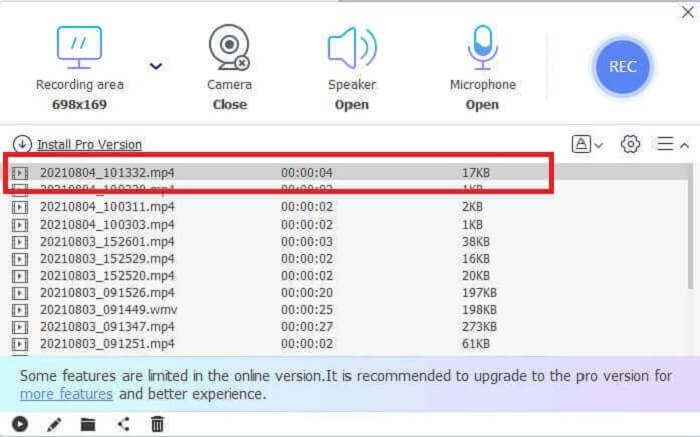
Phần 2. 2 Máy ghi MP4 thay thế có sẵn cho Windows và Mac
1. Trình ghi màn hình FVC
Phiên bản miễn phí của công cụ này có thể xử lý công việc nhưng nó không thể xử lý công việc của những ông lớn giống như công cụ này có thể làm. Trình ghi màn hình FVC hay còn gọi là kỷ nguyên mới của máy ghi âm. Công cụ này cho phép người dùng làm nhiều việc hơn là quay video. Bạn cũng có thể ghi âm thanh và ghi âm trò chơi. Hai điều này ấn tượng như vậy nhưng ghi âm chơi game là thứ mà một game thủ phải có. Nó có thể ghi lại mọi hành động chi tiết, dựng phim, điểm nổi bật và nhiều hơn nữa. Bạn cũng có thể làm một bài hướng dẫn với nó. Nhưng không cần giải thích thêm, hãy nhường chỗ cho trình quay màn hình tốt nhất để lưu MP4 của bạn. Dưới đây là một số bước về cách sử dụng nó, vì vậy bạn phải tuân theo nó từ khi bắt đầu con đường cho đến khi kết thúc cuộc hành trình.
Bước 1. Tải xuống phần mềm và chọn giữa hai chương trình. Sau đó, cài đặt công cụ. Thay đổi sở thích dựa trên mong muốn của bạn và nhấp vào kết thúc để khởi chạy công cụ.
Tải xuống miễn phíDành cho Windows 7 trở lênAn toàn tải
Tải xuống miễn phíĐối với MacOS 10.7 trở lênAn toàn tải
Bước 2. Một thanh công cụ sẽ bật lên màn hình của bạn như thế này. Nó chỉ có nghĩa là công cụ đã chạy trong chương trình của bạn. Nhấn vào Máy ghi hình để tiếp tục.
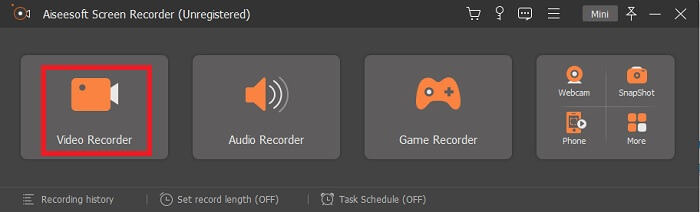
Bước 3. Nhấn vào răng cưa biểu tượng để thay đổi đầu ra của định dạng mong muốn của bạn. Điều chỉnh các tùy chọn khác nếu cần, để lưu các tùy chọn đã sửa đổi, hãy nhấp vào đồng ý.
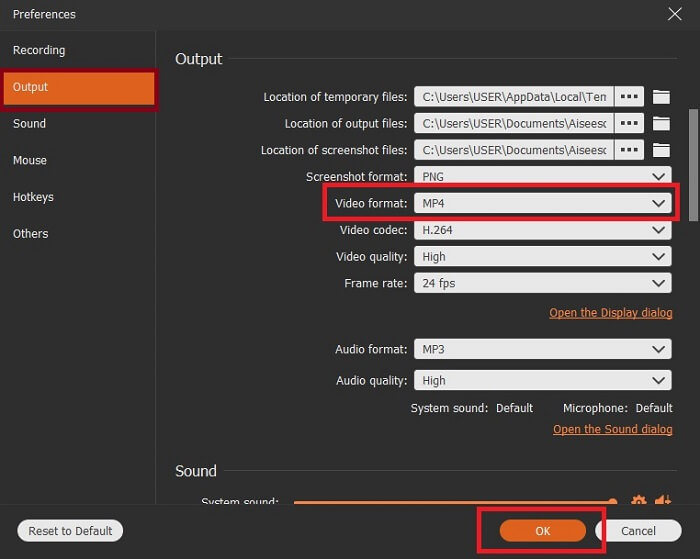
Bước 4. Trong thanh công cụ chính, bạn cũng có thể chọn một vùng trên màn hình của mình hoặc Toàn màn hình cho toàn bộ hành động hiển thị. Nếu bạn bật Webcam, bạn sẽ được thêm vào bản ghi âm, để thêm âm thanh hệ thống, hãy bật Hệ thống âm thanh và Cái mic cờ rô để thêm giọng nói của bạn. Nếu bạn đã sẵn sàng, hãy nhấp vào hình đĩa để bắt đầu ghi.
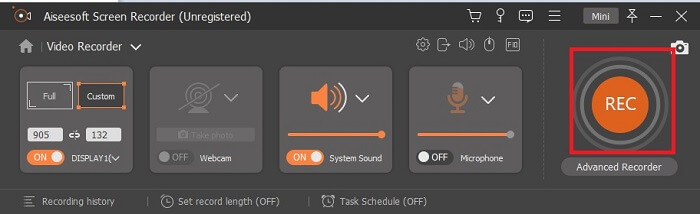
Bước 5. Nếu quá trình ghi đã hoàn tất hoặc bạn muốn kết thúc, hãy nhấp vào Quảng trường nút để dừng. Để lưu bản ghi, hãy nhấp vào Tiết kiệm và thay đổi nơi bạn muốn nó được đặt và nhấp vào Kế tiếp để được cứu. Để xem lại bản ghi bạn vừa thực hiện, hãy nhấp vào đường song song và danh sách ghi âm sẽ hiển thị trên màn hình của bạn. Nhấp vào bản ghi đầu tiên trong danh sách vì đó là bản mới nhất.
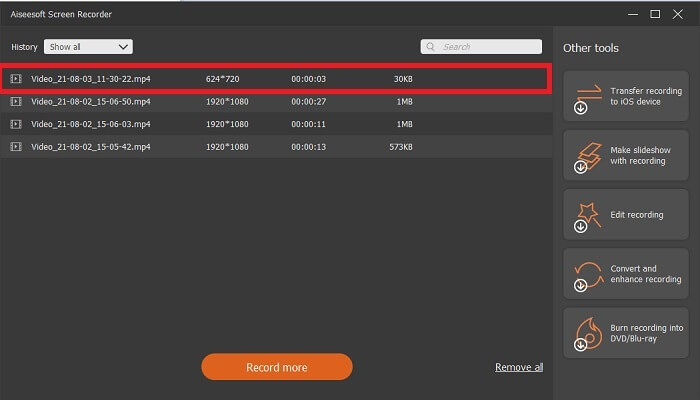
2. Snagit
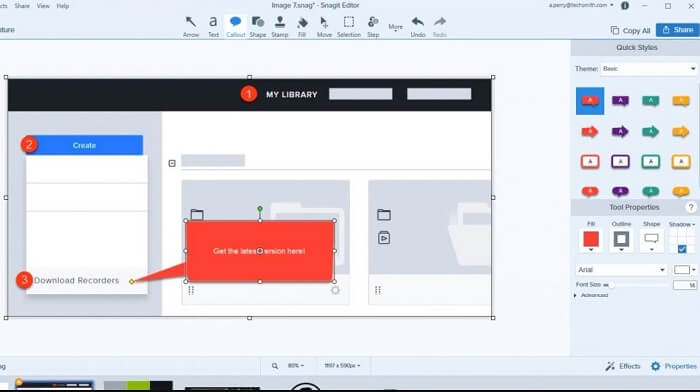
Một công cụ khác cho phép người dùng như bạn ghi âm. Snagit đã trở nên phổ biến vì nó có khả năng chụp ảnh màn hình tuyệt vời. Nó rất đơn giản để sử dụng nhưng có thể thực hiện công việc của một máy ghi màn hình. Để biết thêm về chính công cụ này, hãy nhấp vào đây liên kết cung cấp cho bạn.
Phần 3. Máy ghi MP4 trên Web
Screencastify
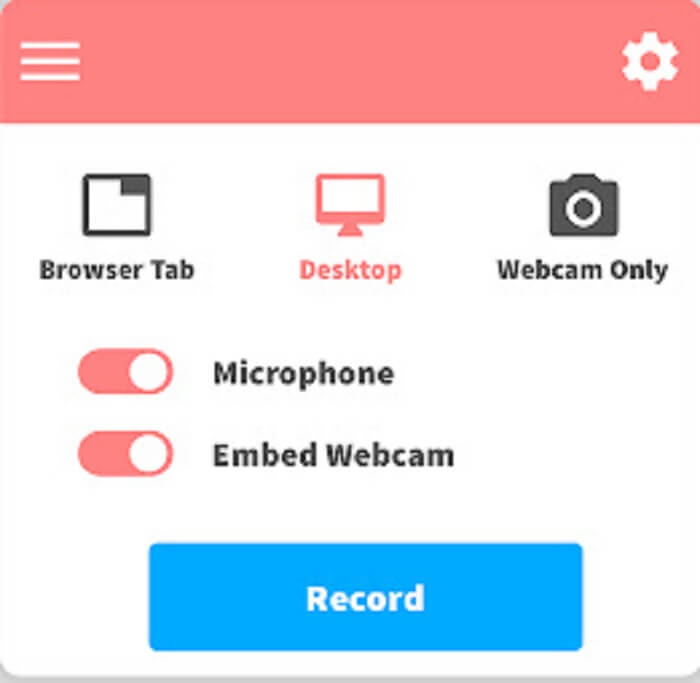
Trình ghi màn hình này là một phần mở rộng của Google chrome. Screencastify có thể quay một đoạn video ngắn. Phiên bản miễn phí của nó cho phép bạn ghi lại khoảng 5 phút. Không giống như Trình ghi màn hình miễn phí FVC cho phép bạn ghi lại mà không có giới hạn. Ngoài ra, nó còn có một phiên bản cao cấp cho phép bạn ghi âm lâu hơn và các công cụ chỉnh sửa cơ bản được bao gồm.
Phần 4. Ứng dụng ghi MP4 cho thiết bị di động
1. Ghi lại nó!
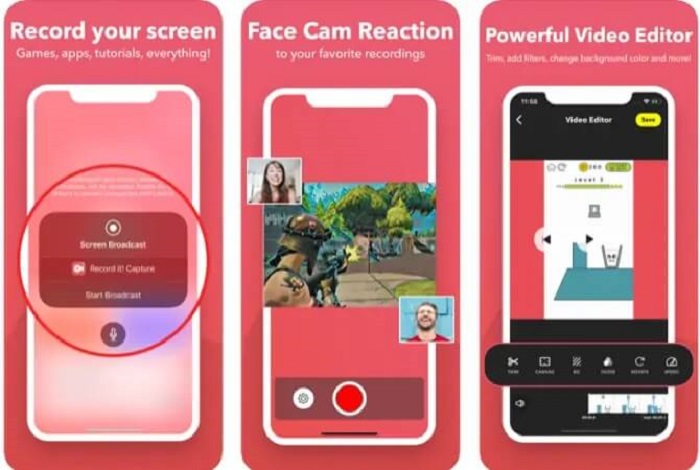
Công cụ này chỉ khả dụng trên thiết bị di động và cũng phải trả phí để sử dụng. Ghi lại nó! là một ứng dụng ngoại tuyến khả dụng trên các thiết bị di động như iPhone và iPad của bạn. Ứng dụng apple này cho phép bạn ghi lại mọi đoạn dựng phim, điểm nổi bật, hướng dẫn và hơn thế nữa bằng cách chỉnh sửa video cơ bản. Sau khi quay, bạn có thể thêm khuôn mặt của mình vào đó để thêm phản ứng của bạn đối với video. Bạn muốn biết thêm về Máy nghe nhạc MP4 dành cho Android thiết bị, bấm vào đây để kiểm tra.
2. Máy ghi DU
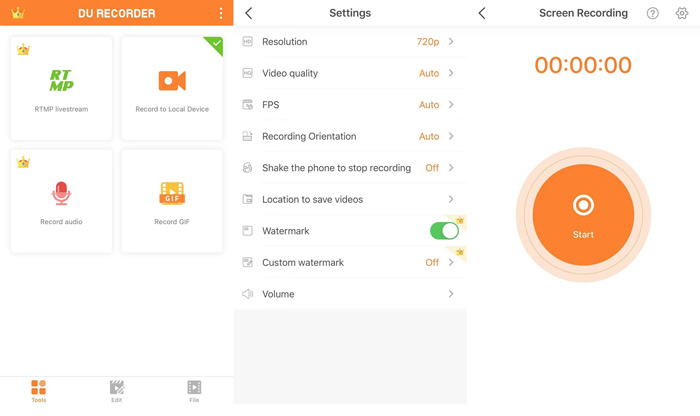
Nữa Máy ghi âm MP4 bạn có thể thấy trong các thiết bị di động là Máy ghi DU. Một ứng dụng cho phép bạn phát trực tiếp trong khi chơi. Những nền tảng chính như Facebook, Twitch và YouTube đều hỗ trợ tính năng phát trực tiếp của công cụ này. Vì vậy, thay vì lưu video, bạn có thể phát trực tuyến bằng công cụ này.
Phần 5. Câu hỏi thường gặp về MP4 Recorder
Trình phát media tốt nhất mà tôi nên sử dụng hỗ trợ tất cả các định dạng là gì?
Không nghi ngờ gì, Trình phát video miễn phí FVC là trình phát đa phương tiện tốt nhất mà bạn có thể tìm thấy trên internet. Nó có thể được chơi trên tất cả các định dạng có sẵn trên internet.
MP4 có phải là định dạng tệp tốt không?
Không giống như bất kỳ định dạng nào khác có sẵn, loại định dạng này là định dạng mất dữ liệu chứa video, âm thanh, phụ đề, hình ảnh tĩnh và văn bản mà không làm mất bất kỳ dữ liệu nào và chất lượng duy nhất của tệp. Và hầu như tất cả các trình phát đa phương tiện đều hỗ trợ phát video MP4. Đọc tiếp Máy nghe nhạc MP4 tốt nhất để tìm cái mà bạn mong muốn để thưởng thức video MP4 của bạn.
Tốc độ khung hình của MP4 là gì?
Tốc độ khung hình mà MP4 bị khóa là 24 khung hình / giây. Để làm cho nó trông thực tế hơn khi phát nó trên các thiết bị của bạn.
Phần kết luận
Để kết thúc tất cả dữ liệu, công cụ, bước và thông tin được cung cấp cho bạn. Đây là tổng hợp của tất cả các chi tiết trên. Rằng tất cả những công cụ này được cung cấp cho bạn đều có những tính năng độc đáo phù hợp với nhu cầu của bạn với tư cách là người dùng hoặc khách hàng của họ. Theo cách này, có thể bạn vẫn đang bối rối không biết đâu là công cụ tốt nhất mà bạn nên sử dụng làm Máy ghi video MP4 vì các tùy chọn.
Nhưng đừng quá bối rối vì FVC Screen Recorder luôn sẵn sàng hỗ trợ bạn. Anh chàng này có thể làm việc khó thành dễ nhưng kết quả đầu ra vẫn giống như các công cụ chuyên nghiệp khác hoặc lớn hơn các công cụ được đề cập trong bài viết này. Vì vậy, đừng suy nghĩ kỹ và hãy lựa chọn một cách khôn ngoan.



 Chuyển đổi video Ultimate
Chuyển đổi video Ultimate Trình ghi màn hình
Trình ghi màn hình