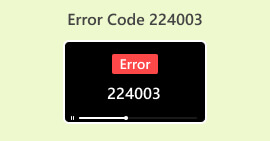Cách khắc phục sự cố và sửa lỗi MP4 không có âm thanh
Bạn đã từng gặp phải tình trạng xem một video đột nhiên không có âm thanh phát ra chưa? Vấn đề này bắt nguồn từ nhiều lý do khác nhau, nhưng có một lý do duy nhất chắc chắn: đó là một vấn đề phổ biến có thể làm hỏng trải nghiệm xem của chúng tôi. Nhưng đừng lo, vì chúng tôi đã cung cấp cho bạn hướng dẫn từng bước về cách khắc phục và khắc phục sự cố MP4 không có âm thanh trên Windows Media Player, Adobe Premiere và OBS Recording. Vì vậy, nếu hiện tại bạn đang gặp phải vấn đề này, hãy đọc bài viết để giảm bớt vấn đề đó.

Phần 1. Nguyên nhân MP4 không có âm thanh
Có một số lý do khiến MP4 không có âm thanh, đặc biệt là trên nhiều trình phát đa phương tiện khác nhau như Windows Media Player, ghi OBS và Adobe Premiere. Sau đây là những lý do để bạn kiểm tra.
Cài đặt âm lượng
Nguyên nhân đơn giản nhất nhưng thường bị bỏ qua là cài đặt âm lượng trên thiết bị hoặc trình phát media. Người dùng có thể bỏ qua cấu hình cơ bản này, dẫn đến nhầm lẫn khi mong đợi phát lại âm thanh.
Sự cố về codec âm thanh
Tính không tương thích phát sinh khi trình phát đa phương tiện thiếu hỗ trợ cho codec âm thanh cụ thể được nhúng trong tệp MP4. Bộ giải mã âm thanh mã hóa và giải mã tín hiệu âm thanh kỹ thuật số; không có codec phù hợp, trình phát không thể giải thích và tái tạo dữ liệu âm thanh một cách chính xác, khiến MP4 không có vấn đề về âm thanh.
Tệp bị hỏng hoặc bị hỏng
Các tệp MP4 có thể thiếu âm thanh do bị hỏng hoặc bị hỏng. Điều này có thể xảy ra do quá trình tải xuống không đầy đủ, lỗi trong quá trình truyền tệp hoặc sự cố trong hệ thống tệp. Lỗi như vậy làm gián đoạn luồng dữ liệu âm thanh mạch lạc, dẫn đến lỗi phát lại âm thanh.
Sự cố trình điều khiển âm thanh
Trình điều khiển âm thanh lỗi thời hoặc trục trặc gây ra rào cản kỹ thuật cho việc phát lại âm thanh. Các vấn đề về khả năng tương thích giữa các trình điều khiển này và trình phát đa phương tiện có thể làm gián đoạn quá trình xử lý và truyền tín hiệu âm thanh, góp phần khiến các tệp MP4 không có âm thanh.
Sự cố phần cứng
Sự cố vật lý hoặc kỹ thuật với các thành phần phần cứng, chẳng hạn như loa, tai nghe hoặc card âm thanh, có thể dẫn đến gián đoạn âm thanh. Trục trặc trong các thiết bị này cản trở việc truyền và tái tạo tín hiệu âm thanh, ảnh hưởng đến trải nghiệm âm thanh tổng thể.
Ở đó bạn có nó. MP4 không có âm thanh không thể xảy ra chỉ vì một hoặc một nguyên nhân cụ thể, nhưng bất kể những lý do này là gì, bạn sẽ tìm hiểu cách khắc phục sự cố này trong phần tiếp theo.
Phần 2. 3 Giải Pháp Khắc Phục Không Có Âm Thanh
Dưới đây là hướng dẫn chung về cách sửa lỗi MP4 không có âm thanh trong Windows Media Player, ghi OBS và Adobe Premiere.
Kiểm tra cài đặt âm thanh trên thiết bị của bạn
Một trong những nguyên nhân khiến MP4 không có âm thanh là do thiết bị cài đặt âm thanh bị bỏ qua, để âm lượng ở chế độ im lặng. Để khắc phục điều này, hãy làm theo các bước dưới đây.
Bước 1. Vào Thanh tác vụ, nhấp chuột phải vào Âm lượng biểu tượng và chọn Cài đặt âm lượng.
Bước 2. Trên hệ thống âm thanh, Cầu trượt đến âm lượng 100.
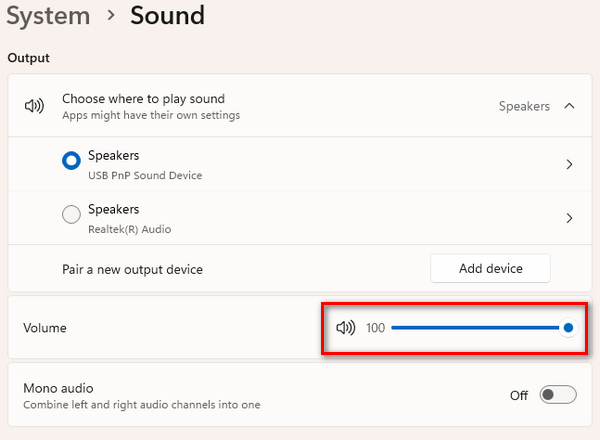
Bước 3. Nếu có vấn đề với âm thanh, hãy cuộn xuống, đi tới phần Nâng cao và khắc phục sự cố bằng cách nhấp vào Các thiết bị đầu ra. Trong khi đó, nhấp vào Thiết bị đầu vào để khắc phục sự cố liên quan đến đầu vào âm thanh.
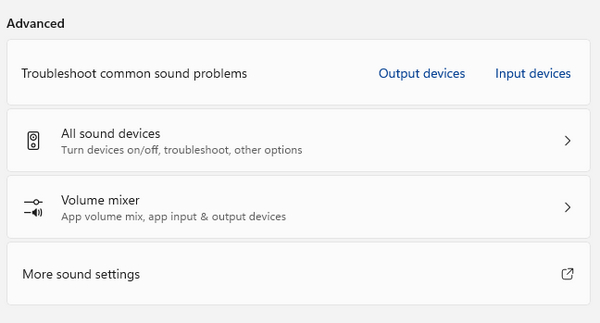
Nếu vẫn không có âm thanh phát ra từ bất kỳ trình phát media nào của bạn, hãy tiếp tục với hướng dẫn tiếp theo.
Cập nhật trình điều khiển âm thanh của bạn
Trình điều khiển âm thanh đóng một vai trò quan trọng trong việc phát lại âm thanh của bất kỳ trình phát đa phương tiện nào trên thiết bị của chúng tôi. Trình phát âm thanh lỗi thời có thể gây ra sự không tương thích hoặc các rào cản kỹ thuật, như đã thảo luận ở trên. Vì vậy, để cập nhật trình phát âm thanh của bạn, hãy làm theo hướng dẫn đơn giản bên dưới.
Bước 1. Đầu tiên, hãy vào Windows và gõ vào Trình quản lý thiết bị. Sau khi hoàn tất, hãy nhấp vào Mở.
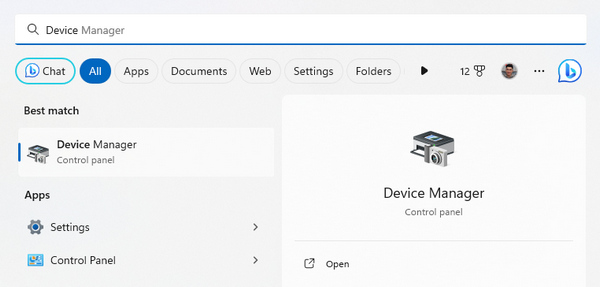
Bước 2. Nhấp chuột phải vào Âm thanh, Videovà Bộ điều khiển trò chơi, chọn trình điều khiển âm thanh bạn đã cài đặt và nhấp vào Cập nhật driver. Nó sẽ tự động tìm kiếm các bản cập nhật.
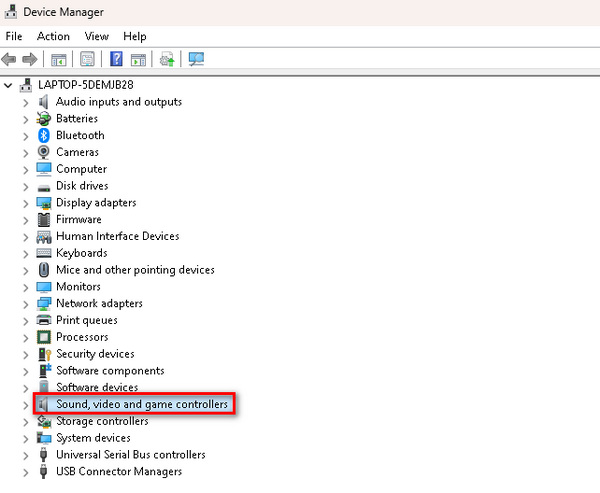
Bạn có thể cài đặt trình điều khiển âm thanh mới nếu sự cố vẫn tiếp diễn sau khi cập nhật. Ngoài ra, giải pháp này cũng có tác dụng khi bạn video không phát.
Sửa chữa video MP4 bằng cách sử dụng công cụ sửa chữa video
Nếu việc cập nhật trình điều khiển âm thanh và kiểm tra cài đặt âm lượng không khắc phục được sự cố âm thanh. Giải pháp tiếp theo cho vấn đề đó là tự sửa Video MP4. Hầu hết, MP4 không có âm thanh xảy ra khi video bị hỏng do tải xuống không đầy đủ hoặc mất dữ liệu. Vì vậy, sử dụng công cụ sửa chữa Video như FVC Video Repair có thể giúp giải quyết vấn đề.
Sửa chữa video FVC là một chương trình mạnh mẽ giúp sửa video bị hỏng hoặc bị hỏng. Trong trường hợp này, sử dụng công cụ này có thể khắc phục sự cố âm thanh của tệp MP4. Nó sẽ có thể phát được trên mọi trình phát đa phương tiện, như Windows Media Player, OBS Recording và Adobe Premiere. Để khắc phục sự cố này, hãy làm theo các bước dưới đây.
Bước 1. Ngày thứ nhất, Tải xuống FVC Video Repair trên trang web chính thức của họ và Cài đặt nó.
Tải xuống miễn phíDành cho Windows 7 trở lênAn toàn tải
Tải xuống miễn phíĐối với MacOS 10.7 trở lênAn toàn tải
Bước 2. Tiếp theo, thêm MP4 không có âm thanh bằng cách nhấp vào Màu đỏ cộng cái nút. Ngoài ra, hãy nhấp vào Màu xanh cộng thêm để thêm tệp MP4 mẫu.
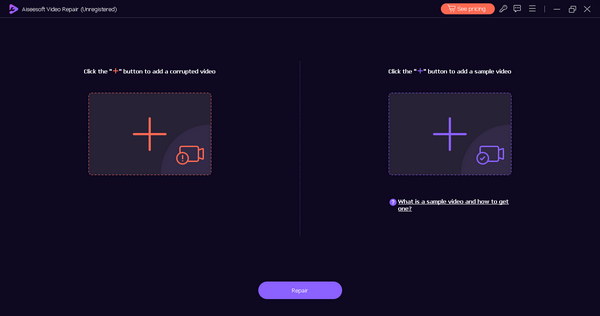
Bước 3. Bây giờ, hãy nhấp vào Sửa cái nút.
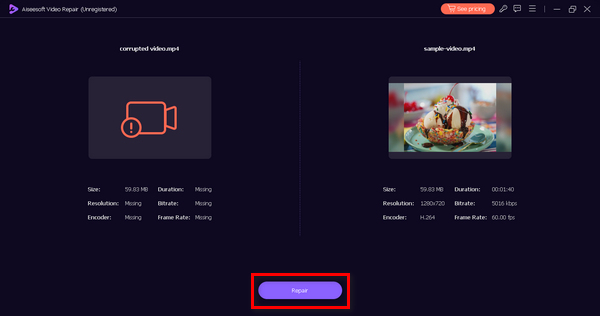
Bước 4. Cuối cùng, kiểm tra xem tệp đã được sửa chữa thành công hay chưa bằng cách kiểm tra âm thanh để nghe xem có âm thanh hay không bằng cách nhấp vào Xem trước cái nút.
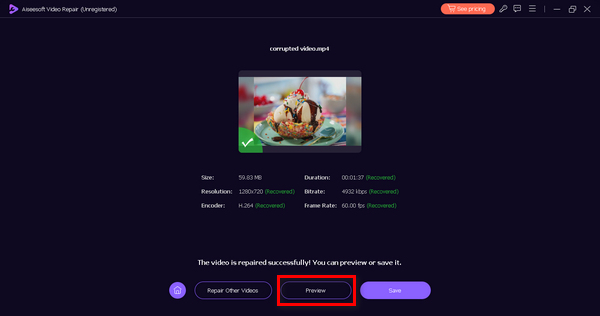
Bước 5. Khi mọi thứ đã sẵn sàng, nó sẽ tự động được lưu và khi hoàn tất, hãy sử dụng trình phát đa phương tiện mong muốn của bạn để phát video và kiểm tra xem âm thanh đã được sửa chưa.
FVC Video Repair thực sự là một công cụ tuyệt vời. Nó không chỉ sửa lỗi hiển thị trên video mà còn có thể sửa các lỗi âm thanh, như MP4 không có âm thanh khi ghi OBS, Windows Media Player và Adobe Premiere, màn hình đen video, và nhiều hơn nữa.
Phần 3. Câu hỏi thường gặp về Tại sao MP4 không có âm thanh
Làm cách nào để biết liệu video MP4 có bị thiếu đoạn âm thanh hay không?
Bạn có thể kiểm tra đoạn âm thanh bị thiếu trong video MP4 bằng cách sử dụng phần mềm trình phát đa phương tiện. Chỉ cần phát video và tìm các chỉ báo âm thanh, chẳng hạn như thanh âm lượng hoặc biểu tượng tắt tiếng. Ngoài ra, nhấp chuột phải vào tệp và kiểm tra thuộc tính của nó có thể cung cấp thông tin về sự hiện diện của các bản âm thanh.
Bạn có thể thêm bản âm thanh bổ sung trong Windows Media Player không?
Windows Media Player, ở dạng cơ bản, không cung cấp các tùy chọn trực tiếp để thêm các bản âm thanh bổ sung vào video hiện có. Để kết hợp âm thanh bổ sung, bạn có thể cần sử dụng phần mềm chỉnh sửa video của bên thứ ba hỗ trợ chèn đoạn âm thanh hoặc cân nhắc sử dụng các trình phát đa phương tiện nâng cao hơn cung cấp chức năng này.
Bạn có thể mã hóa bao nhiêu bản âm thanh trong video MP4?
Số lượng bản âm thanh có thể được mã hóa trong video MP4 tùy thuộc vào codec và thông số kỹ thuật được sử dụng. Nói chung, định dạng MP4 hỗ trợ nhiều bản âm thanh. Các codec nâng cao như AAC cho phép nhiều kênh khác nhau, tạo điều kiện thuận lợi cho việc đưa nhiều bản âm thanh vào một tệp MP4.
Các bản âm thanh bị hỏng có thể gây ra sự cố âm thanh MP4 không?
Đúng. Các rãnh âm thanh bị hỏng có thể góp phần gây ra sự cố âm thanh trong tệp MP4. Nếu đoạn âm thanh trong MP4 bị hỏng hoặc không đầy đủ, điều đó có thể khiến âm thanh phát lại bị im lặng hoặc bị méo. Đảm bảo tính toàn vẹn của các bản âm thanh là rất quan trọng để có trải nghiệm âm thanh liền mạch.
Bạn có thể trích xuất và thay thế đoạn âm thanh từ video MP4 hiện có không?
Đúng. Có thể trích xuất và thay thế đoạn âm thanh trong video MP4 hiện có. Nhiều công cụ phần mềm chỉnh sửa video khác nhau cho phép người dùng tách các đoạn âm thanh khỏi tệp video, thay thế chúng bằng âm thanh mới và sau đó đồng bộ hóa âm thanh đã sửa đổi với nội dung video. Các ứng dụng chỉnh sửa video nâng cao cung cấp nhiều tùy chọn xử lý âm thanh toàn diện hơn.
Phần kết luận
Mặc dù có nhiều lý do khác nhau tại sao MP4 không có âm thanh, điều quan trọng cần lưu ý là có nhiều cách để khắc phục. May mắn thay, có một công cụ sửa chữa video đa năng cũng có thể khắc phục các sự cố âm thanh trong video cho dù bạn đang sử dụng Windows Media Player, OBS Recording hay Adobe Premiere. Sử dụng FVC Video Repair ngay bây giờ và lấy lại trải nghiệm xem bị gián đoạn của bạn.



 Chuyển đổi video Ultimate
Chuyển đổi video Ultimate Trình ghi màn hình
Trình ghi màn hình