Hướng dẫn đơn giản về cách tạo một phần video ở chế độ chuyển động chậm một cách hiệu quả
Hầu hết các nhà làm phim sử dụng hiệu ứng quá mức để làm cho video phát ở tốc độ chậm, nhưng chủ yếu nó được sử dụng trong thể thao để phát lại tức thì. Do hiệu quả nghệ thuật mà nó mang lại cho chiếc bàn; mọi người thay đổi tốc độ video theo tốc độ mong muốn của họ. Nói cách khác, nhu cầu về một trình chỉnh sửa chuyển động chậm đã trở nên phổ biến rộng rãi trong toàn bộ thế giới internet, và nhu cầu về một bộ điều khiển tốc độ video hoàn hảo ngày càng cao hơn. Để đáp ứng nhu cầu của bạn về bộ điều khiển tốc độ tốt nhất, chúng tôi sẽ xem xét bộ điều khiển 3 tốc độ hàng đầu mà chúng tôi tìm thấy trên thị trường cung cấp khả năng chỉnh sửa tốc độ video rất được hoan nghênh. Ngoài ra, chúng tôi cũng sẽ bao gồm một hướng dẫn về cách tạo một phần của video ở chế độ chuyển động chậm trên mỗi công cụ, chúng tôi chỉ chọn cho bạn.

Phần 1. Cách tốt nhất để tạo một phần video ở chế độ chuyển động chậm [Rất được đề xuất]
Với nhu cầu có bộ điều khiển tốc độ tốt nhất để làm chậm clip, FVC Video Converter Ultimate cung cấp sự hỗ trợ bạn sẽ cần để hoàn thành nhiệm vụ này. Công cụ chuyển đổi cuối cùng này cung cấp một tính năng độc đáo để làm cho video của bạn chậm lại hoặc phát thành chuyển động tốc độ cao và sau đó áp dụng nó trong vòng chưa đầy một vài cú nhấp chuột. Bạn không thể phạm sai lầm khi sử dụng phần mềm, vì đây là một trong những phần mềm dễ hiểu nhất mà bạn có thể có và nó có GUI rõ ràng để giúp bạn hiểu và sắp xếp mọi thứ.
Ngoài bộ điều khiển tốc độ, bạn cũng có thể sử dụng phần mềm này để chia và ghép nhiều video cùng một lúc. Nhiều người dùng đã trở nên thích thú với phần mềm này vì các tính năng và chức năng đa chức năng mà nó mang lại cho bạn. Vì vậy, giả sử bạn muốn trở thành một phần của cộng đồng vui vẻ và ấn tượng với phần mềm này. Trong trường hợp đó, bạn có thể đọc hướng dẫn bên dưới về cách làm chậm một phần video, nhưng trước tiên, bạn cần tải xuống và cài đặt phần mềm rồi mở nó để bắt đầu.
Tải xuống miễn phíDành cho Windows 7 trở lênAn toàn tải
Tải xuống miễn phíĐối với MacOS 10.7 trở lênAn toàn tải
1. Cắt một phần của video mà bạn muốn quay chậm
Bước 1. Sau khi bạn khởi chạy phần mềm, hãy truy cập Hộp công cụ và tìm thấy ở đó Máy cắt video.
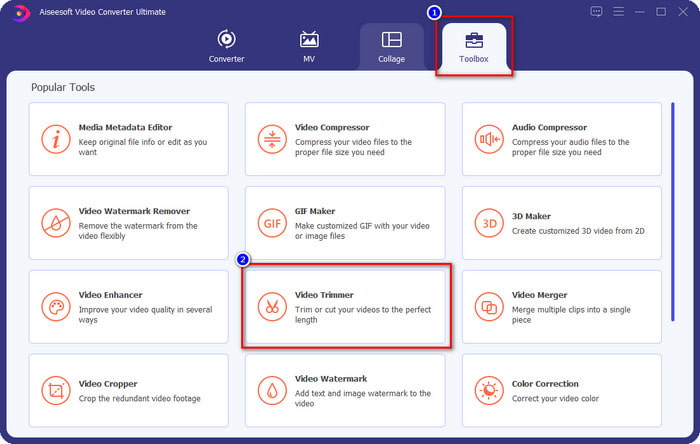
Bước 2. Nhấn nút + biểu tượng để thêm video bạn muốn tách, tìm video đó trong thư mục của bạn và nhấp vào Mở.
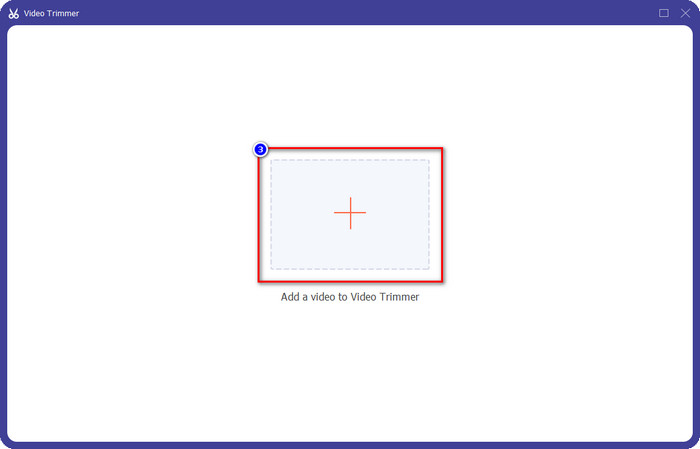
Bước 3. Trên tông đơ, bấm vào Chia nhanh để cắt video bạn thêm thành các phân đoạn và thay đổi số lượng phần tách thành video mong muốn của bạn. Sau khi bạn đặt các phân đoạn của video, hãy nhấp vào Tách ra.
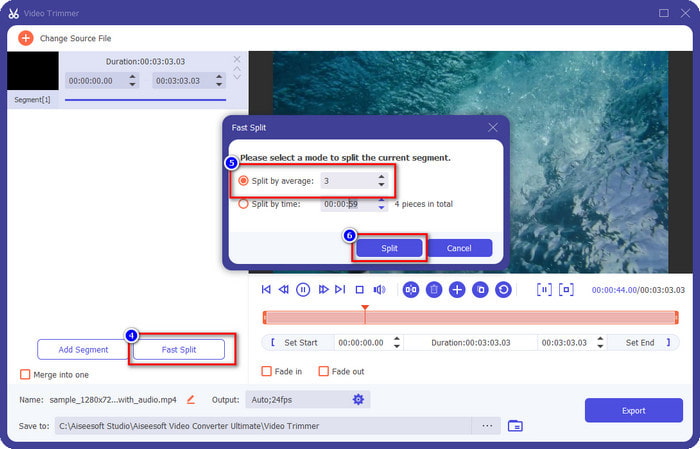
Bước 4. Nhấp vào từng video để xem liệu đây có phải là những phân đoạn phù hợp mà bạn muốn làm chậm lại hay không và nhấp vào Xuất khẩu để lưu video vào ổ đĩa của bạn.
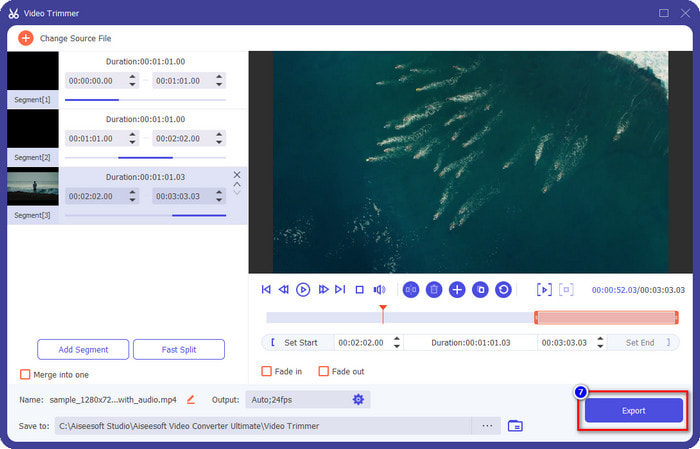
2. Thay đổi tốc độ của phân đoạn bạn đã xuất
Bước 1. Tìm kiếm Bộ điều khiển tốc độ video để làm chậm phân đoạn bạn đã cắt trước đó trên Hộp công cụ.
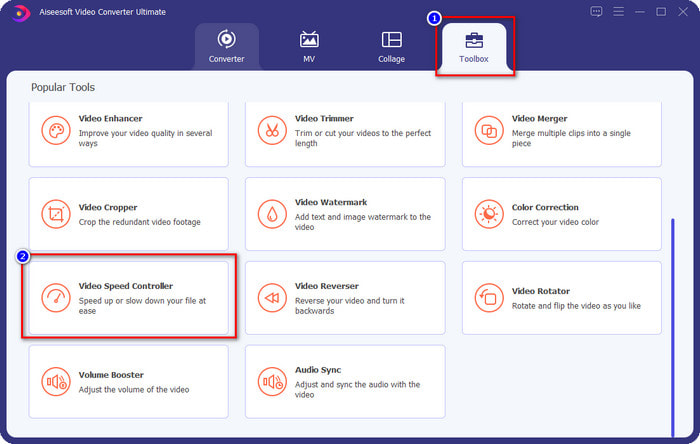
Bước 2. Nhấn nút + để thêm tệp video, định vị tệp video bạn đã tách và muốn làm chậm, rồi nhấp vào Mở để tải nó lên.
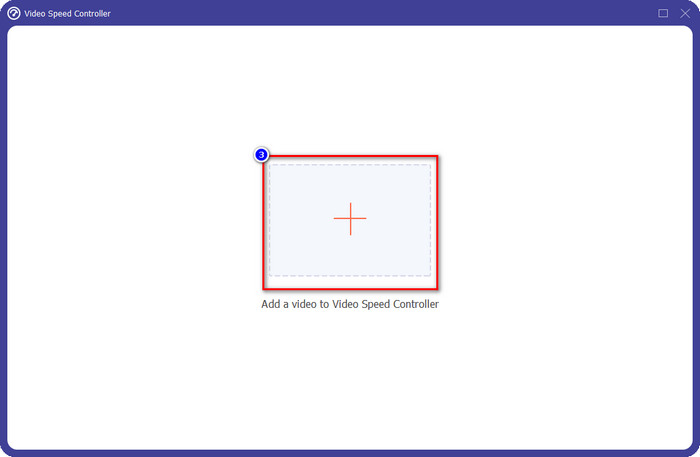
Bước 3. Sau khi chèn video, hãy chọn hiệu ứng chuyển động chậm mà bạn muốn áp dụng cho video mà bạn đã cắt. Một số tùy chọn tốc độ sẽ hiển thị trên màn hình của bạn. Hãy thử tất cả chúng để xem đó có phải là tốc độ chậm mà bạn muốn đạt được hay không.
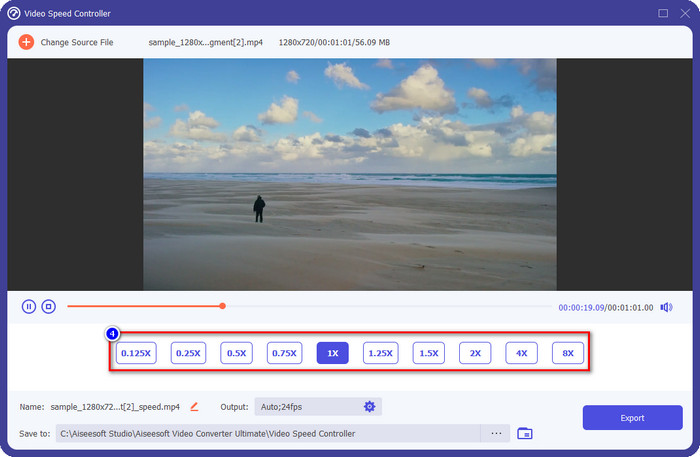
Bước 4. Để lưu video, bạn bấm chậm lại Xuất khẩu.
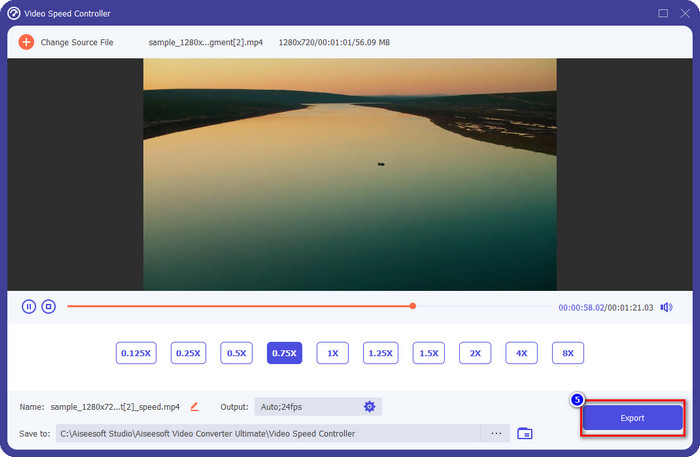
3. Hợp nhất Video bạn đã cắt trước đó với Slow-mo
Bước 1. Sau khi bạn cắt và thêm hiệu ứng chuyển động chậm vào video, hãy nhấp vào Hợp nhất video để kết hợp tất cả các video, bạn có thể tìm thấy nó trên Hộp công cụ.
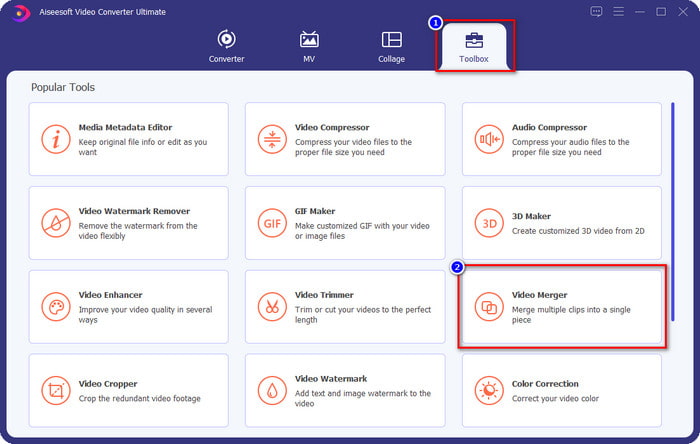
Bước 2. Bằng cách nhấp vào + nút, một thư mục sẽ hiển thị trên màn hình của bạn; bấm vào tệp bạn muốn thêm, sau đó bấm Mở.
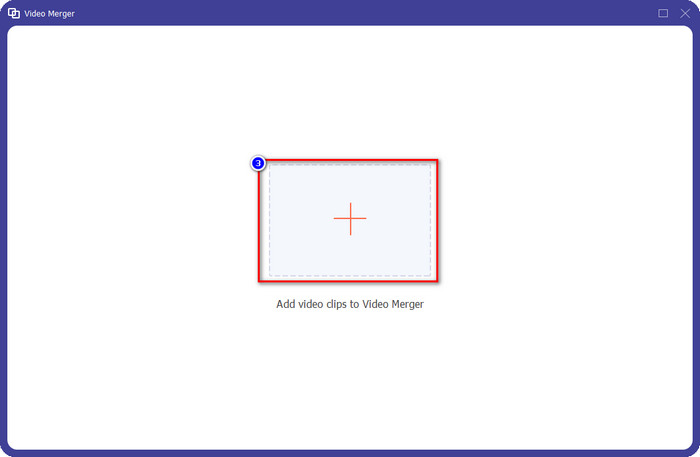
Bước 3. Để thêm phân đoạn khác mà bạn đã tách, hãy nhấp vào nút + để thêm tất cả chúng. Sắp xếp chúng hợp lý bằng cách kéo lê mỗi phân đoạn và nếu mọi thứ đã được giải quyết, hãy nhấp vào Xuất khẩu để lưu video với phần đó ở chế độ chuyển động chậm.
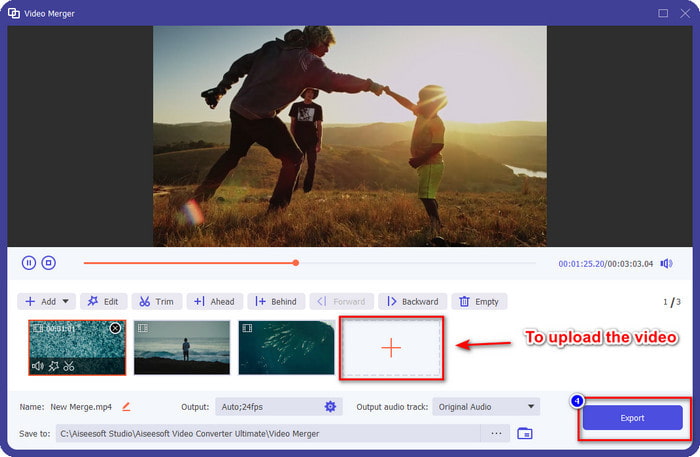
Phần 2. Phần mềm Trực tuyến và Ngoại tuyến khác Bạn có thể Sử dụng để Thay đổi Tốc độ Video thành Chuyển động chậm
Máy cắt video trực tuyến - Bộ điều khiển tốc độ
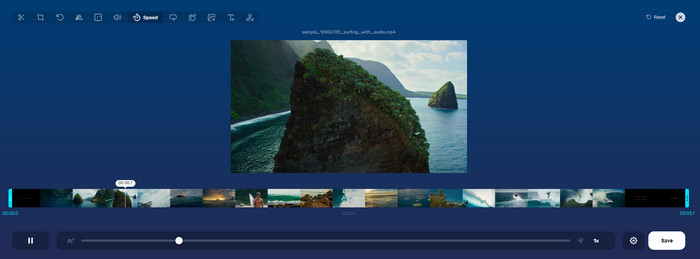
Máy cắt video trực tuyến - Bộ điều khiển tốc độ, không phải là công cụ bạn sẽ cần tải xuống vì nó dựa trên web. Với một bộ điều khiển tốc độ video như trực tuyến này, bạn có thể sử dụng công cụ này ngay lập tức, ngay cả khi bạn không tải xuống tài nguyên hoặc tệp bổ sung để khởi chạy phần mềm. Ngoài ra, công cụ web hỗ trợ các tính năng chỉnh sửa cơ bản mà bạn sẽ cần kịp thời. Mặc dù công cụ này không chuyên nghiệp như trình chỉnh sửa mà chúng tôi đã đề cập ở trên, nhưng nó vẫn rất tốt để sử dụng để làm chậm video. Để biết cách tạo một phần chuyển động video chậm, bạn có thể sao chép các bước dưới đây.
Bước 1. Để truy cập công cụ web, bạn có thể tìm kiếm nó trong trình duyệt bạn chọn.
Bước 2. Nhấp chuột Mở tệp và tải lên tệp video hoặc phân đoạn bạn muốn làm chậm.
Bước 3. Kéo thanh trượt đến bên trái để làm chậm video và nhấp vào Tiết kiệm.
Video tốc độ miễn phí
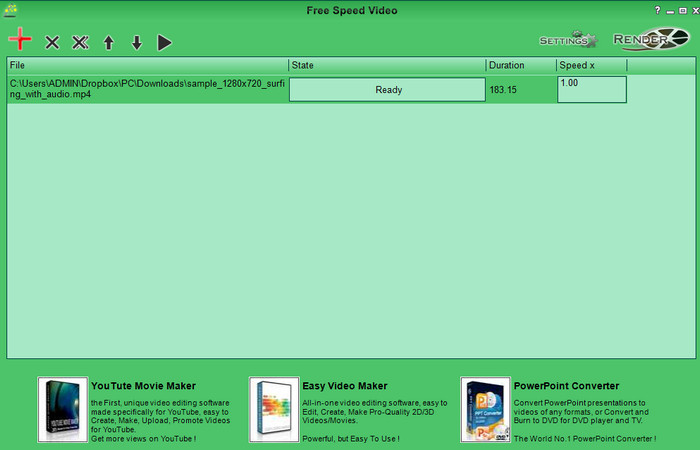
Một bộ điều khiển tốc độ khác mà bạn có thể tải xuống trên máy tính để bàn của mình là Video tốc độ miễn phí. Công cụ này rất đơn giản, vì vậy việc học cách sử dụng nó không cần phải lo lắng. Mặc dù nó có GUI đơn giản, nó cần phải có bản cập nhật để có thiết kế tốt hơn và giúp người dùng xác định các tùy chọn có sẵn. Nếu thiết kế của GUI không làm phiền bạn, thì bạn có thể sử dụng phần mềm này để điều chỉnh tốc độ của video miễn phí dựa trên nhu cầu của bạn. Để giúp bạn làm chậm video, các bước dưới đây sẽ hướng dẫn cách làm chậm một phần của video.
Bước 1. Tải xuống theo quy trình thiết lập để có nó trên máy tính của bạn.
Bước 2. Nhấn vào + để thêm video bạn muốn làm chậm.
Bước 3. Dưới Tốc độ x, nhập số tốc độ bạn muốn.
Bước 4. Nhấp chuột Kết xuất để lưu kết quả cuối cùng trên màn hình của bạn.
Phần 3. Câu hỏi thường gặp về Cách tạo một phần video ở chế độ Chuyển động chậm
Tại sao một phần của video có chuyển động chậm bị đóng băng?
Quá trình chuyển đổi giữa tốc độ chậm và video tốc độ bình thường bị đóng băng do tốc độ khác nhau của cả hai video. Bạn sẽ không gặp phải hiện tượng chuyển đổi bị đóng băng và lag bất chấp sự khác biệt nếu thay vào đó bạn sử dụng công cụ tối ưu.
Điều gì làm cho quá trình chuyển đổi video từ tốc độ chậm sang tốc độ bình thường mượt mà hơn?
Không có câu trả lời cụ thể, nhưng tốt hơn là nên quay chậm phần video nếu công cụ bạn có có thể tăng tốc độ. Để chuyển đổi mượt mà hơn giữa video ở tốc độ bình thường và tốc độ chậm lại, bạn phải cố gắng ghép video giống như những gì chúng tôi đã làm với phần mềm tối ưu.
Có khó để áp dụng hiệu ứng làm chậm phần video không?
Điều đặc biệt là không phải tất cả phần mềm bạn có thể sử dụng đều có thể thay đổi một phần tốc độ video nhất định. Hầu hết các bộ điều khiển tốc độ đều điều chỉnh tốc độ của toàn bộ video thay vì từng phần cụ thể. Vì vậy, nếu bạn muốn thay đổi một phần tốc độ phát của clip thì hãy đọc phần 1 để biết tất cả.
Phần kết luận
Cuối cùng, chúng tôi đã có đủ ý tưởng về cách tạo một phần của video ở chế độ chuyển động chậm với sự trợ giúp của các bước và sự tận tâm của bạn khi hoàn thành bài viết này. Mặc dù phần mềm có thể thay đổi tốc độ của video, nó vẫn là một vấn đề nếu bạn muốn thay đổi một phần của nó. Vì vậy, để thay đổi một phần của clip thành một phiên bản chuyển động chậm để thêm gia vị cho video của bạn, bạn phải sử dụng FVC Video Converter Ultimate. Bạn có thể có phần mềm này bằng cách tải xuống và cài đặt nó trên máy tính để bàn của mình và làm theo các bước chúng tôi thêm trước đó để chỉ thay đổi một phần của clip chứ không phải toàn bộ tốc độ video.



 Chuyển đổi video Ultimate
Chuyển đổi video Ultimate Trình ghi màn hình
Trình ghi màn hình



