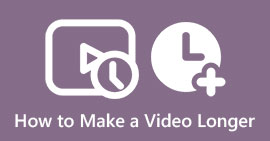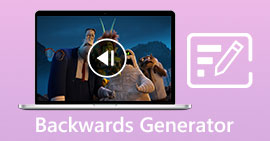Cách tạo video đen trắng: Tạo hiệu ứng bộ lọc
Các nhà quay phim có thể sửa đổi hình thức của phim bằng cách sử dụng các bộ lọc. Có rất nhiều bộ lọc trong nhiều loại ứng dụng, nhưng bộ lọc đen trắng luôn hiện diện. Việc tạo video đen trắng của bạn sẽ tạo nên tâm trạng vì nó có thể hiển thị khung cảnh của quá khứ, nỗi buồn, nỗi nhớ và nhiều cảm xúc mà hình ảnh hoặc video màu không thể mang lại. Nhưng làm sao bạn có thể làm video đen trắng? Với những công cụ phù hợp trong tay, bạn có thể thực hiện được điều đó. Hãy theo dõi bài đăng này và chúng tôi sẽ hướng dẫn bạn cách thực hiện.
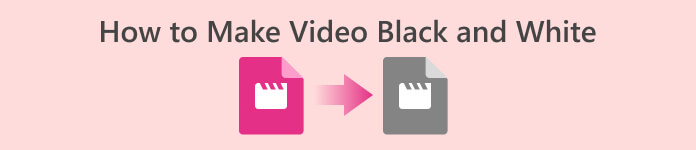
Phần 1. Làm cách nào để thêm bộ lọc đen trắng
Một công cụ chuyển đổi đa phương tiện dựa trên web được gọi là. Chuyển đổi video Ultimate thực tế chuyển đổi tất cả các tệp video và âm thanh phổ biến sang định dạng đầu ra mà bạn chọn. Công cụ trực tuyến này có nhiều khả năng hơn so với những gì nó xuất hiện ban đầu vì nó cho phép người dùng chỉnh sửa video bằng các công cụ có giá trị, bao gồm các bộ lọc và thực hiện các tác vụ chuyển đổi khác. Tuy nhiên, chương trình này không có sẵn trên Play Store hoặc App Store. Dưới đây là cách hiệu quả về cách thêm bộ lọc đen trắng vào video bằng Video Converter Ultimate.
Bước 1. Cài đặt Video Converter Ultimate
Nhấp vào biểu tượng bên dưới để tải công cụ xuống máy tính Windows hoặc Mac của bạn. Hãy làm theo các bước dễ thực hiện để hoàn tất cài đặt công cụ, sau đó khởi chạy nó.
Tải xuống miễn phíDành cho Windows 7 trở lênAn toàn tải
Tải xuống miễn phíĐối với MacOS 10.7 trở lênAn toàn tải
Bước 2. Đính kèm tệp video
Bằng cách chọn Thêm nút hoặc Thêm các tập tin, bạn có thể nhập tệp video mà bạn muốn áp dụng bộ lọc. Nhấp chuột Mở sau khi chọn tập tin video bạn muốn tải lên. Ngoài ra, nếu muốn, bạn có thể chèn nhiều tệp video; nói cách khác, không có giới hạn về số lượng video mà nó có thể lọc.
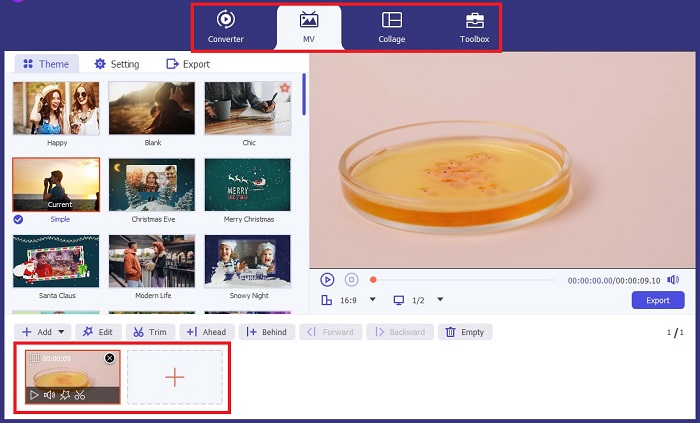
Bước 3. Truy cập Bộ lọc & Hiệu ứng
Bằng cách chọn cây đũa phép nút, bạn có thể khởi chạy một cửa sổ mới để tùy chỉnh video. Để áp dụng bộ lọc đen trắng, hãy nhấp vào Bộ lọc & Hiệu ứng, sau đó chọn màu đen và trắng. Ngoài ra, FVC Video Converter Ultimate cho phép bạn kiểm soát màu sắc, độ bão hòa, độ sáng và độ tương phản của dự án.
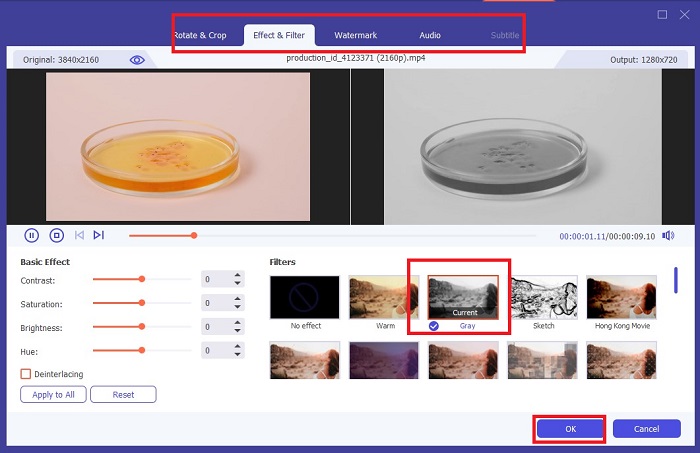
Bước 4. Lưu video đen trắng của bạn.
Nếu bạn hài lòng với video của mình, hãy nhấp vào đồng ý và chuyển đổi nó sang định dạng tệp mong muốn của bạn. Khi bạn đã thiết lập xong các yêu cầu của mình, hãy nhấp vào Đổi để lưu đầu ra trên thiết bị của bạn.
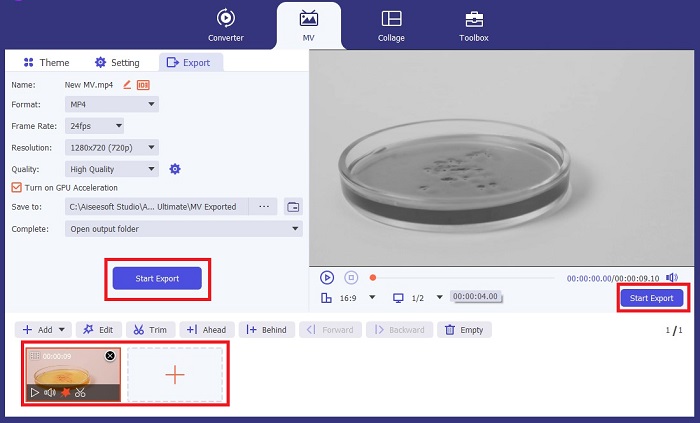
Phần 2: Cách làm video đen trắng bằng Premiere Pro
Premiere Pro của Adobe là phần mềm chỉnh sửa video hàng đầu trong ngành dành cho phim, phim truyền hình dài tập, nội dung video và quảng cáo. Nó đã trở thành phần mềm được các nhà làm phim trên toàn thế giới sử dụng vì so với các phần mềm chỉnh sửa khác, công cụ này cung cấp nhiều công cụ sáng tạo để làm cho video của bạn trông bóng bẩy, xuất sắc và chuyên nghiệp.
Nếu bạn muốn tạo tâm trạng cho video của mình, việc đặt các bộ lọc là điều đầu tiên bạn có thể làm để đạt được điều này. Việc đưa các bộ lọc vào video bằng Premiere Pro tương đối dễ thực hiện. Đây là bốn bước đơn giản để phủ các bộ lọc đen trắng với Premiere Pro.
Bước 1. Đính kèm video bạn muốn làm đen trắng. Để thực hiện việc này, hãy đi tới bảng điều khiển dự án hoặc Bảng điều khiển dòng thời gian, một khu vực trong Premiere Pro được coi là không gian làm việc của bạn, nơi bạn cắt xén, thêm âm thanh, sắp xếp video, thêm hiệu ứng, v.v. Kéo các video bạn muốn làm trống và trắng, sau đó bạn sẵn sàng cho bước tiếp theo.
Bước 2. Để truy cập bảng hiệu ứng, chọn Cửa sổ > Các hiệu ứng. Bây giờ bạn sắp có được bộ lọc đen trắng.
Bước 3. Sau khi đi đến Các hiệu ứng bảng điều khiển, bạn có thể thấy Hiệu ứng Video, chọn mục này và nhấp vào Kiểm soát hình ảnh. Trong điều khiển Hình ảnh, chọn Nút đen trắng rồi kéo và thả nó vào dự án của bạn.
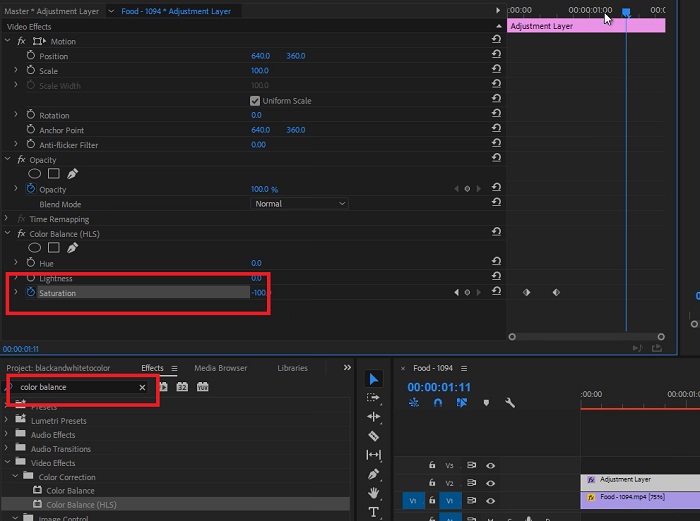
Đọc thêm:
4 cách tuyệt vời để thêm bộ lọc vào video trên Windows và macOS
Các phương pháp không gặp sự cố để chuyển đổi hình ảnh thành đen trắng
Phần 3: Bảng so sánh phần mềm
Bây giờ bạn đã hoàn thành việc tạo video đen trắng. Để hiểu rõ hơn đâu là phần mềm chỉnh sửa phù hợp với bạn, chúng tôi đã so sánh Video Converter Ultimate và Premiere Pro bên dưới.
| Phần mềm | Giá bán | Hệ điều hành | Đặc trưng |
| Chuyển đổi video Ultimate | Chi phí giấy phép 1 tháng $23,20 | Windows 10, Windows 8, Windows 7, Windows Vista, Windows XP (SP2 trở lên) macOS 10.7 trở lên. | Nó không để lại hình mờ thương hiệu. Công cụ này cung cấp một hộp công cụ cho các hoạt động chỉnh sửa âm thanh và video của bạn. |
| Premiere Pro | Các chương trình Adobe Cloud cung cấp đăng ký 1 tháng với giá $52,99 | macOS Monterey v12.0 trở lên. | Công cụ chỉnh sửa nâng cao Chỉnh sửa video 3D Trình chỉnh sửa âm thanh Quản lý nội dung |
Phần 4: Câu hỏi thường gặp về Thêm Bộ lọc Đen trắng
Video Converter Ultimate có phải là nền tảng đáng tin cậy và an toàn không?
Đúng! Video Converter Ultimate đảm bảo với bạn rằng nền tảng này an toàn và an toàn 100%. Ngoài ra, bạn có thể bỏ qua việc đăng nhập vào tài khoản của mình để truy cập các tính năng của FVC Video Converter Ultimate.
Tôi có thể sử dụng Premiere Pro trên điện thoại của mình không?
Tiếc là không có. Video Converter Ultimate và Premiere Pro chỉ tương thích với các thiết bị PC vì chúng yêu cầu cấu hình cao để chạy và sử dụng mượt mà.
Tôi có thể chỉnh sửa hình ảnh trong Video Converter Ultimate và Premiere Pro không?
Tất nhiên rồi! Tuy nhiên, kể từ đó Premiere Pro tập trung nhiều hơn vào việc chỉnh sửa video. Bạn có thể bị hạn chế về các công cụ sáng tạo cần thiết để chỉnh sửa ảnh của mình.
Premiere Pro có hình mờ không?
Premiere Pro không để lại hình mờ. Ngay cả khi bạn đang sử dụng thử Premiere Pro, nó sẽ không để lại hình mờ nhưng họ có thể yêu cầu bạn mua tài khoản được cấp phép sau một vài ngày.
Canva có thể chỉnh sửa video thành đen trắng được không?
Hoàn toàn đồng ý! Canva, giống như các nền tảng khác, có thể chỉnh sửa video và cung cấp rất nhiều bộ lọc để áp dụng cho video thô của bạn.
Phần kết luận
Bài viết này trình bày các bước và quy trình để cách làm video đen trắng với Video Converter Ultimate và Premiere Pro của Adobe. Nếu bạn là người mới bắt đầu và không cần chỉnh sửa phức tạp thì Video Converter Ultimate là sự lựa chọn hoàn hảo. Tuy nhiên, giả sử bạn là người muốn có phần mềm tập trung vào chỉnh sửa và có nhiều công cụ sáng tạo để biến khả năng sáng tạo của bạn thành hiện thực. Trong trường hợp đó, Premier Pro là giải pháp dành cho bạn.



 Chuyển đổi video Ultimate
Chuyển đổi video Ultimate Trình ghi màn hình
Trình ghi màn hình