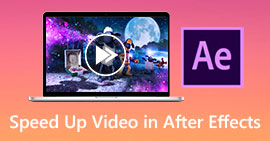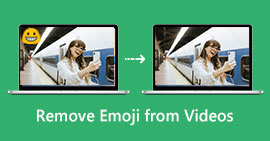Các cách hay nhất về cách xóa hình mờ khỏi video trong After Effects
Dễ dàng xóa hình mờ khỏi ảnh bằng Adobe Photoshop. Nhưng bạn có biết cách xóa hình mờ khỏi video trong Adobe After Effects? Một số người nói rằng nó là một thách thức vì chỉ có một số ứng dụng bạn có thể sử dụng để xóa hình mờ khỏi video. Bạn thật may mắn. Sử dụng Adobe After Effects, bài viết này sẽ cung cấp các phương pháp tuyệt vời để xóa các đối tượng không cần thiết khỏi video hoặc phim của bạn, chẳng hạn như hình mờ, biểu trưng, văn bản, nhãn dán, v.v. Ngoài ra, bạn sẽ khám phá các lựa chọn thay thế tốt nhất mà bạn phải thử, vì vậy bạn có nhiều lựa chọn về những ứng dụng bạn thích. Đọc bài viết để biết thêm chi tiết.

Phần 1: Cách xóa hình mờ khỏi video trong After Effects
Adobe After Effects có thể dễ dàng xóa hình mờ và các yếu tố khó chịu khác khỏi video của bạn. Ngoài ra, bạn có thể làm nhiều việc hơn với vô số công cụ của nó. Một trong những chương trình chỉnh sửa video tiên tiến và được yêu thích nhất của Adobe, After Effects nâng công việc của bạn lên một tầm cao mới. Công cụ này được sử dụng cho quá trình hậu sản xuất phim, sản xuất truyền hình và trò chơi điện tử. Hơn nữa, bạn có thể dựa vào ứng dụng này để tạo hoạt ảnh, ủ, theo dõi và khóa.
Hơn nữa, các nhà thiết kế hình ảnh, họa sĩ hoạt hình, đại lý quảng cáo, biên tập video, thiết kế đồ họa chuyển động, chuyên gia truyền thông xã hội, nhà sản xuất video, biên tập video, chuyên gia UX và họa sĩ hoạt hình đều sử dụng After Effects. Tuy nhiên, Adobe After Effects không hoàn hảo cho người dùng không chuyên nghiệp. Nó có rất nhiều công cụ, quy trình phức tạp và các tính năng nâng cao, điều này thật khó hiểu. Ngoài ra, bạn chỉ có thể sử dụng bản dùng thử miễn phí trong tối đa bảy ngày. Bạn phải mua phần mềm để sử dụng phần mềm này liên tục. Làm theo các bước đơn giản dưới đây để xóa hình mờ khỏi video.
Bước 1: Tải xuống Adobe After Effects và cài đặt nó trên thiết bị của bạn. Khởi chạy ứng dụng và truy cập Tệp> Mở để chèn video của bạn bằng hình mờ.
Bước 2: Đi đến Tab theo dõi và đánh Trình theo dõi chuyển động. Đặt hộp theo dõi trên khu vực của hình mờ và nhấn vào mũi tên về phía trước theo dõi.
Bước 3: Chọn hình mờ bằng công cụ Marquee và chọn Biên tập > Lấp đầy. Khi hộp thoại xuất hiện, hãy chọn Nội dung nhận thức và hãy nhấn đồng ý.
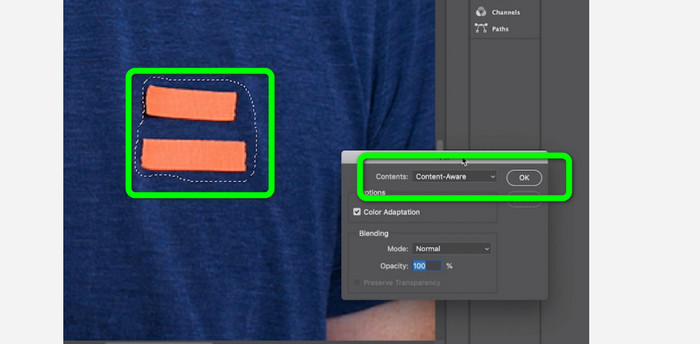
Bước 4: Liên kết các theo dõi Vô giá trị đối tượng với khung vẫn được che mặt bằng cách sử dụng roi. Sau đó, nó sẽ được liên kết với đối tượng Null đang di chuyển. Video của bạn bây giờ sẽ có hình mờ không thể phát hiện được khi bạn phát.
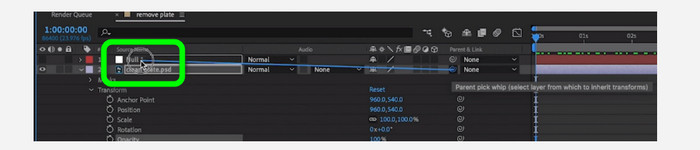
Phần 2: Phương pháp dễ nhất để xóa hình mờ khỏi video
Sử dụng Video Converter Ultimate
Như chúng ta đã biết, Adobe After Effects rất khó sử dụng, đặc biệt là đối với người mới bắt đầu. Trong trường hợp này, ứng dụng hiệu quả nhất và dễ dàng nhất để xóa hình mờ khỏi video của bạn là Chuyển đổi video Ultimate. Nó có một giao diện đơn giản và các phương pháp dễ hiểu, hoàn hảo cho tất cả mọi người. Ngoài hình mờ, bạn cũng có thể xóa các yếu tố gây khó chịu khác, như biểu trưng, hình dán, biểu tượng cảm xúc, văn bản, v.v. Quá trình gỡ bỏ công cụ này diễn ra nhanh chóng, vì vậy bạn không phải đợi lâu hơn.
Hơn nữa, nó có nhiều tính năng hơn bạn tưởng tượng. Nếu các thiết bị khác không hỗ trợ video của bạn, bạn có thể chuyển đổi video đó sang định dạng tệp khác. Công cụ này có thể chuyển đổi định dạng tệp video và âm thanh. Ngoài ra, nếu video của bạn quá nhanh và bạn muốn làm chậm nó, bạn vẫn có thể dựa vào ứng dụng này vì nó cung cấp tính năng Bộ điều khiển tốc độ video, trong đó bạn có thể điều chỉnh tốc độ video của mình nhanh hơn từ 0,125 lần đến 8 lần.
Để xóa hình mờ khỏi video của bạn, hãy sử dụng hướng dẫn chi tiết bên dưới.
Sử dụng Video Watermark Remover
Bước 1: Bạn có thể tải xuống Chuyển đổi video Ultimate trên Windows và Mac của bạn bằng cách nhấp vào nút Tải xuống bên dưới. Sau quá trình cài đặt, bạn có thể khởi chạy nó ngay lập tức.
Tải xuống miễn phíDành cho Windows 7 trở lênAn toàn tải
Tải xuống miễn phíĐối với MacOS 10.7 trở lênAn toàn tải
Bước 2: Chọn bảng điều khiển Hộp công cụ từ bốn tùy chọn ở trên cùng và nhấp vào Video Watermark Remover. Mong rằng một giao diện khác sẽ hiển thị. Nhấp vào nút Tải xuống bên dưới. Sau quá trình cài đặt, bạn có thể khởi chạy nó ngay lập tức.
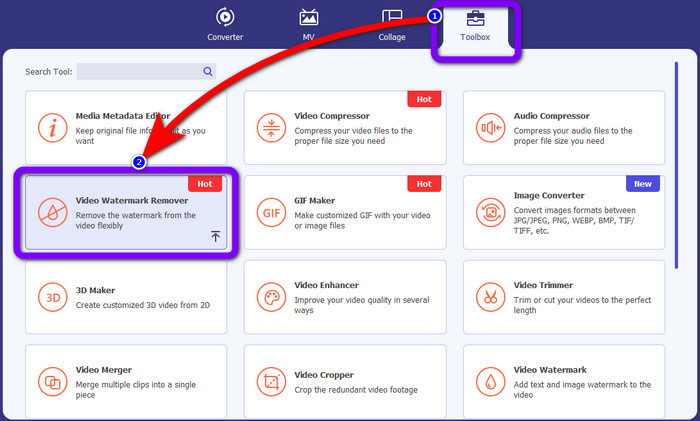
Bước 3: Nhấn vào Thêm biểu tượng. Thư mục của bạn sẽ xuất hiện, sau đó chọn video có hình mờ mà bạn muốn loại bỏ.
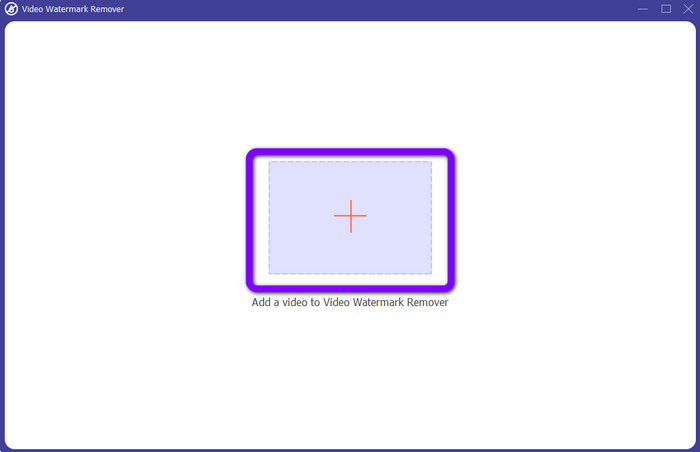
Bước 4: Nhấn nút Thêm khu vực xóa hình mờ sau khi đính kèm video của bạn với hình mờ. Một hình vuông nhỏ sẽ hiển thị trên video của bạn. Sử dụng cái này để che các hình mờ.
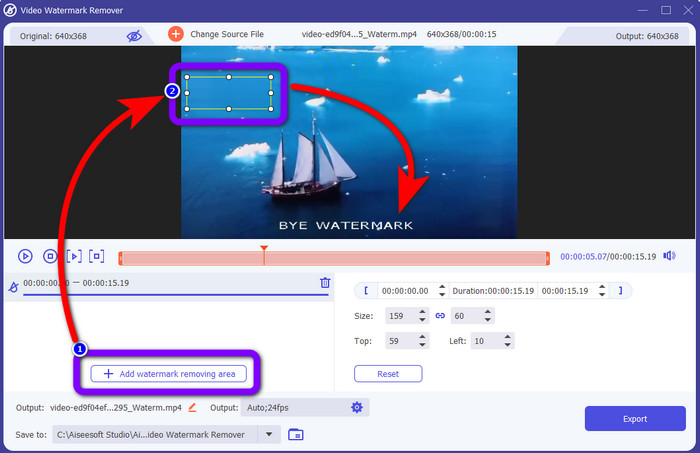
Bước 5: Sau khi che các hình mờ, bạn cũng có thể thay đổi định dạng, chất lượng, tốc độ khung hình và độ phân giải của video bằng cách nhấp vào Đầu ra ở phần dưới của giao diện.
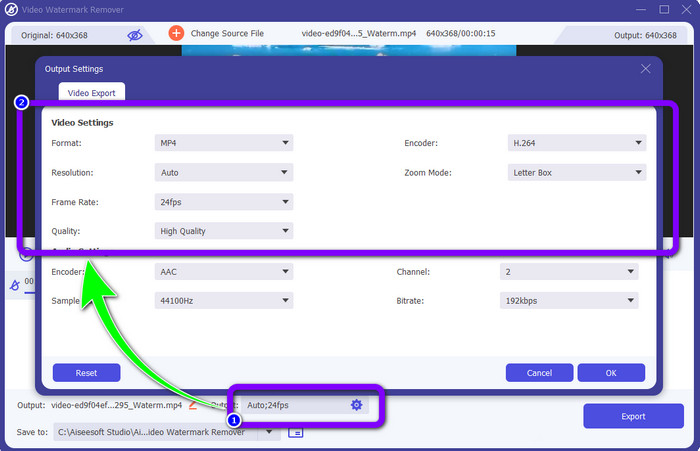
Bước 6: Bước 6: Đối với bước cuối cùng, hãy nhấp vào Xuất khẩu và lưu video đã chỉnh sửa của bạn.
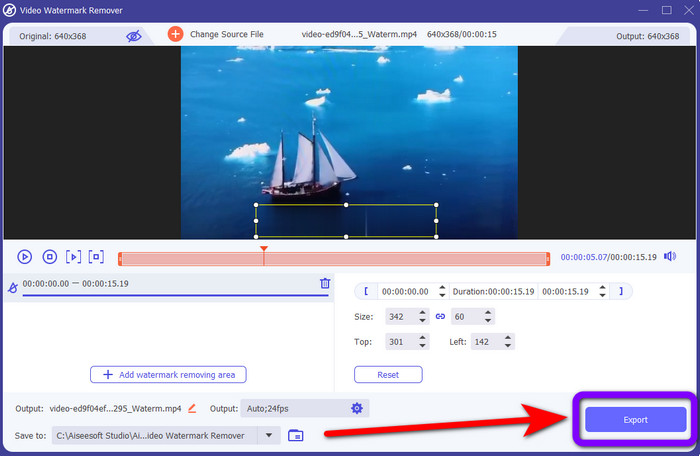
Sử dụng Trình cắt video
Bước 1: Đi đến Hộp công cụ bảng điều khiển và chọn Video Cropper dụng cụ.
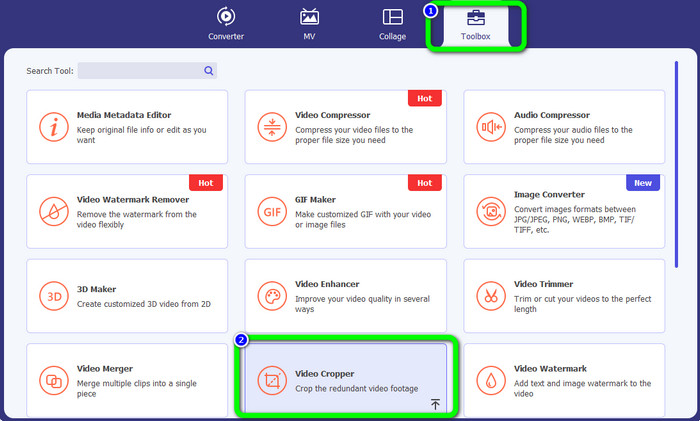
Bước 2: Nhấn nút + biểu tượng để thêm video có hình mờ.
Bước 3: Bạn có thể cắt video của mình để loại bỏ hình mờ trong phần này. Bạn cũng có thể chuyển đến hộp thứ hai để chọn kiểu cắt bạn thích.
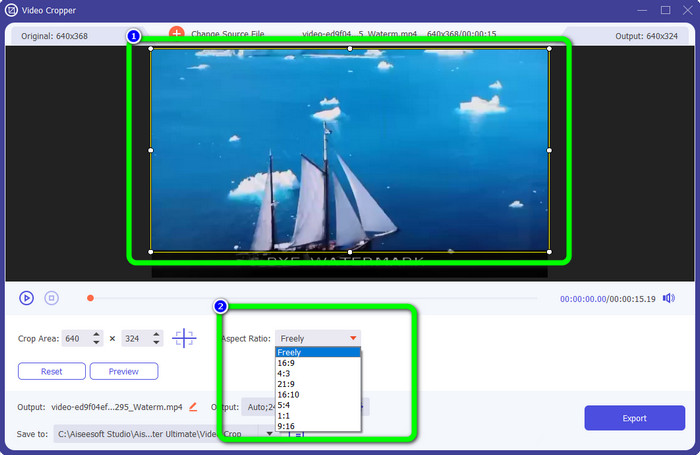
Bước 4: Nếu bạn làm xong cắt xén video của bạn, nhấn vào Xuất khẩu để lưu video mà không có hình mờ.
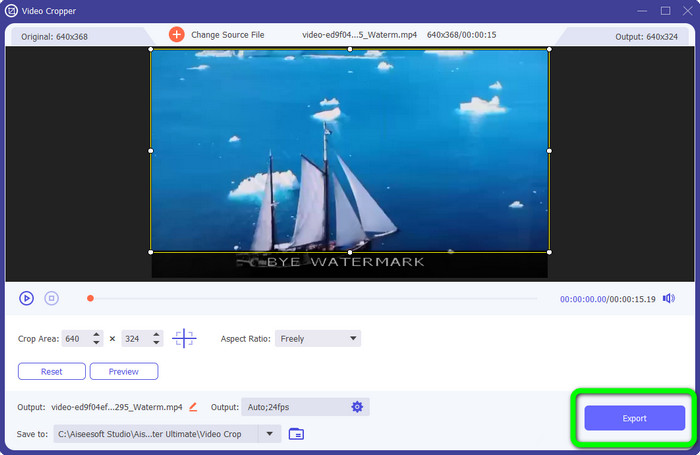
Sử dụng Video Watermark Remover Trực tuyến
Sau khi biết các phương pháp dễ dàng nhất bằng cách sử dụng các công cụ ngoại tuyến, chúng tôi sẽ chỉ cho bạn một công cụ xóa hình mờ khác mà bạn có thể thử trực tuyến. Ứng dụng này là Video Watermark Remover trực tuyến. Nó là một mới, hoàn toàn tự động xóa hình mờ video điều đó sẽ làm cho cuộc sống của bạn không gặp rắc rối. Ngoài ra, bạn có thể xóa các yếu tố khác nhau khỏi video của mình, chẳng hạn như biểu trưng, chữ ký, dấu ngày tháng, hình mờ, văn bản, v.v. Phần mềm này tương tự như các phần mềm xóa khác, nhưng điều duy nhất làm cho nó trở nên độc đáo là nó có thể xóa hình mờ tự động. Ứng dụng này được tạo ra để phát hiện các đối tượng và thay thế chúng bằng các màu phù hợp để hiển thị và lấp đầy mọi thứ để trông giống như tệp gốc.
Tuy nhiên, bạn chỉ có thể tải lên năm video khi sử dụng phiên bản miễn phí. Nó cũng có quá trình mã hóa chậm và bạn không thể xuất nó sang các định dạng tệp khác. Bạn phải mua đăng ký để trải nghiệm nhiều tính năng tuyệt vời hơn từ công cụ này. Làm theo các bước bên dưới để xóa hình mờ khỏi video của bạn bằng Video Watermark Remover Online.
Bước 1: Đi và thăm Video Watermark Remover trực tuyến. Nhấn vào Hộp màu xanh để thêm video của bạn. Bạn cũng có thể kéo video của mình.
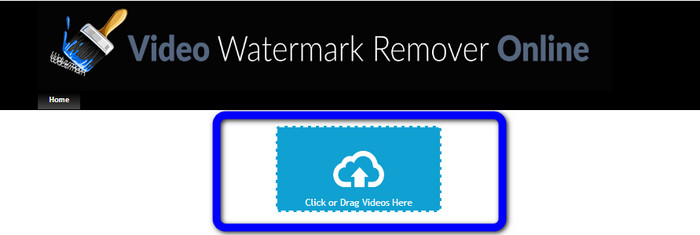
Bước 2: Sau khi xử lý tệp, hãy nhấp vào Xóa hình mờ cái nút. Chờ quá trình gỡ bỏ. Lưu video của bạn mà không có hình mờ.
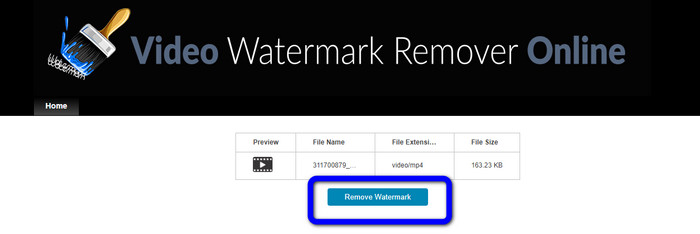
Phần 3: Câu hỏi thường gặp về xóa hình mờ khỏi video
1. Trình xóa hình mờ video tốt nhất cho Windows và Mac là gì?
Video Converter Ultimate là công cụ xóa hình mờ tốt nhất. Nó có thể dễ dàng loại bỏ các đối tượng không mong muốn khỏi video của bạn, chẳng hạn như hình mờ, biểu trưng, hình dán, văn bản, v.v.
2. Xóa hình mờ video trực tuyến có an toàn không?
Không phải tất cả đều an toàn. Sau khi xóa các hình mờ bằng các công cụ trực tuyến, họ có thể xóa ngay tệp của bạn để không ai có thể xem và sử dụng tệp video của bạn. Tuy nhiên, một số ứng dụng không an toàn, vì vậy trước tiên bạn phải kiểm tra ứng dụng bạn đang sử dụng.
3. Chất lượng video của tôi có thay đổi sau khi xóa hình mờ không?
Nó phụ thuộc vào các ứng dụng bạn đang sử dụng. Nếu không muốn ảnh hưởng đến chất lượng video, bạn có thể sử dụng Video Converter Ultimate
Phần kết luận
Bạn đã có được một ý tưởng và học hỏi cách xóa hình mờ khỏi video trong Adobe After Effects. Ngoài ra, bài đăng này cung cấp cho bạn các lựa chọn thay thế tốt nhất để xóa hình mờ bằng các phương pháp đơn giản nhất. Và nếu bạn muốn xóa các yếu tố không mong muốn khỏi video của mình một cách hiệu quả và không làm giảm chất lượng, bạn có thể thử sử dụng Chuyển đổi video Ultimate.



 Chuyển đổi video Ultimate
Chuyển đổi video Ultimate Trình ghi màn hình
Trình ghi màn hình