Hướng dẫn Cách xoay video trên iPhone và iPad bằng các công cụ tốt nhất
Bạn có cảm thấy mệt mỏi khi phải nheo mắt để xem các video quay ngang hoặc quay ngược trên iPhone của mình không? Tất cả chúng ta đã ở đó. Nhưng tin tốt là bạn không cần phải chịu đựng những thước phim hấp dẫn nữa. Với một vài thao tác đơn giản, bạn có thể thành thạo cách xoay video trên iPhone và khiến chúng trông giống như cách bạn muốn. Cho dù bạn là một nhà làm phim đầy tham vọng, một người có ảnh hưởng trên mạng xã hội hay chỉ là người thích ghi lại những khoảnh khắc đặc biệt, thì việc biết cách điều chỉnh hướng của video là một kỹ năng quý giá cần có.
Trong bài đăng trên blog này, chúng tôi sẽ chỉ cho bạn cách xoay video trên iPhone của bạn như một người chuyên nghiệp, để bạn có thể giới thiệu cảnh quay của mình theo cách tốt nhất có thể. Vì vậy, hãy sẵn sàng đưa trò chơi chỉnh sửa video của bạn lên một tầm cao mới!
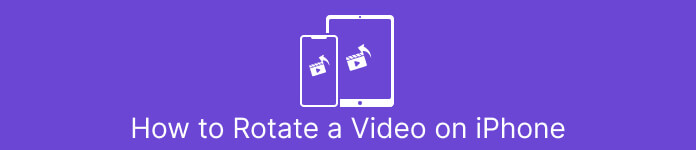
Phần 1. Cách để Xoay Video trên iPhone
1. Hình ảnh
Nếu bạn là người dùng iPhone, rất có thể bạn đã quen thuộc với ứng dụng Ảnh. Đây là ứng dụng đi kèm để sắp xếp và chỉnh sửa ảnh cũng như video của bạn, đồng thời được tích hợp nhiều tính năng giúp bạn dễ dàng quản lý thư viện phương tiện của mình. Ứng dụng này không chỉ để sắp xếp và chỉnh sửa ảnh. Một tính năng hữu ích là khả năng xoay video, đây có thể là cứu cánh nếu bạn vô tình quay sai hướng. Kiểm tra các bước để tìm hiểu cách chuyển đổi video dọc thành video ngang iPhone hoặc ngược lại.
Bước 1. Bật ứng dụng Ảnh trên iPhone của bạn và chọn clip bạn muốn xoay.
Bước 2. Sau đó, chạm vào Biên tập nút ở góc trên cùng bên phải của màn hình.
Bước 3. Chạm vào Cắt và Xoay nút, trông giống như một hình vuông với một mũi tên uốn quanh nó.
Bước 4. Để xoay video của bạn, hãy sử dụng hai ngón tay để xoay video theo hướng bạn muốn. Bạn cũng có thể sử dụng thanh trượt ở cuối màn hình để tinh chỉnh thao tác xoay. Khi bạn đã xoay video của mình theo hướng mong muốn, hãy chạm vào Làm xong ở góc dưới cùng bên phải của màn hình. Theo một cách nào đó, ứng dụng Ảnh cũng hoạt động như một ứng dụng xoay video cho người dùng iPhone.
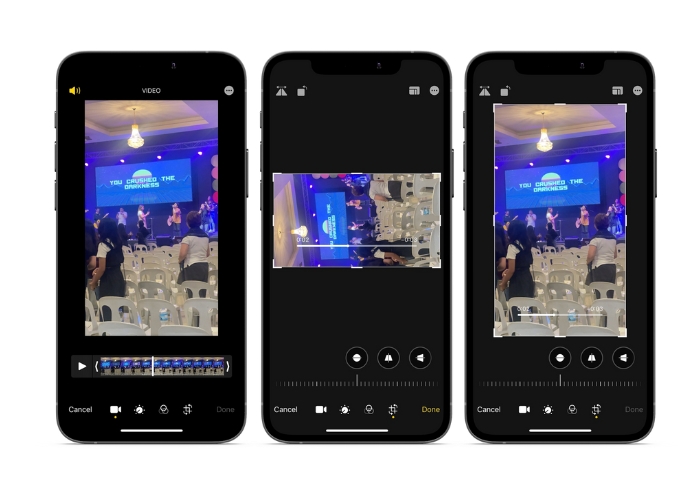
2. iMovie
Đối với những nhà làm phim, người sáng tạo nội dung đầy tham vọng hoặc chỉ một người thích ghi lại những khoảnh khắc đặc biệt trên video, thì bạn cần phải xem iMovie. iMovie là một ứng dụng chỉnh sửa video mạnh mẽ dành cho các thiết bị của Apple cho phép bạn tạo những bộ phim tuyệt đẹp. Với iMovie, bạn có thể dễ dàng xoay video của mình và đảm bảo chúng trông hoàn hảo với mọi kích thước màn hình hoặc góc xem. Để thực hiện xoay video iMovie trên iPhone, hãy làm theo hướng dẫn bên dưới.
Bước 1. Đầu tiên, khởi chạy iMovie trên iPhone của bạn. Sau đó, bắt đầu một dự án mới.
Bước 2. Sau đó, chọn video bạn muốn chỉnh sửa từ thư viện trên điện thoại.
Bước 3. Trong bảng xem trước, đặt hai ngón tay của bạn lên video. Sau đó, di chuyển theo chiều kim đồng hồ hoặc ngược chiều kim đồng hồ để xoay video.
Bước 4. Cuối cùng, chạm vào Làm xong ở góc trên bên trái màn hình của bạn. Đó là cách xoay video trên iPhone bằng iMovie.
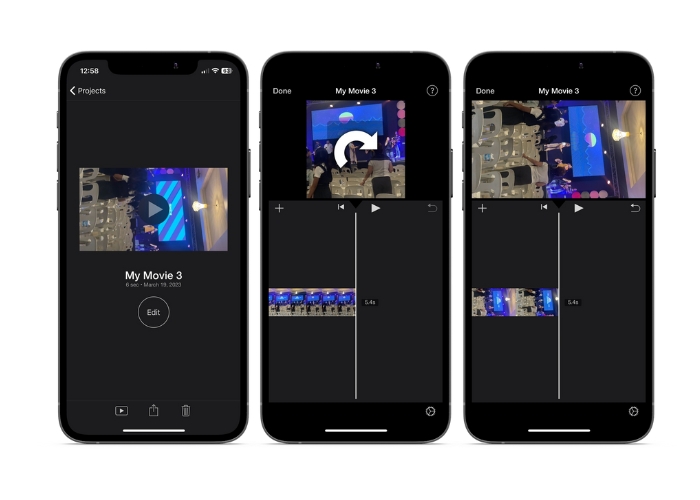
3. Xoay & Lật video
Xoay & Lật video là ứng dụng của bên thứ ba mà bạn có thể tải xuống từ App Store. Nó cho phép bạn xoay và lật video dễ dàng. Chỉ cần mở ứng dụng, chọn video bạn muốn xoay và sử dụng công cụ xoay để điều chỉnh góc của video. Bạn cũng có thể sử dụng công cụ lật để lật video theo chiều ngang hoặc chiều dọc. Sau khi hoàn tất, hãy lưu video vào cuộn camera của bạn hoặc chia sẻ trực tiếp từ ứng dụng.
Bước 1. Cài đặt chương trình từ Play Store. Mở ứng dụng và nhấn vào nút mũi tên hướng lên từ màn hình chính để chọn video bạn muốn xoay.
Bước 2. Khi bạn đã chọn video, nó sẽ xuất hiện trong cửa sổ xem trước. Bạn có thể sử dụng các điều khiển bên dưới cửa sổ xem trước để xoay video theo chiều kim đồng hồ hoặc ngược chiều kim đồng hồ 90 độ hoặc lật video theo chiều ngang hoặc chiều dọc.
Bước 3. Khi bạn đã xoay hoặc lật video theo hướng mong muốn, hãy nhấn vào Tiết kiệm nút để lưu các thay đổi. Đó là cách quay video trên iPhone bằng chương trình này.
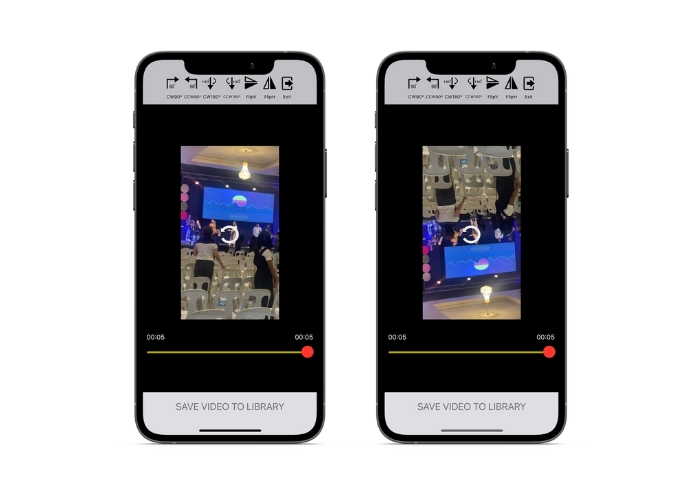
Phần 2. Cách Xoay Video trên iPad
Nếu bạn muốn làm việc trên màn hình lớn hơn như iPad, bạn có thể sử dụng Xoay video. Đây là ứng dụng của bên thứ ba mà bạn có thể tải xuống từ App Store. Nó cho phép bạn xoay video dễ dàng và bạn cũng có thể lật chúng theo chiều ngang hoặc chiều dọc nếu cần. Xoay video không chỉ xoay video. Nó cũng có một số tính năng hữu ích khác. Bạn có thể cắt video để loại bỏ những phần bạn không muốn, thay đổi độ sáng và độ tương phản hoặc thậm chí Thêm nội dung văn bản hoặc hiệu ứng.
Bước 1. Tải ứng dụng Xoay video từ App Store và cài đặt nó trên iPad của bạn.
Bước 2. Mở ứng dụng và nhấn vào Chọn Video để chọn video bạn muốn xoay. Bạn sẽ thấy video đang phát trên màn hình.
Bước 3. Để xoay video, hãy sử dụng các điều khiển xoay nằm ở cuối màn hình. Bạn có thể xoay video 90 độ sang trái hoặc phải bằng cách nhấn vào nút tương ứng. Bạn cũng có thể lật video theo chiều ngang hoặc chiều dọc bằng cách nhấn vào lật cái nút.
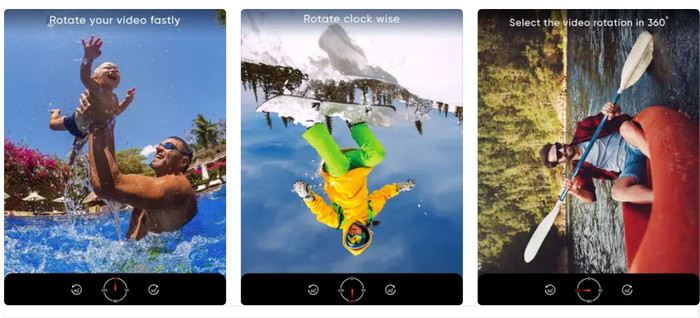
Phần 3. Làm thế nào để Xoay iPhone Video trên máy tính
Nếu bạn muốn tìm hiểu cách xoay video trên PC, bạn có thể sử dụng FVC Video Converter Ultimate. Nó là một công cụ chuyển đổi video linh hoạt và toàn diện, cũng có thể hoạt động như một công cụ quay video mạnh mẽ. Nó cung cấp một giao diện thân thiện với người dùng và nó hỗ trợ nhiều định dạng video, bao gồm MP4, AVI, MOV và nhiều định dạng khác. Để tìm hiểu thêm về công cụ này, bạn có thể tham khảo các bước đã cho.
Bước 1. Nhận công cụ và thiết lập nó.
Trước tiên, bạn cần lấy ứng dụng và cài đặt chương trình trên máy tính của mình. Sau đó, bắt đầu nó ngay lập tức.
Tải xuống miễn phíDành cho Windows 7 trở lênAn toàn tải
Tải xuống miễn phíĐối với MacOS 10.7 trở lênAn toàn tải
Bước 2. Thêm tệp video
Tiếp theo, nhấp vào Hộp công cụ tab và sử dụng của chương trình Công cụ quay video tính năng. Sau khi nhấp vào tùy chọn này, bạn sẽ được yêu cầu tải lên video của mình. Bây giờ, bấm vào thêm ký để thêm video bạn muốn.
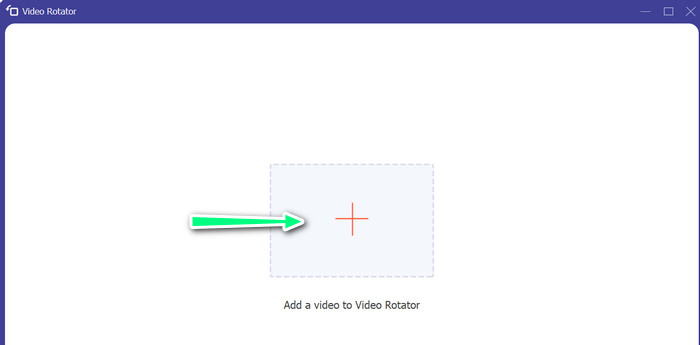
Bước 3. Xoay video xung quanh
Tại thời điểm này, hãy nhấp vào nút làm cho video có khuôn mặt theo cách bạn muốn. Vì bản xem trước trực tiếp nên bạn có thể thực hiện các thay đổi nhanh chóng.
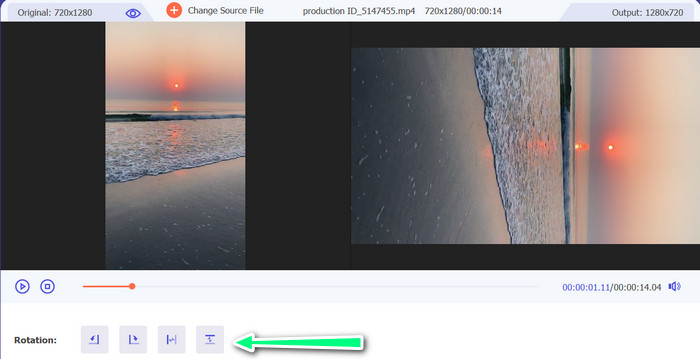
Bước 4. Lấy một bản sao của video đã được xoay
Cuối cùng, nhấp vào Xuất khẩu để lấy bản sao của video bạn vừa chỉnh sửa. Sau đó, một cảnh báo sẽ bật lên và thư mục chứa video sẽ xuất hiện.
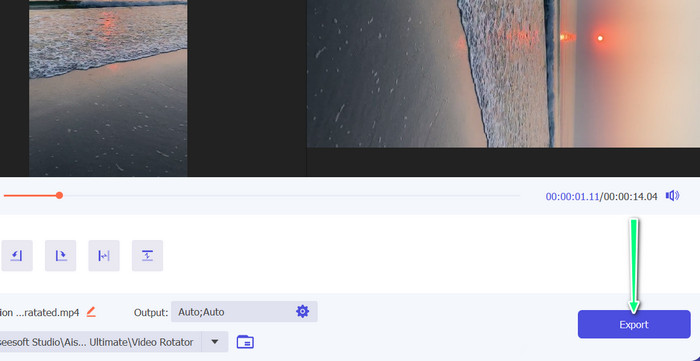
Phần 4. Câu hỏi thường gặp về Xoay Video trên iPhone
Tại sao video iPhone sẽ không xoay?
Có thể có một số nguyên nhân khiến video iPhone của bạn không xoay được. Các nguyên nhân phổ biến nhất là khóa định hướng đang được bật, định dạng video không tương thích và nhiều nguyên nhân khác.
Làm cách nào để quay video chân dung trên iPhone 12?
Để quay video dọc trên iPhone 12, hãy bắt đầu bằng cách mở ứng dụng Máy ảnh và vuốt sang trái để chuyển sang chế độ video. Sau đó, chạm vào nút 1× hoặc 2× để chọn máy ảnh bạn muốn sử dụng. Tiếp theo, hãy tìm tùy chọn Chân dung phía trên nút chụp và nhấn vào tùy chọn đó để chọn.
Việc xoay video trên iPhone của tôi có ảnh hưởng đến chất lượng của video không?
Xoay video trên iPhone của bạn sẽ không ảnh hưởng đến chất lượng của nó miễn là bạn không thay đổi kích thước hoặc nén video trong quá trình.
Phần kết luận
Xoay video trên iPhone có thể là một cách đơn giản và hiệu quả để nâng cao nội dung hình ảnh của bạn. Với ứng dụng Ảnh tích hợp hoặc ứng dụng của bên thứ ba, bạn có thể xoay video trên iPhone theo hướng mong muốn và tạo ra những video tuyệt đẹp mà không cần phải lo lắng về hướng của cảnh quay gốc.



 Chuyển đổi video Ultimate
Chuyển đổi video Ultimate Trình ghi màn hình
Trình ghi màn hình



