Các cách dễ dàng để tăng tốc độ video của bạn trên Sony Vegas
Sony Vegas là một công cụ đầy đủ mà bạn có thể sử dụng để chỉnh sửa chuyên nghiệp. Công cụ này cho phép bạn thực hiện nhiều việc với đầu ra video của mình. Nhưng không chỉ vậy, Sony Vegas còn có thể tăng tốc hoặc làm chậm video của bạn để có đầu ra video được chuyển đổi hoàn hảo để chia sẻ với bạn bè của bạn. Vì vậy, nếu bạn đang tự hỏi cách tăng tốc độ video trong Sony vegas, đọc bài viết này cho đến khi kết thúc.
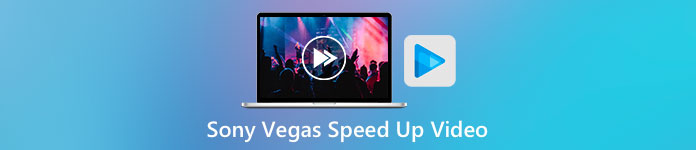
Phần 1. Sony Vegas - Công cụ chỉnh sửa tốt nhất cho bạn
Nếu bạn đang tìm kiếm phần mềm chỉnh sửa tốt nhất với nhiều công cụ thì công cụ này chính là câu trả lời. Sony Vegas là phần mềm chỉnh sửa được nhiều người biết đến trên internet. Phần mềm chỉnh sửa này được sử dụng tốt nhất cho các chương trình truyền hình, phim và video ca nhạc. Ngoài ra, nó còn có nhiều tính năng nâng cao để sử dụng, như thêm phụ đề, thêm bộ lọc và hiệu ứng, cũng như tối ưu hóa hình ảnh. Ngoài ra, nó còn cung cấp khả năng chỉnh sửa nhiều camera, ổn định hình ảnh và tạo mặt nạ.
Và nếu bạn có video với độ phân giải 4k, 8k và HD, công cụ này có thể hoạt động với điều đó. Mặc dù công cụ này có giao diện phần mềm khó sử dụng, nhưng nó sẽ trở nên trực quan khi bạn nắm được nó. Hơn nữa, nếu bạn đang tìm kiếm một công cụ có thể tăng tốc video của mình, thì công cụ này là tốt nhất cho bạn. Nếu bạn muốn biết thêm về công cụ này, hãy đọc các tính năng bên dưới.
Đặc trưng:
- Nó có các tính năng chỉnh sửa nâng cao như thêm phụ đề, thêm bộ lọc và hiệu ứng cho video của bạn.
- Nó có thể hỗ trợ video HD, 4k và 8k.
- Nó hỗ trợ plug-in Open FX.
- Nó có hiệu ứng âm thanh và video nổi bật.
- Có sẵn trên hầu hết các nền tảng phương tiện, bao gồm cả Windows và Mac.
Phần 2. 3 Tùy chọn về cách tăng tốc video trên Sony Vegas
Như đã đề cập ở trên, Sony Vegas cũng có thể tăng tốc hoặc làm chậm video của bạn. Có ba cách dễ dàng để tăng tốc video của bạn bằng Sony Vegas. Vì vậy, hãy đọc toàn bộ phần này để biết cách tăng tốc video của bạn trên Sony Vegas.
Tùy chọn 1. Sử dụng Tốc độ khung hình phát lại
Tùy chọn đầu tiên mà bạn có thể sử dụng là đặt tốc độ khung hình phát lại video của bạn. Trước tiên, bạn cần mở Vegas Pro trên máy tính của mình và sau đó truy cập Tính chất. Trên các thuộc tính, bạn sẽ thấy Phát lại quyền mua. Điều chỉnh tốc độ khung hình phát lại video của bạn bằng cách nhấp vào nút lên và xuống. Sau đó nhấp vào đồng ý để áp dụng.
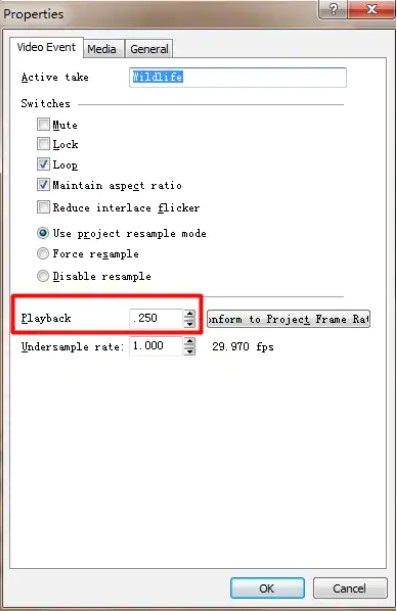
Tùy chọn 2. Điều chỉnh vận tốc
Nếu bạn đang tự hỏi vận tốc là gì, vận tốc là tốc độ và hướng của một vật. Phương pháp này sẽ giúp bạn biết cách điều chỉnh tốc độ của video bằng Sony Vegas.
Bấm chuột phải vào video mà bạn muốn tăng tốc, sau đó trên menu thả xuống, hãy bấm Chèn / Xóa phong bì. Và sau đó chọn Vận tốc.
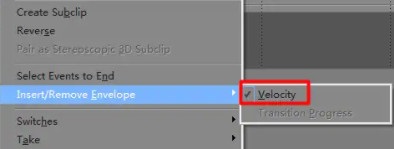
Và sau đó, kéo phong bì theo tốc độ bạn muốn. Khi bạn kéo phong bì lên trên, tốc độ sẽ nhanh hơn và video của bạn sẽ chậm hơn khi bạn kéo phong bì xuống dưới.
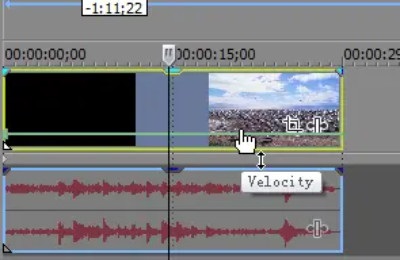
Tùy chọn 3. Kéo căng
Đây là cách dễ thực hiện nhất trong ba tùy chọn. Nhấn phím Ctrl và kéo bất kỳ phần cuối nào của video của bạn; nó sẽ chậm hơn khi bạn kéo dài video của mình. Nhưng khi bạn nén video của mình, tốc độ của nó sẽ trở nên nhanh hơn.
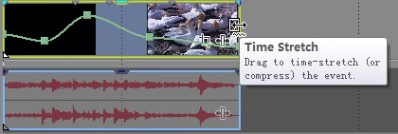
Để kiểm tra xem các thay đổi có được áp dụng hay không, hãy chuyển đến thuộc tính, sau đó kiểm tra tốc độ phát lại video của bạn.
Phần 3. 2 Cách dễ dàng hơn để tăng tốc độ video của bạn
Mặc dù Sony Vegas có nhiều tính năng chỉnh sửa nâng cao để sử dụng và nhiều biên tập viên chuyên nghiệp sử dụng nó, nhưng mọi người đang gặp khó khăn trong việc hiểu giao diện của công cụ. Do đó, chúng tôi đã tìm kiếm một công cụ thay đổi tốc độ video phổ biến trên internet với giao diện phần mềm dễ sử dụng. Dưới đây là ba công cụ tiện lợi hơn để sử dụng để tăng tốc độ video của bạn.
FVC Video Converter Ultimate
FVC Video Converter Ultimate là ứng dụng phần mềm tốt nhất để thay đổi tốc độ video của bạn. Ứng dụng phần mềm này là một công cụ ngoại tuyến với nhiều tính năng như xóa hình mờ video, đảo ngược video, đồng bộ hóa âm thanh, v.v. Nó hỗ trợ nhiều định dạng tệp được tìm thấy trên internet, bao gồm MP4, AVI, WMV, MOV, FLV và hơn 1000 định dạng khác.
Hơn nữa, nó có giao diện người dùng đơn giản, làm cho nó trở thành một công cụ thân thiện với người mới bắt đầu. Ngoài ra, nó có thể thay đổi tốc độ video của bạn 0,125x, 0,25x, 0,5x, 0,75x, 1,25x, 1,5x, 2x, 4x và 8x. Vì vậy, nếu bạn quan tâm đến việc sử dụng công cụ này, hãy làm theo các bước đơn giản được cung cấp dưới đây.
Bước 1. Để tải xuống FVC Video Converter Ultimate, hãy nhấp vào Tải xuống nút phía dưới. Sau đó làm theo quy trình cài đặt và chạy ứng dụng.
Tải xuống miễn phíDành cho Windows 7 trở lênAn toàn tải
Tải xuống miễn phíĐối với MacOS 10.7 trở lênAn toàn tải
Bước 2. Tiếp theo, nhấp vào Hộp công cụ bảng điều khiển nằm phía trên giao diện đầu tiên của phần mềm. Và sau đó nhấp vào Bộ điều khiển tốc độ video.
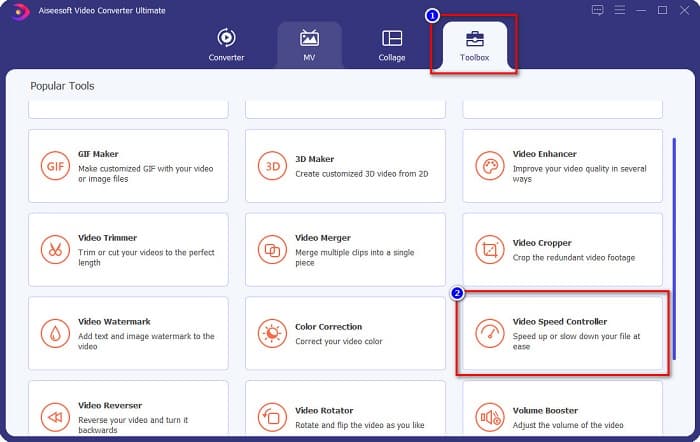
Bước 3. Và trên giao diện sau, nhấp vào + nút ký, hoặc kéo và thả video của bạn trên nút dấu cộng.
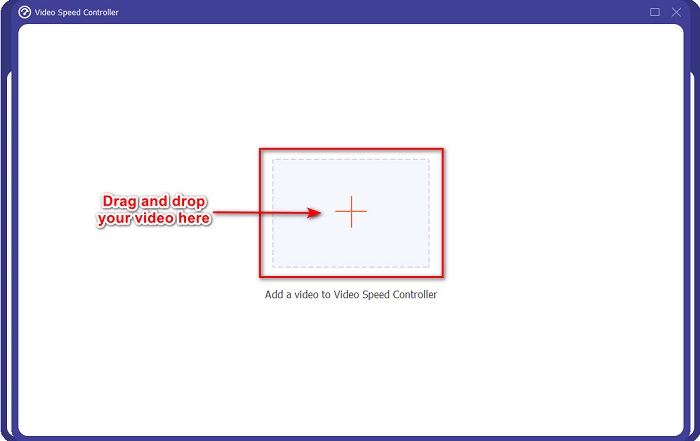
Bước 4. Và sau đó, chọn tốc độ bạn muốn cho video của mình bằng cách chọn trong số các tùy chọn tốc độ video bên dưới bản xem trước video của bạn. Nhưng nếu bạn muốn tăng tốc độ video của mình nhanh hơn, hãy chọn tốc độ từ 1,25x đến 8x.
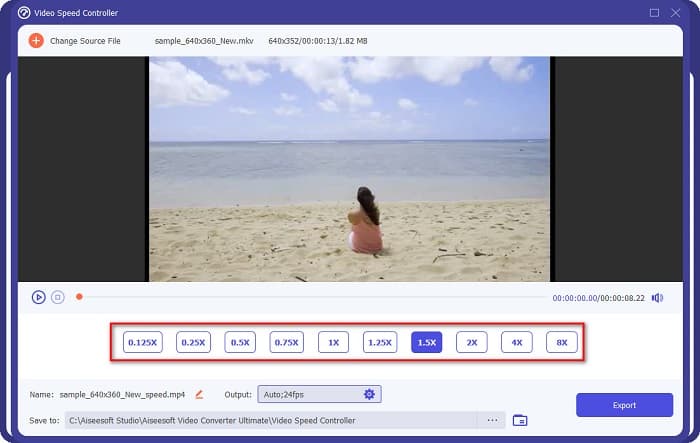
Bước 5. Cuối cùng, nhấp vào Xuất khẩu để áp dụng thay đổi cho tốc độ video của bạn.
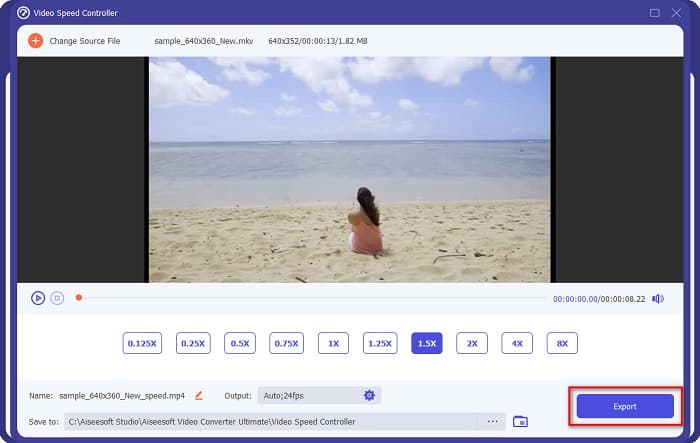
Ưu điểm
- Nó có nhiều tính năng nâng cao như Trình tạo GIF, Nhà sản xuất 3D, hợp nhất video, Vân vân.
- Nó hỗ trợ nhiều định dạng tệp, bao gồm MP4, WebM, WMV, M4V, MKV, AVI và hơn 1000 định dạng.
- Nó có một giao diện phần mềm dễ sử dụng.
- Có sẵn trên tất cả các nền tảng đa phương tiện, bao gồm cả Windows và Mac.
Nhược điểm
- Mua ứng dụng trước khi truy cập các tính năng đặc biệt của nó.
Fastreel
Fastreel là một công cụ trực tuyến cho phép bạn thay đổi tốc độ video của mình từ 0,25 đến 4 lần tốc độ. Công cụ này cũng có giao diện người dùng dễ vận hành và có mức độ bảo mật cao. Hơn nữa, công cụ này cho phép bạn lưu đầu ra video tự động trên các tệp của bạn, với một hình mờ.
Bước 1. Trên trình duyệt của bạn, tìm kiếm Fastreel bộ thay đổi tốc độ video. Sau đó, nhấp vào nút Thêm tệp của bạn để tải video của bạn lên. Các tệp máy tính của bạn sẽ xuất hiện nơi bạn sẽ chọn video bạn muốn tải lên.
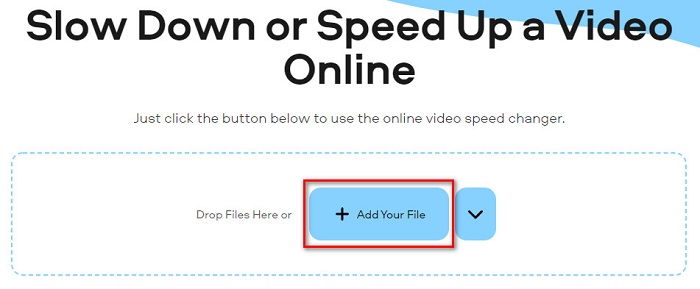
Bước 2. Tiếp theo, chọn tốc độ video mà bạn muốn ở bên trái giao diện phần mềm.
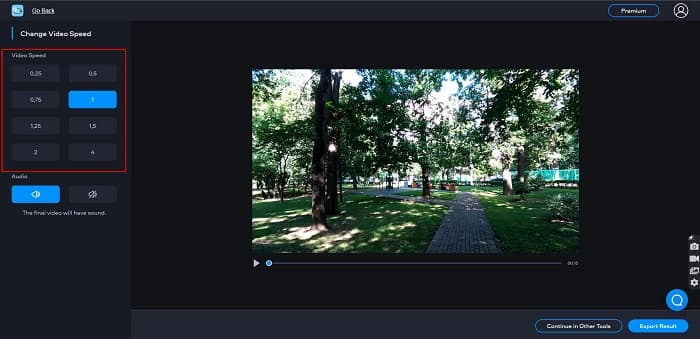
Bước 3. Cuối cùng, nhấp vào Kết quả xuất khẩu để thay đổi tốc độ video của bạn.
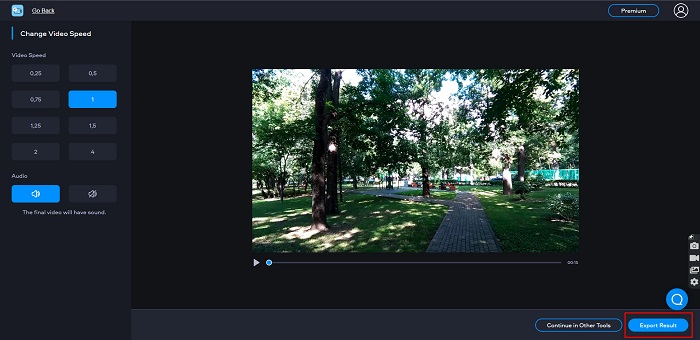
Ưu điểm
- Nó có một GUI đơn giản.
- Nó là miễn phí và an toàn để sử dụng.
Nhược điểm
- Bạn có thể gặp phải quá trình tải chậm khi kết nối internet chậm.
Phần 4. Câu hỏi thường gặp về Sony Vegas Speed Up Video
Sony Vegas có bản dùng thử miễn phí không?
Đúng. Sony Vegas có phiên bản dùng thử miễn phí trong 30 ngày. Khi bản dùng thử miễn phí 30 ngày hết hạn, bạn phải mua ứng dụng để sử dụng liên tục; nó có giá $16,67 mỗi tháng.
Cái nào tốt hơn, Sony Vegas hay Filmora?
Nhiều chuyên gia cho rằng Filmora tốt hơn Sony Vegas vì Filmora có giao diện người dùng dễ dàng hơn Sony Vegas. Các biên tập viên chuyên nghiệp cũng nói rằng Filmora có thể tạo ra chất lượng đầu ra tốt hơn Sony Vegas.
Việc thay đổi tốc độ video trong Sony Vegas có ảnh hưởng đến chất lượng video của bạn không?
Không. Thay đổi tốc độ video trên Sony Vegas sẽ không ảnh hưởng đến chất lượng video của bạn.
Phần kết luận
Nhìn chung, câu hỏi Sony Vegas làm thế nào để tăng tốc độ video đã được giải đáp. Sony Vegas là một trong những phần mềm chỉnh sửa video tốt nhất. Nhiều người sử dụng công cụ này vì những tính năng tuyệt vời mà nó có. Tuy nhiên, nếu bạn muốn một bộ thay đổi tốc độ video thuận tiện hơn và dễ sử dụng hơn, hãy thử FVC Video Converter Ultimate, mà nhiều người cũng giới thiệu.



 Chuyển đổi video Ultimate
Chuyển đổi video Ultimate Trình ghi màn hình
Trình ghi màn hình



