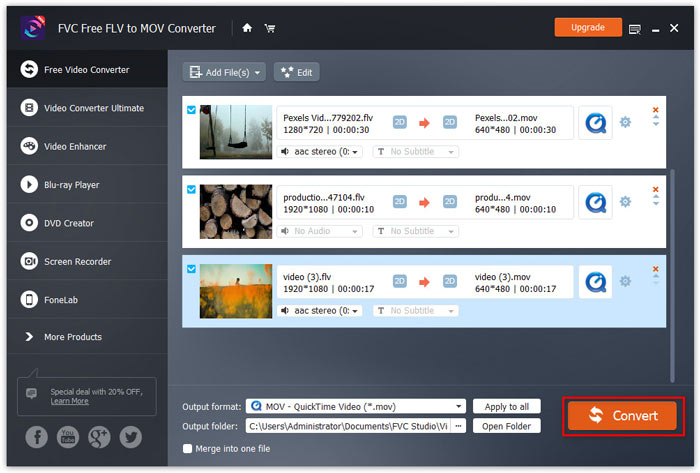开始使用
下载安装包。按照计算机上的屏幕说明将其打开并立即安装。
下载并安装
免费的FLV到MOV转换器是免费的软件,可以有效地将FLV转换为QuickTime MOV。除了获取首选的MOV文件之外,该软件还可以在转换前编辑MOV文件。
优先
点击 菜单 右上角的选项,然后选择 首选项… 然后,您可以切换标签以进行以下设置: 常规设置 和 兑换.
常规设置:它允许您进行输出文件夹,安装设置和更新设置。
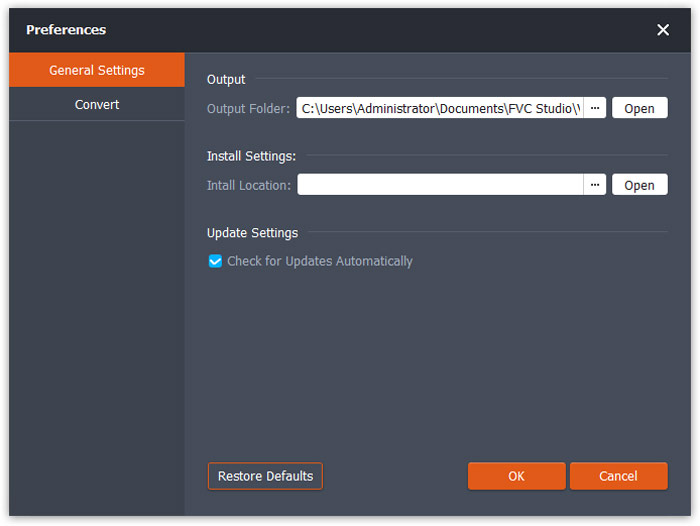
兑换:切换到 兑换 标签,它的CPU加速使您可以加快转换速度。此外,您可以设置同时执行任务的最大数量。
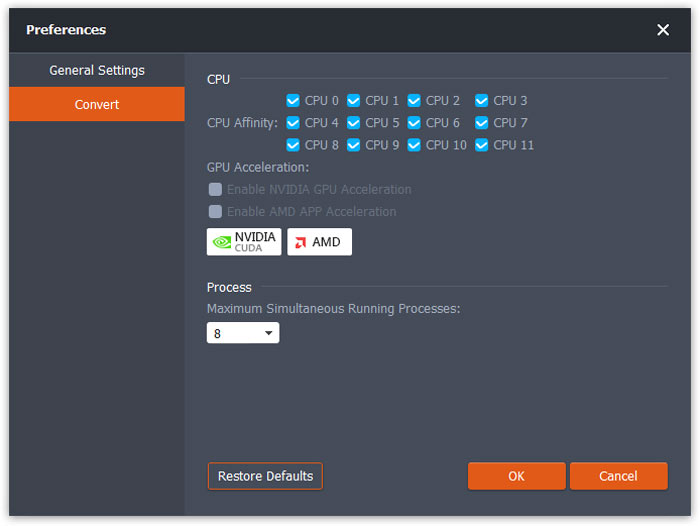
将FLV转换为MOV
第1步。 在计算机上运行此免费软件,您可以通过3种方式将文件添加到该软件中。
- 1.只需在主界面中拖放要转换的视频文件即可。
- 2.点击 添加文件 中间的按钮可向该程序添加一个或多个FLV视频。
- 3.点击 添加文件 左上角的按钮进行选择 添加文件 要么 添加文件夹 下拉选项。
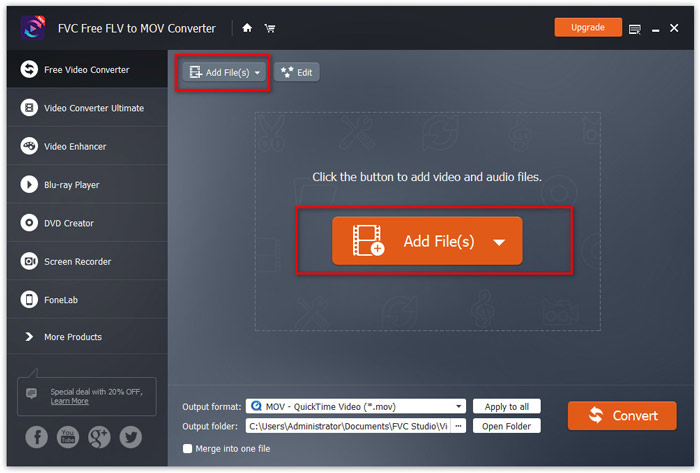
第2步。 在这里,顶部的“编辑”按钮使您可以选择编辑视频。
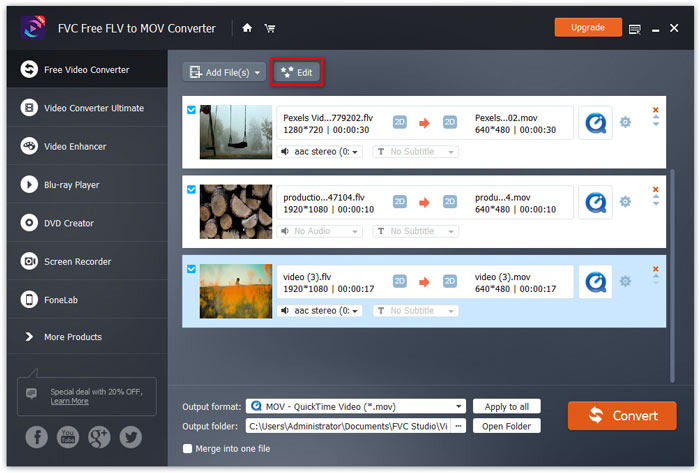
它使您可以将开始和结束主题添加到转换后的视频文件中。
首先,您应该在 选择主题 默认情况下,从左侧窗格中选择“标签”。它提供了离线和在线主题供您选择。
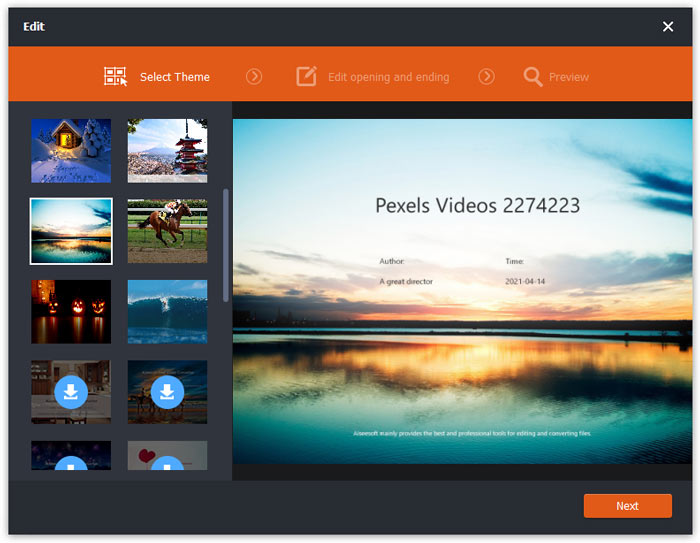
然后,点击 下一个 按钮,您可以编辑主标题,作者,时间和结尾标题。
要更改您在上一步中所做的设置,只需点击 以前的 顶部的按钮。
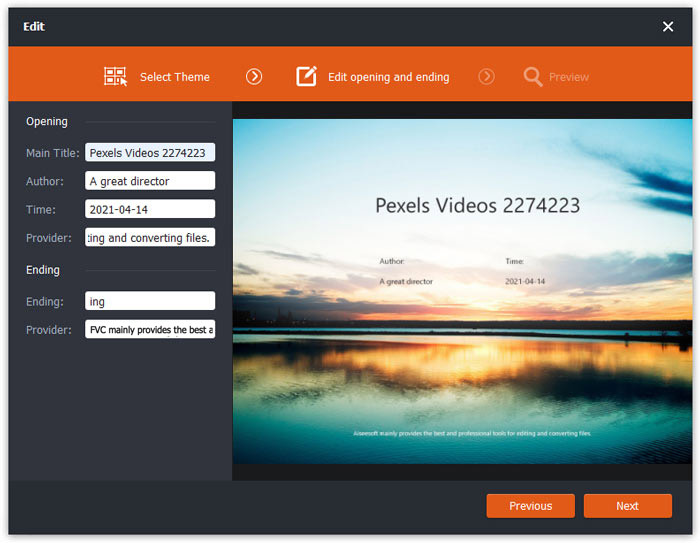
请点击 下一个,然后您将转到 预习 窗口。
最后,点击 救 返回主界面。
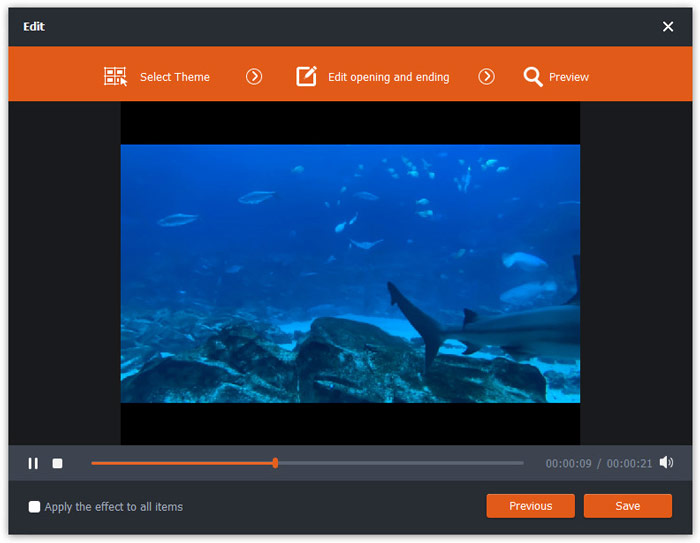
第三步 通过两种方式为输出文件选择首选格式。
1.单击下拉菜单中的 输出格式,然后选择MOV作为输出格式。
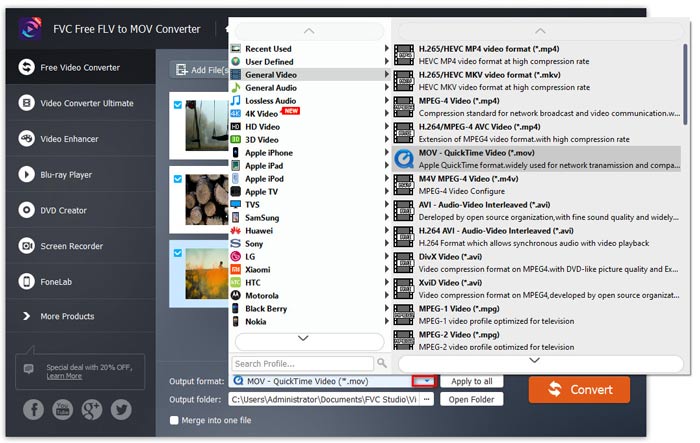
2.单击导入的FLV文件右侧的输出格式,以展开输出配置文件,然后选择输出MOV格式。
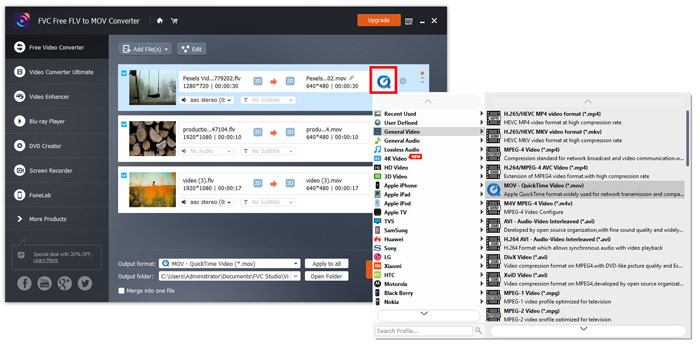
输出格式旁边的齿轮图标可让您调整输出的视频和音频参数,例如编码器,帧频,宽高比,分辨率,视频比特率,通道等。
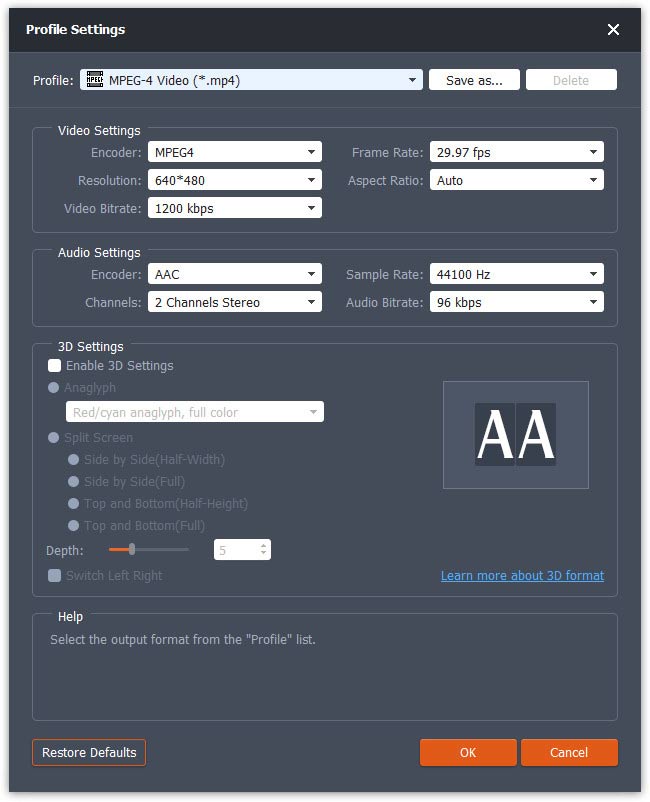
完成所有设置后,只需单击“转换”按钮即可开始转换。