Jak převést MOV na GIF: Komplexní průvodce pro posílení online přítomnosti
Udržet si pozornost publika v dnešním rychle se měnícím digitálním světě vyžaduje vytvoření poutavého vizuálního obsahu. Animované GIFy jsou široce používány kvůli jejich schopnosti sdělit složité koncepty, pocity a sdělení značky zábavným a zapamatovatelným způsobem. Ne všechny formáty videa jsou však dostupné prostřednictvím více platforem a zařízení. K tomu můžete použít převodník MOV na GIF.
Převedením souborů MOV na animované GIFy lze vytvořit lehkou, vysoce kvalitní animaci, kterou lze snadno sdílet na vašem webu, sociálních sítích a aplikacích pro zasílání zpráv. Propagační účinnost svých GIFů můžete dále zlepšit přidáním textu, filtrů a brandingu. Konverze z MOV do GIF se může zdát komplikované, ale existuje několik konvertorů dostupných online a offline, které tento proces zjednodušují. Tento článek vám ukáže, jak převést MOV na GIF, a podrobněji se zaměříme na výhody tohoto převodu.
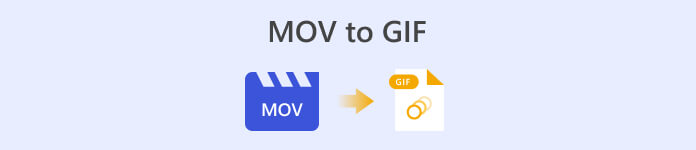
Část 1. Převést MOV na GIF offline
Zatímco offline nástroje vyžadují jednorázovou instalaci, nabízejí větší flexibilitu a kontrolu nad procesy konverze souborů. Je důležité vybrat si renomovaného poskytovatele softwaru a udržovat software aktualizovaný, aby byl zajištěn optimální výkon a zabezpečení. To znamená, že jsme zde poskytli seznam programů, které vám pomohou převést MOV na GIF na Mac, Windows a iPhone. Podívejte se na ně a dozvíte se více.
FVC Free Video Converter má schopnost převádět video soubory MOV na soubory obrázků GIF. Usnadňuje tento proces tím, že poskytuje jednoduché a intuitivní rozhraní pro výběr souboru MOV a specifikaci výstupních nastavení pro soubor GIF. Při převodu MOV na GIF pomocí FVC Free Video Converter můžete určit výstupní velikost a kvalitu souboru GIF, stejně jako snímkovou frekvenci a další nastavení. Software také poskytuje funkci náhledu, která umožňuje zobrazit náhled souboru GIF před jeho uložením. Celkově je FVC Free Video Converter užitečným nástrojem pro každého, kdo chce převádět videa MOV na obrázky GIF pro různé účely. Zjistěte více o tomto programu tím, že si prohlédnete jeho klíčové funkce.
Klíčové vlastnosti:
◆ Převod více videí najednou.
◆ Vysokorychlostní konverze s akceleračními technologiemi.
◆ Navrženo tak, aby jej uživatelé snadno používali.
Krok 1. Stáhněte si program do počítače
Chcete-li zvládnout převod MOV na GIF, stáhněte si a nainstalujte FVC Free Video Converter do svého počítače. Tento program získáte zaškrtnutím Stažení zdarma tlačítko níže. Můžete si vybrat mezi instalačním programem pro Mac a Windows.
Stažení zdarmaPro Windows 7 nebo novějšíBezpečné stahování
Stažení zdarmaPro MacOS 10.7 nebo novějšíBezpečné stahování
Krok 2. Přidejte cílové soubory MOV
Spusťte program, abyste viděli jeho hlavní rozhraní. Odtud přejděte na Panel nástrojů kartu a klepněte na GIF Maker nástroj. Poté klepněte na Video do formátu GIF tlačítko pro přidání cílových souborů MOV.
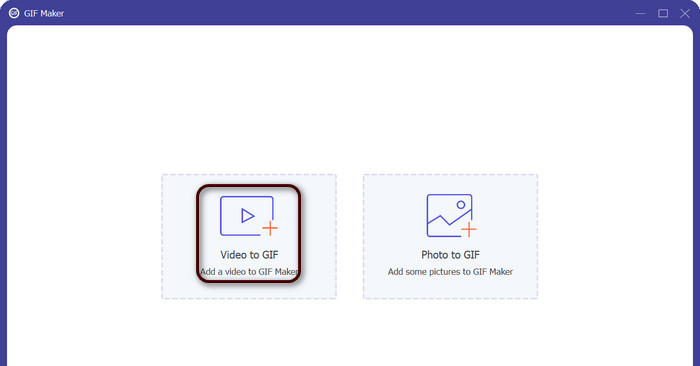
Krok 3. Upravte video
Pokud si přejete vystřihnout některé části videa, zaškrtněte Střih knoflík. Nyní pomocí posuvníku nebo zadáním konkrétních časů začátku a konce vyberte část videa, kterou chcete použít pro svůj GIF. Dále upravte nastavení GIF, včetně výstupní velikosti, snímkové frekvence a kvality. Můžete také přidat text nebo nálepky do GIF kliknutím na Upravit knoflík.
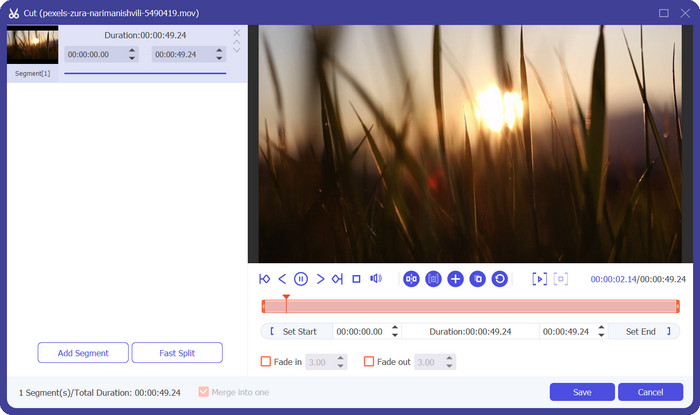
Krok 4. Změňte MOV na GIF
Prohlédněte si náhled obrázku GIF, abyste se ujistili, že vypadá tak, jak chcete. Klikněte na Generovat GIF tlačítko pro vytvoření vašeho GIF. GIF bude uložen do vašeho počítače v umístění, které jste určili v nastavení výstupu.
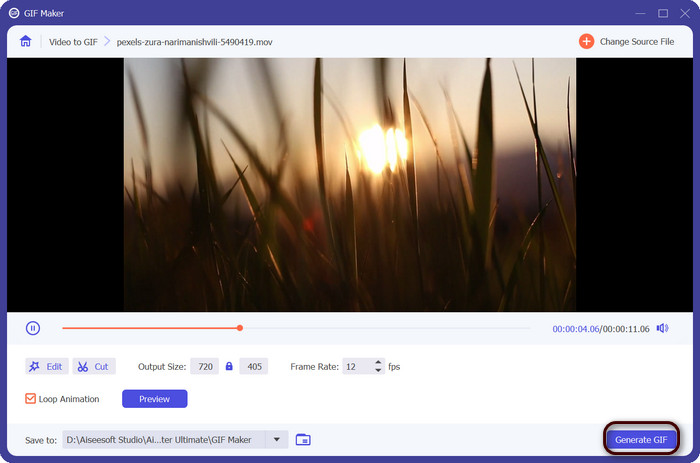
2. FFmpeg
FFmpeg je všestranný a výkonný softwarový nástroj, který poskytuje vývojářům, mediálním profesionálům a fandům řadu funkcí pro práci se zvukovými a video soubory. Díky kompatibilitě napříč platformami můžete FFmpeg používat na různých operačních systémech, což z něj činí ideální řešení pro projekty, které vyžadují flexibilitu a všestrannost. Jednou z výjimečných funkcí FFmpeg je jeho schopnost pracovat s různými formáty audio a video souborů, včetně populárních formátů jako MP4, MOV, AVI a další. Naučte se, jak převést MOV na GIF pomocí následujících pokynů.
Klíčové vlastnosti:
◆ Konverze a překódování.
◆ Podpora široké škály video a audio formátů.
◆ Streamování a vysílání.
◆ Rozhraní příkazového řádku.
Krok 1. Spusťte v počítači příkazový řádek nebo okno terminálu. Poté přejděte do adresáře, kde je umístěn váš soubor MOV, a spusťte převod FFmpeg MOV na GIF.
Krok 2. Zadejte následující příkaz: ffmpeg -i vstup.mov výstup.gif. Nahradit vstup.mov s názvem vašeho souboru MOV a výstup.gif s požadovaným názvem souboru GIF. Volitelně můžete upravit výstup přidáním dalších příznaků k příkazu. Můžete například nastavit snímkovou frekvenci výstupního GIF přidáním parametru -r, takto: ffmpeg -i vstup.mov -r 10 výstup.gif. Tím nastavíte snímkovou frekvenci na 10 snímků za sekundu.
Krok 3. lis Enter ke spuštění příkazu. FFmpeg převede váš soubor MOV na GIF a výsledný soubor se uloží do stejného adresáře jako váš vstupní soubor. To je způsob, jak změnit MOV na GIF.
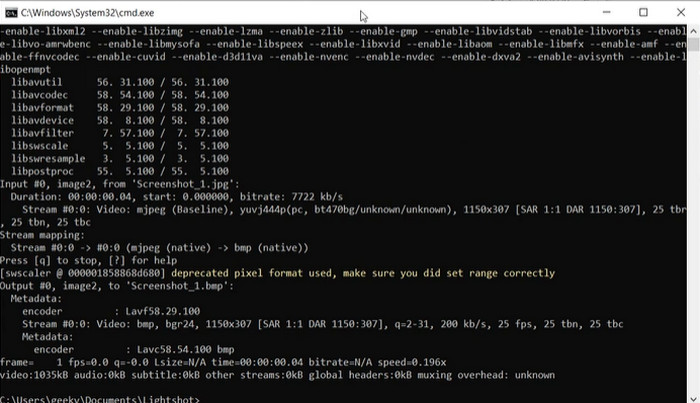
3. Photoshop
Photoshop od Adobe Systems je průmyslový standardní software pro úpravy a navrhování digitálních obrázků. Při vytváření a úpravě digitálních fotografií, grafiky a uměleckých děl se na něj spoléhá řada profesionálů v oblasti fotografie, grafického designu a umění. Naštěstí mnoho nástrojů Photoshopu usnadňuje transformaci videí MOV na GIF. Mezi nejvýznamnější patří následující:
Klíčové vlastnosti:
◆ Funkce časové osy videa pro import souborů videa.
◆ Export GIFů v různých velikostech a rozlišeních.
◆ Vytvářejte animace snímek po snímku pomocí panelu animace.
Krok 1. Otevřete Photoshop v počítači a přejděte na Soubor > Import > Video rámečky na vrstvy. V dialogovém okně Import videa do vrstev vyberte svůj soubor MOV a klikněte otevřeno.
Krok 2. V Video vrstva dialogovém okně vyberte Od začátku do konce pokud chcete použít celé video popř Pouze vybraný rozsah pokud chcete použít pouze část videa. Pak klikněte OK.
Krok 3. Photoshop importuje snímky videa jako vrstvy. Jít do Okno > Časová osa otevřete panel animace. Na panelu animace klikněte na Vytvořte animaci snímku knoflík.
Krok 4. Klikněte na ikonu nabídky v pravém horním rohu panelu animace a vyberte Vytvořit snímky z vrstev. Na panelu animací můžete upravit dobu trvání každého snímku kliknutím na čas pod každým snímkem a zadáním nové hodnoty.
Krok 5. Až budete se svým GIFem spokojeni, přejděte na Soubor > Vývozní > Uložit na web (starší). V Uložit pro web dialogové okno, vyberte GIF jako typ souboru. Upravte nastavení podle svých preferencí, jako je velikost, paleta barev a možnosti optimalizace. Klikněte Uložit uložit svůj GIF. Takto exportujete MOV do GIF ve Photoshopu.
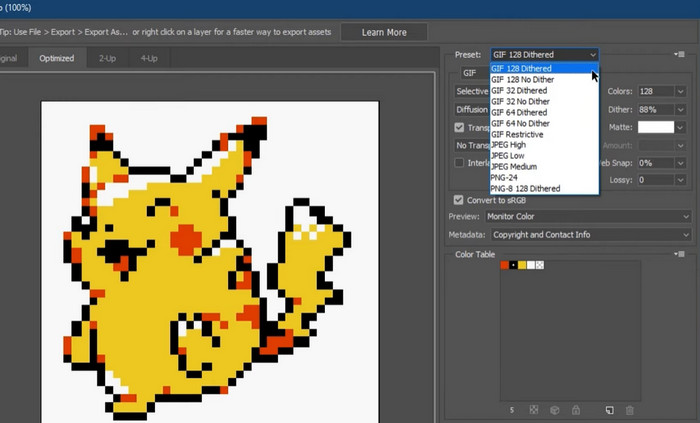
Část 2. Převést MOV na GIF Online
Použití online programů k převodu souborů nabízí pohodlný a přístupný způsob převodu souborů bez nutnosti instalovat jakýkoli software nebo procházet složitá rozhraní. Pokud jste zvědaví, který program použít, můžete se níže podívat na nejlepší online převodníky MOV na GIF.
1. Free Video Converter Online
Zdarma Video Converter online by FVC nabízí jednoduché a uživatelsky přívětivé rozhraní, které uživatelům umožňuje rychle a snadno převádět jejich video soubory. Uživatelé si mohou vybrat vstupní soubor a zvolit požadovaný výstupní formát a kvalitu. Nástroj také umožňuje uživatelům přizpůsobit různá nastavení, včetně rozlišení videa, bitové rychlosti a snímkové frekvence.
Krok 1. Začněte otevřením webového prohlížeče a přejděte na webovou stránku FVC Free Video Converter Online.
Krok 2. Nyní klikněte na Přidejte soubory k převodu tlačítko pro nahrání souboru videa MOV, který chcete převést. Soubor můžete také přetáhnout do určené oblasti.
Krok 3. Vyberte výstupní formát zaškrtnutím GIF přepínač. Udeř Konvertovat pro zahájení procesu převodu.
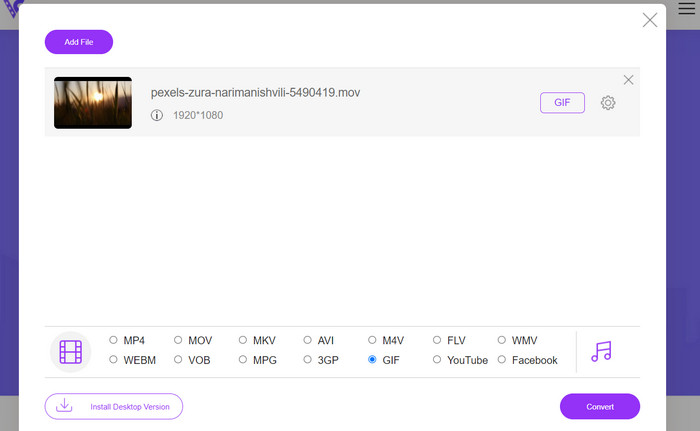
2. CloudConvert
CloudConvert je online webová aplikace pro konverzi souborů, která uživatelům umožňuje převádět různé typy souborů, včetně videí, obrázků, dokumentů a dalších. Nabízí širokou škálu možností převodu, podporuje více než 200 formátů souborů, včetně oblíbených formátů, jako jsou MP4, MOV, GIF a další.
Krok 1. Chcete-li použít CloudConvert pro převod MOV na GIF, otevřete webový prohlížeč a přejděte na web CloudConvert. Klikněte na Vyberte soubory tlačítko pro nahrání souboru MOV.
Krok 2. Po nahrání souboru vyberte GIF jako výstupní formát z rozbalovací nabídky. Volitelně můžete upravit nastavení výstupu, jako je snímková frekvence a velikost obrazu.
Krok 3. Zaškrtněte na Konvertovat pro zahájení procesu převodu. Po dokončení si můžete stáhnout převedený soubor GIF do počítače. Takto funguje tento bezplatný online nástroj pro převod MOV na GIF.
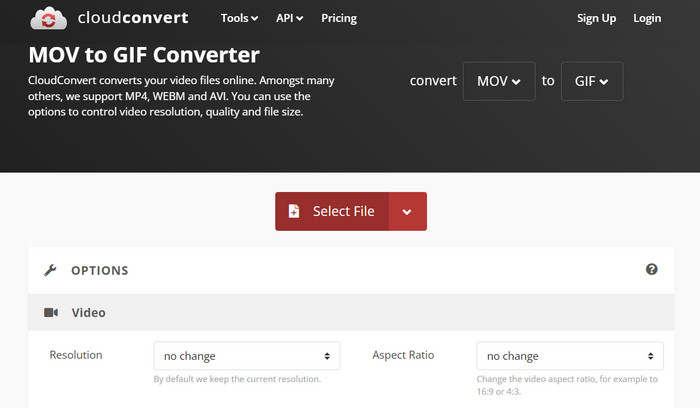
3. EZGIF
EZGIF je flexibilní webová aplikace, která nabízí širokou škálu možností pro práci s GIFy. Program je bezplatný zdroj pro vytváření, úpravy a optimalizaci GIF z video souborů, statických fotografií a dokonce i jiných GIFů. Schopnost EZGIF rychle transformovat video soubory na GIF je jedním z jeho nejatraktivnějších prodejních míst. Uživatelé mohou nahrávat videa ve formátech jako MP4, AVI nebo MOV a nechat je převést na GIF s nastavením, jako je snímková frekvence a velikost obrázku, které si mohou upravit podle svých představ. Použijte EZGIF pro převod MOV na GIF podle následujících kroků.
Krok 1. Spusťte webový prohlížeč a přejděte na EZGIF a převeďte své video na animovaný GIF.
Krok 2. Chcete-li změnit MOV na GIF, jednoduše klikněte Vyberte soubor a vyhledejte soubor, který chcete změnit.
Krok 3. Pomocí dodaných posuvníků nastavte čas začátku a konce pro GIF po odeslání souboru. Velikost a titulek GIF lze také změnit. Chcete-li zahájit transformaci, vyberte Převést na GIF volba.
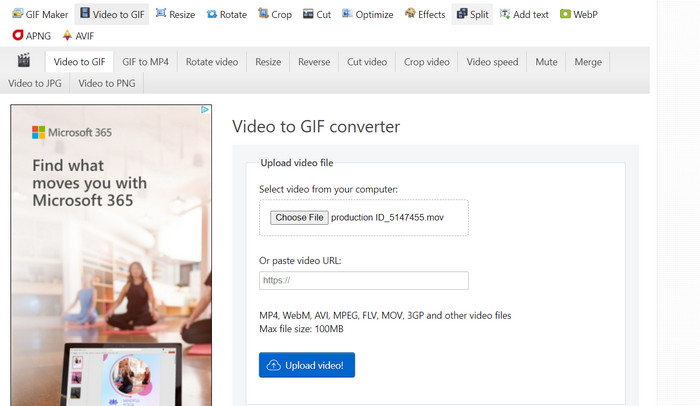
Další čtení
[Zdarma a online] 4 způsoby převodu MOV do MP4
Opakujte GIF pomocí nejlepší smyčky animovaných GIF na Windows a Mac
Část 3. Časté dotazy o MOV do GIF
Jaká nastavení bych měl použít při převodu MOV na GIF?
Nastavení, která byste měli použít při převodu MOV na GIF, budou záviset na vašich konkrétních potřebách. Obecně budete chtít upravit snímkovou frekvenci, velikost obrázku a barevnou hloubku, abyste optimalizovali GIF pro zamýšlené použití.
Mohu převést část souboru MOV na GIF?
Ano, většina nástrojů umožňuje vybrat konkrétní část souboru MOV pro převod na GIF. To může být užitečné, pokud chcete
Jaká jsou běžná použití GIFů vytvořených ze souborů MOV?
GIF vytvořené ze souborů MOV lze použít pro širokou škálu účelů, včetně příspěvků na sociálních sítích, animací webových stránek a e-mailových marketingových kampaní.
Závěr
Konvertování MOV do GIF může být užitečným procesem pro různé účely, od vytváření poutavého obsahu sociálních médií až po předvádění funkcí produktu nebo vytváření výukových programů. K provedení tohoto převodu je k dispozici mnoho nástrojů, od online nástrojů jako EZGIF a CloudConvert až po pokročilejší desktopové aplikace, jako je Photoshop a Adobe After Effects.



 Video Converter Ultimate
Video Converter Ultimate Screen Recorder
Screen Recorder







