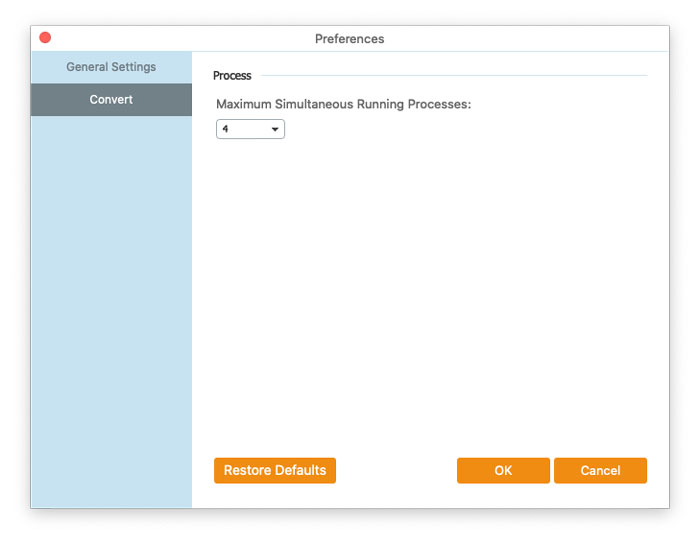- Online-Tools
Video
Audio
Bild
- Desktop-Tools
- Ressource
- Unterstützung
FVC Free FLV to WMV Converter wurde entwickelt, um FLV-Dateien problemlos in WMV zu konvertieren. Benutzer können WMV-Videos aus FLV und anderen gängigen Videoformaten wie MP4, MKV, TS, VOB, MOV, AVI usw. exportieren. In diesem Tutorial helfen wir Ihnen, die Programmdetails zu verstehen und mit der Konvertierung von FLV- in WMV-Dateien zu beginnen.
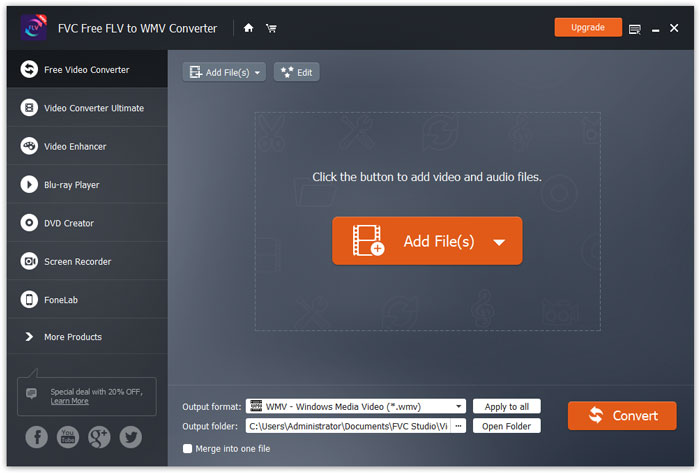
Schritt 1. Öffne das Startseite auf Ihrem Computer und klicken Sie auf Free Download Taste.
Schritt 2. Doppelklicken Sie auf das Installationspaket, um die Installation zu starten. Befolgen Sie die Anweisungen, um den FVC Free FLV to WMV Converter auf Ihrem Computer zu installieren.
Sie können die Einstellungen des Free FLV to WMV Converter anpassen und ihn nach Belieben verwenden. Um die Einstellungen zu bearbeiten, können Sie die Software starten, gehen Sie zu Speisekarte und auswählen Einstellungen ... Es enthält 2 Abschnitte, in denen Sie Ihre Einstellungen auswählen können.
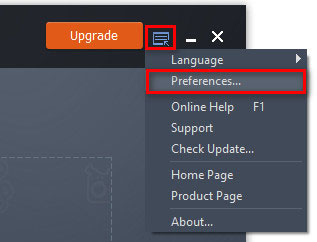
Allgemeine Einstellungen: Sie können den Ausgabeordner, die Installationseinstellungen und die Aktualisierungseinstellungen anpassen.
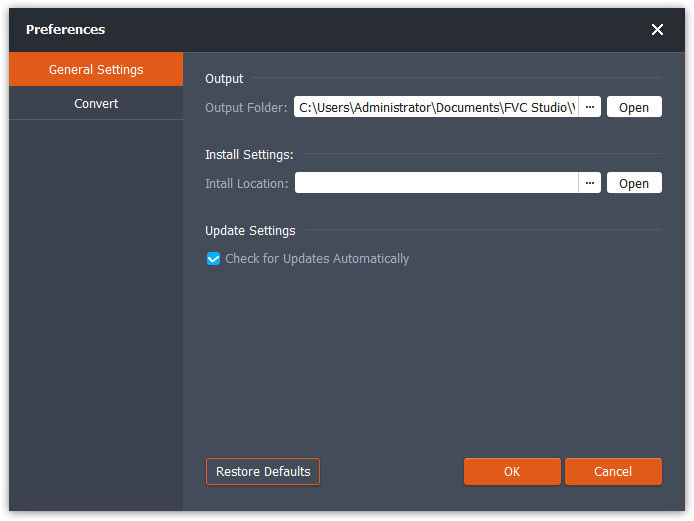
Konvertieren: Die GPU-Beschleunigung kann die Konvertierung beschleunigen. Sie können die CPU-Affinität auswählen und die maximale Anzahl der gleichzeitig ausgeführten Prozesse festlegen.
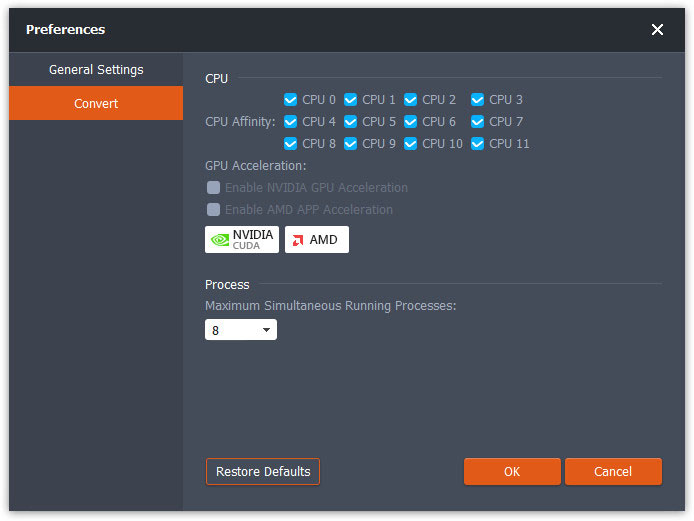
FVC Free FLV to WMV Converter wurde entwickelt, um FLV-Dateien problemlos in WMV zu konvertieren. Benutzer können WMV-Videos aus FLV und anderen gängigen Videoformaten wie MP4, MKV, TS, VOB, MOV, AVI usw. exportieren. In diesem Tutorial helfen wir Ihnen, die Programmdetails zu verstehen und mit der Konvertierung von FLV- in WMV-Dateien zu beginnen.
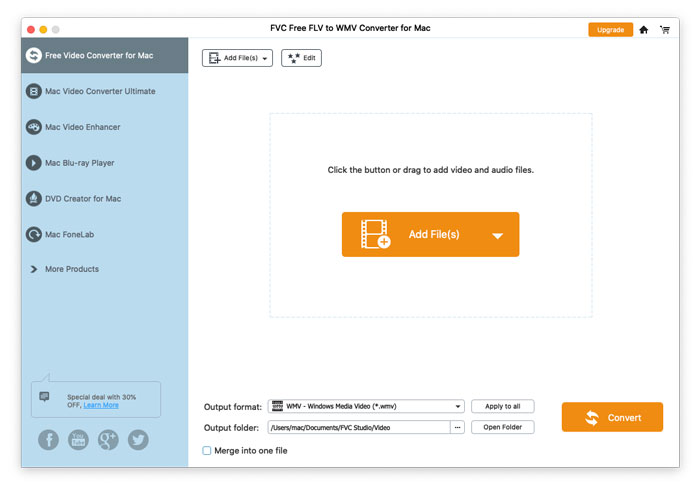
Schritt 1. Öffne das Startseite auf Ihrem Computer und klicken Sie auf Free Download Taste.
Schritt 2. Doppelklicken Sie auf das Installationspaket, um die Installation zu starten. Befolgen Sie die Anweisungen, um den FVC Free FLV to WMV Converter auf Ihrem Computer zu installieren.
Sie können die Einstellungen des Free FLV to WMV Converter anpassen und ihn nach Belieben verwenden. Um die Einstellungen zu bearbeiten, können Sie die Software starten, gehen Sie zu Speisekarte und auswählen Einstellungen ... Es enthält 2 Abschnitte, in denen Sie Ihre Einstellungen auswählen können.
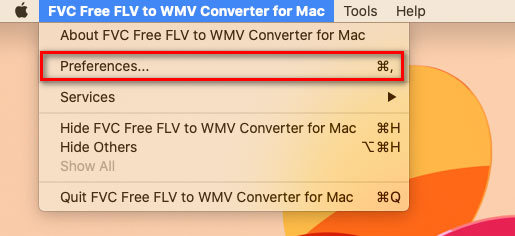
Allgemeine Einstellungen: Sie können den Ausgabeordner, die Installationseinstellungen und die Aktualisierungseinstellungen anpassen.
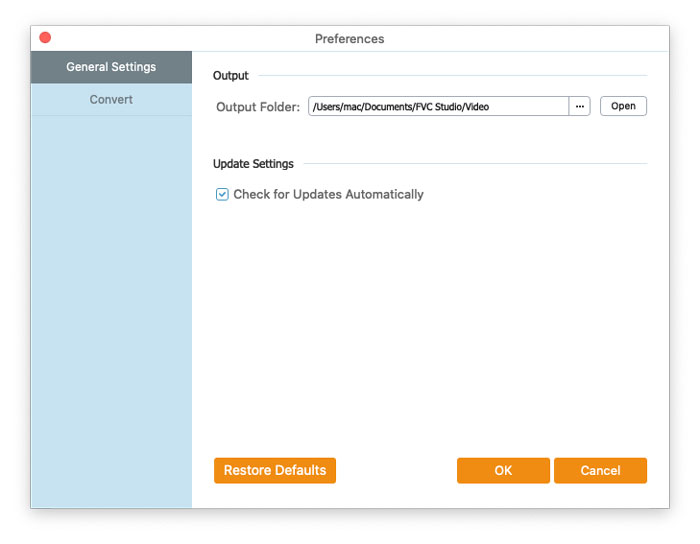
Konvertieren: Die GPU-Beschleunigung kann die Konvertierung beschleunigen. Sie können die CPU-Affinität auswählen und die maximale Anzahl der gleichzeitig ausgeführten Prozesse festlegen.