Die 6 besten HEIC-zu-JPG-Konverter zum Konvertieren von HEIC in ein Standard-JPG
Heutzutage lieben es viele von uns, Schnappschüsse zu machen, egal ob es sich um Selfies oder Groupies auf unseren mobilen Geräten wie iPhones handelt. Die überwiegende Mehrheit der auf iOS-Geräten aufgenommenen Bilder liegt im HEIC-Format vor, da es zum Standard-Bildformat für iOS geworden ist. Wenn Sie die Datei auf andere Geräte ohne iOS übertragen, wird sie nicht geöffnet, da dieses Gerät sie standardmäßig nicht unterstützt. Wenn Sie die Bilddatei auf andere Geräte senden möchten, müssen Sie in Betracht ziehen, sie in ein JPG-Format zu konvertieren, da dieses Format von vielen Geräten weitgehend unterstützt wird. Die folgende Liste wird Sie lehren Konvertieren Sie HEIC in JPG Mit den fünf Konvertern können Sie den Job erledigen.

Teil 1. Konvertieren von HEIC in JPG mit den Webtools [Online-Möglichkeiten]
Wir testen jeden dieser 3 genannten Online-HEIC-Konverter, um relevante Informationen über sie bereitzustellen. Wenn Sie ein kostenloses Web-Tool verwenden möchten, ist dies der richtige Teil für Sie, aber denken Sie daran, dass es einige Einschränkungen bei der Verwendung eines solchen Konverters gibt. Stellen Sie vor allem eine stabile Internetverbindung sicher, wenn Sie die folgenden Tools verwenden, um Unterbrechungen beim Konvertieren zu vermeiden. Bitte lesen Sie die vollständigen Details unten, um jeden von ihnen zu kennen.
FVC Free HEIC to JPG Converter
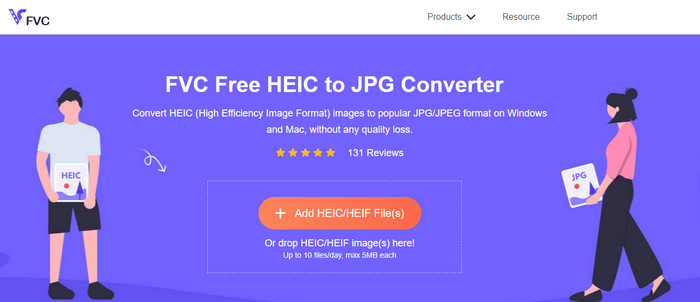
FVC Free HEIC to JPG Converter kann Ihnen helfen, HEIC-Dateien mit weniger als ein paar Klicks in das JPG-Format zu konvertieren. Mit diesem Web-Tool müssen Sie kein zusätzliches Installationsprogramm auf Ihr Laufwerk herunterladen oder sich sogar anmelden, um es zu verwenden. Obwohl die Verwendung dieses Tools kostenlos ist, gibt es einige Einschränkungen, z. B. können Sie bis zu zehn Dateien pro Tag konvertieren, und die maximale Dateigröße für jedes Bild sollte 5 MB oder weniger betragen. Im Vergleich zu einigen Online-Konvertern könnte dies ausreichen, insbesondere wenn Sie es nicht oft verwenden. Wenn Sie also das Online-Tool testen möchten, können Sie den unten stehenden Anweisungen folgen.
Schritt 1. Klicken Sie in erster Linie darauf Verknüpfung um eine neue Registerkarte in Ihrem Webbrowser zu öffnen; Dieser Link führt Sie zur Hauptwebsite des Online-Konverters.
Schritt 2. Schlagen Sie die HEIC/HEIF-Datei(en) hinzufügen, suchen Sie die HEIC-Datei in dem Ordner, der angezeigt wird, klicken Sie darauf und drücken Sie Öffnen um es hochzuladen.
Schritt 3. Der Konvertierungsprozess wird automatisch gestartet; Sie können jetzt auf die Schaltfläche Herunterladen klicken, wenn die Konvertierung abgeschlossen ist.
HEIC zu JPEG
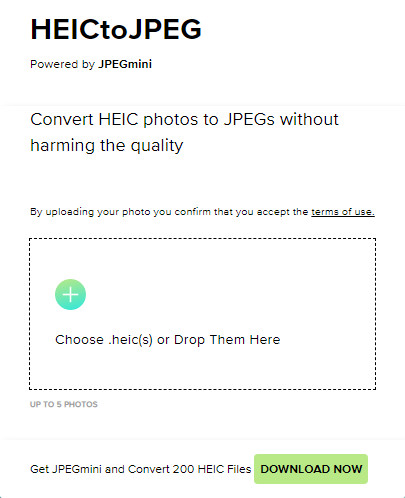
HEIC zu JPEG ist ein Online-Tool, auf das Sie sich verlassen können, wie Sie HEIC in JPG konvertieren, genau wie das von uns erwähnte Online-Tool, auf das Sie kostenlos zugreifen können. Mit diesem Tool können Sie Ihre HEIC-Datei in ein unterstütztes JPG konvertieren und dann auf das andere Gerät übertragen, das HEIC nicht unterstützt. Auch wenn das Tool Ihre HEIC konvertieren kann, müssen Sie bedenken, dass es Einschränkungen gibt, wie oft Sie pro Tag konvertieren können. Anders als der oben erwähnte Online-Konverter kann dieses Webtool nur fünf HEIC-Dateien pro Tag konvertieren, was viel eingeschränkter ist als die anderen Konverter. Wenn Sie es verwenden möchten, befolgen Sie die angegebenen Schritte.
Schritt 1. Suchen Sie den Webkonverter in Ihrer Suchmaschine und öffnen Sie ihn.
Schritt 2. Drücke den Plus Schaltfläche, um die HEIC-Datei hochzuladen, die Sie auf Ihrem Desktop haben.
Schritt 3. Warten Sie den Upload-Vorgang und die Optimierung ab und klicken Sie dann JPEG herunterladen.
Image.convert-online
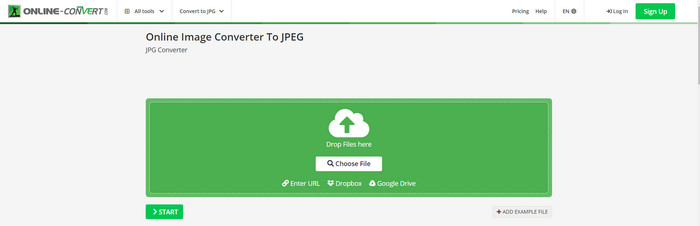
Image.convert-online Mit der anderen optionalen Einstellung können Sie HEIC online in JPG konvertieren, um die Bildqualität anzupassen. Weit entfernt von den ersten beiden Konvertierungen können Sie im WebS verwenden, und Sie können dieses Webtool ohne Einschränkung verwenden und Ihre HEIC-Dateien hier mehr konvertieren als die anderen beiden bieten. Außerdem können Sie die Bildqualität verbessern und die gewünschte Komprimierung auswählen. Die Bildbearbeitungsfunktionen dieses Tools sind jedoch nicht so professionell wie die anderen dedizierten Editoren, die Sie verwenden können. Trotzdem ist es immer noch ein großartiger HEIC-Konverter, den Sie verwenden können.
Schritt 1. Öffnen Sie Ihren bevorzugten Browser, geben Sie die Image.convert-online, dann zum Öffnen klicken.
Schritt 2. Klicken Datei wählen und fügen Sie die HEIC-Datei in das Webtool ein.
Schritt 3. Passen Sie die Bildeinstellungen und die Komprimierung an; klicken Start Wenn alles erledigt ist, klicken Sie auf Herunterladen, um es auf Ihrem Desktop zu speichern.
Teil 2. Konvertieren von HEIC-Dateien in JPG oder JPEG unter Windows und Mac [Offline-Möglichkeiten]
Wenn Sie eine schlechte Internetverbindung haben, ist das oben erwähnte Webtool nicht die beste Wahl, um dieses Problem zu lösen und zu handhaben. Wenn Sie also das Problem ohne Internetverbindung lösen möchten, können Sie die Schritte lesen und befolgen, die wir zu jedem der unten genannten Tools hinzufügen. Bitte lesen Sie sie sorgfältig durch, um zu erfahren, wie Sie die HEIC auf Ihrem Desktop offline konvertieren können.
Aiseesoft HEIC Converter – Beste Wahl zum Konvertieren von HEIC-Dateien
Aiseesoft HEIC-Konverter ist das Tool, das Sie jemals brauchen werden, um das Problem HEIC in JPG zu ändern, auf das Sie auf Ihrem Desktop stoßen werden. Wenn Sie das beste Tool zum Konvertieren der HEIC-Datei suchen, ist dies zweifellos das Tool, das Ihnen helfen kann. Mit seiner Unkompliziertheit müssen Sie kein Profi sein, um das Tool zu verwenden, denn mit nur wenigen Klicks haben Sie den konvertierten HEIC zur Hand.
Zusätzlich zu seiner Konvertierungsfähigkeit unterstützt dieses Tool einen blitzschnellen Konvertierungsprozess, also machen Sie sich keine Sorgen mehr, denn Sie können das JPEG sofort haben. Überraschenderweise kann das Tool mehrere HEIC-Dateien gleichzeitig konvertieren, wenn Sie mehrere HEIC-Dateien haben. Erstaunlich, oder? Wenn Sie von der von uns erwähnten Beschreibung erstaunt sind, müssen Sie die folgenden Schritte weiterlesen, da wir ein leicht verständliches Tutorial zur erfolgreichen Konvertierung von HEIC in JPG unter Windows und Mac bereitstellen.
Schritt 1. Folgen Sie nach dem Herunterladen der Software dem Installationsvorgang und öffnen Sie sie dann.
Schritt 2. Du kannst ziehen und ablegen die HEIC-Dateien hier, um die Datei hier einfacher hochzuladen, oder Sie können entweder auf die klicken Fügen Sie HEIC hinzu, suchen Sie die Datei auf Ihrem Desktop und klicken Sie dann auf Öffnen es zu platzieren.
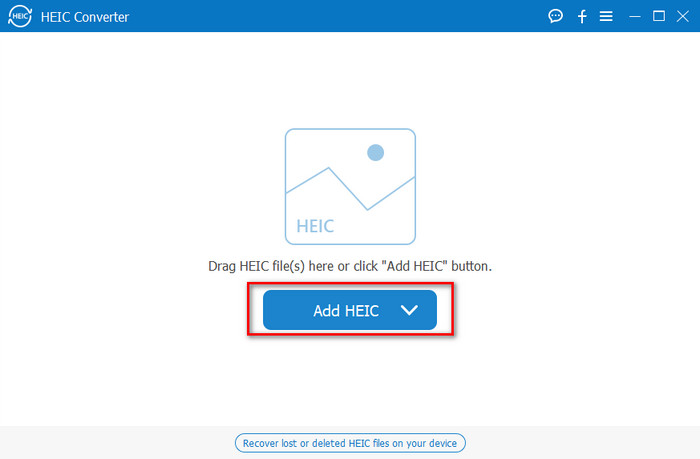
Sie fügen hier beliebig viele HEIC-Dateien hinzu, da dieses Tool die HEIC-Datei gleichzeitig in ein JPG konvertieren kann.
Schritt 3. Klicken Sie nach dem Hochladen der HEIC-Datei auf die Dropdown-Liste Schaltfläche in der oberen rechten Ecke der Benutzeroberfläche und wählen Sie die JPEG/JPG.
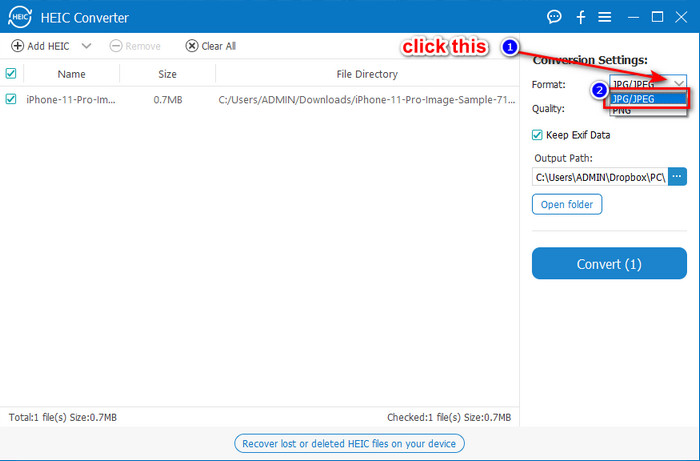
Optional. Anders als bei einigen Konvertern können Sie hier die Qualität des HEIC-Bildes anpassen, indem Sie es auf dem ändern Qualität bevor Sie es exportieren.
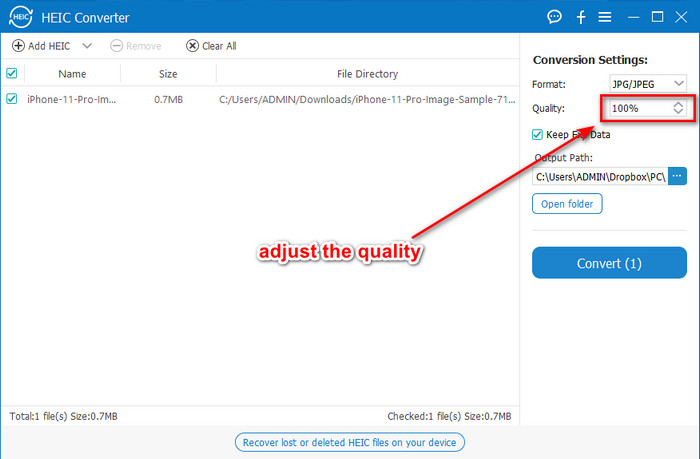
Schritt 4. Wenn alles erledigt ist und Sie bereit sind, die HEIC in JPG zu konvertieren, können Sie jetzt auf die klicken Konvertieren Taste. Der Konvertierungsprozess beginnt; Wartezeiten sind aufgrund des ultraschnellen Konvertierungsprozesses, den dieses Tool unterstützt, unnötig. So einfach können Sie die Datei jetzt in einem anderen Format, jedoch mit der Erweiterung .jpg, teilen.
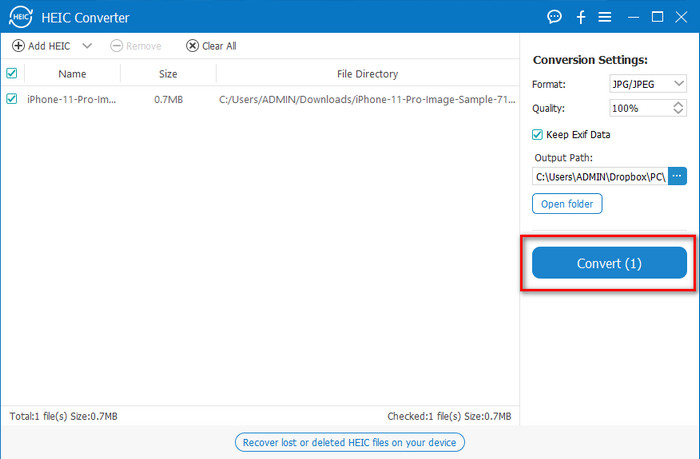
Das ist alles zum Konvertieren Ihres HEIC-Fotos in JPG. Außerdem können Sie dieses Tool verwenden, um HEIC in einem Stapel in PNG zu konvertieren.
Vorschau
Vorschau ist der native Bildbetrachter, mit dem Sie das HEIC-Format anzeigen und ändern können. Die Konvertierung, die dieses Tool ausführen kann, ist jedoch nicht üblich und erfordert einen Prozess wie das andere Tool in diesem Artikel. Wenn Sie diesen Standardbildbetrachter verwenden, können Sie die Dateierweiterung des HEIC in .jpg ändern.
Abgesehen von seiner Fähigkeit zum Anzeigen und Konvertieren kann es auch PDF-Dateien verschlüsseln und die Verwendung der Datei, die Bildkorrektur und andere einschränken. Sie können die folgenden Schritte ausführen, um HEIC unter macOS in JPG zu konvertieren, wenn Sie ein Mac-Benutzer sind.
Schritt 1. Öffne dein Finder, suchen Sie die Vorschau, und öffnen Sie dann die HEIC-Datei mit dem Tool.
Schritt 2. Sobald Sie die Datei mit der Vorschau geöffnet haben, gehen Sie zu Datei Menü und wählen Sie aus der Liste Export.
Schritt 3. Klicken Sie auf Format und wählen Sie eines von beiden aus JPEG oder JPEG-2000und klicken Sie auf speichern wenn du fertig bist.
GIMP
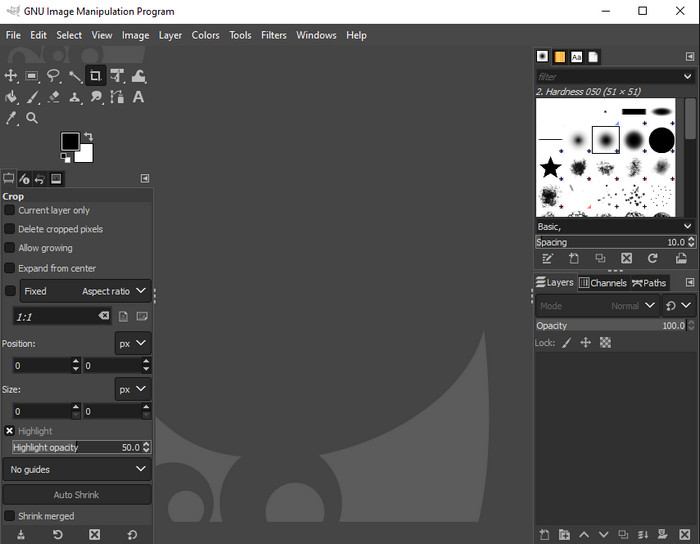
GIMP ist ein dedizierter Bildeditor, den Sie auf Ihrem Windows und Mac herunterladen können. Dieses Tool unterstützt die Bearbeitung der HEIC-Datei; Sie müssen es besser aussehen lassen, z. B. die Sättigung, den Kontrast usw. anpassen. Genau wie die auf dem Mac verfügbare Vorschau fungiert dieses Tool nicht als Konverter, aber es kann die Dateierweiterung von HEIC in JPE, JPEG, JPG ändern. oder ein anderes gewünschtes Bildformat.
Dieses Tool hat beim Konvertieren nicht viel zu bieten, aber wenn Sie lernen möchten, wie man HEIC auf dem PC in JPG konvertiert, können Sie die Schritte kopieren, die wir unten hinzufügen.
Schritt 1. Laden Sie die Software auf Ihren Windows- oder Mac-Computer herunter und starten Sie sie nach dem Downloadvorgang.
Schritt 2. Gehe zum Datei Menü, klicken Öffnen, wählen Sie die HEIC-Datei aus, die Sie auf Ihrem Desktop haben, und laden Sie sie hoch.
Schritt 3. Zurück zum Datei Menü, klicken Exportieren als, dann wird ein Panel mit Bild exportieren angezeigt, klicken Sie auf Dateityp auswählen (nach Erweiterung), und klicken Sie dann auf das JPEG in der Liste. Klicken Sie zuletzt Export wenn du fertig bist.
Teil 3. Häufig gestellte Fragen zum Konvertieren von HEIC in JPEG
Wird nach dem Konvertieren von HEIC-Fotos in JPG die Transparenz entfernt?
Ja, die Transparenz von HEIC wird nicht verfügbar sein, nachdem Sie das Format in JPG konvertiert haben. Schließlich unterstützt JPEG oder JPG keine Transparenz wie das PNG. Stattdessen können Sie die verwenden Aiseesoft HEIC-Konverter um HEIC in ein transparentes PNG umzuwandeln. Wählen Sie in Schritt 3, nachdem Sie auf die Dropdown-Schaltfläche geklickt haben, PNG anstelle von JPG/JPEG, und folgen Sie den nachfolgenden Schritten, um die Datei zu exportieren.
Was ist das HEIC-Format?
HEIC ist ein bekanntes Format, das Bilddateien enthält, jedoch in einer kleineren Dateigröße als JPG, aber die Qualität bleibt erhalten und von hoher Qualität. Apple Inc verwendet dieses Format jetzt als natives Bildformat für seine iOS- und Mac-Produkte. Wenn Sie mehr über das genannte Format erfahren möchten, können Sie auf diesen Link klicken, um mehr über das zu erfahren HEIC-Dateiformat.
Kann ich HEIC stapelweise in JPG konvertieren?
Du kannst den ... benutzen Aiseesoft HEIC-Konverter, ein dedizierter Stapel-HEIC-Dateikonverter, den Sie auf Ihrem Windows und Mac herunterladen können. Laden Sie hier so viele HEIC-Dateien hoch, wie Sie möchten, und konvertieren Sie sie dann alle in JPG oder PNG, ohne ihre Qualität zu beeinträchtigen. Außerdem gibt es keine Begrenzung, wie oft Sie konvertieren können, und die Dateigröße spielt bei diesem Tool keine Rolle.
Fazit
Sie können jetzt die HEIC-Dateien mit den Informationen und Schritten in ein JPG-Format konvertieren. Wählen Sie, ob Sie einen Online-HEIC-zu-JPG-Konverter oder den Offline-Konverter verwenden möchten. Was auch immer Ihre Wahl ist, der Erfolg ist neben Ihnen, wenn Sie diesen Artikel gründlich lesen.
Wenn Sie sich noch nicht entschieden haben, was Sie verwenden möchten, empfehlen wir Ihnen, die herunterzuladen Aiseesoft HEIC-Konverter, denn es ist der beste HEIC-Konverter unter den anderen auf der Liste. Sie können das Tool testen, indem Sie es auf Ihren Desktop herunterladen, sehen, ob es zu Ihnen passt, und das Problem lösen, indem Sie die obigen Schritte ausführen.



 Video Converter Ultimate
Video Converter Ultimate Bildschirm recorder
Bildschirm recorder



