So übertragen Sie HEIC-Fotos per AirDrop vom iPhone auf den Mac in weniger als einer Minute
Der zuverlässigste und schnellste Weg, Dateien auf jedem iOS- und Mac-Gerät zu teilen, ist die Verwendung von AirDrop. Anstatt Bluetooth zu verwenden, können Sie AirDrop verwenden, da dies eine bessere Option zum Übertragen mehrerer Dateien in weniger als einer Minute ist. Es wurde zuerst auf jedem Mac OS X Lion und iOS 7 eingeführt. Es ist immer noch die vorherrschende Funktion, die Bilder, Videos, Dateien, Orte und vieles mehr von iOS auf Mac oder umgekehrt drahtlos überträgt. Es ist keine Einrichtung erforderlich, und es gibt keine Beschränkungen hinsichtlich der Dateigröße und der Anzahl der zu übertragenden Dateien. Schauen wir uns also genauer an, was diese Funktion ist, und lernen Sie, wie es geht Airdrop-HEIC-Fotos vom iPhone auf den Mac mühelos.

Teil 1. So lassen sich HEIC-Fotos ganz einfach per Airdrop vom iPhone auf den Mac übertragen
Bevor Sie HEIC-Fotos per AirDrop von Ihrem iPhone auf den Mac übertragen können, stellen Sie sicher, dass Sie AirDrop und beide Geräte öffnen. Sie müssen die AirDrop-Taste auf dem iPhone antippen und gedrückt halten. Aber auf dem Mac müssen Sie auf Erlaubt mir entdeckt zu werden klicken. Nach dieser Aktion werden drei Optionen auf Ihrem Bildschirm angezeigt. Dies sind „Empfangen aus“, „Nur Kontakte“ und „Jeder“.
Empfangen aus bedeutet, dass AirDrop ausgeschaltet wird, und wenn Sie AirDrop der Datei auf Ihrem Kontakt aktivieren möchten, müssen Sie Nur Kontakt berühren. Zu guter Letzt die Option Jeder, diese Option lässt Ihr Gerät von den anderen Benutzern, die AirDrop verwenden, durchsichtig werden. Obwohl wir sie alle vorstellen, empfehlen wir Ihnen, auf Jeder statt auf Nur Kontakt zu tippen. Da Sie eine iCloud nur für den Kontakt benötigen, müssen sich Empfänger und Absender in der Kontaktliste des anderen befinden.
Sie müssen Bluetooth und WLAN einschalten. Obwohl Sie keine Internetverbindung benötigen, müssen Sie sie dennoch einschalten, um die HEIC-Datei drahtlos auf den Mac zu übertragen. Die unten angegebenen Schritte zeigen Ihnen, wie Sie die HEIC-Datei, die Sie auf Ihrem iPhone haben, mit der AirDrop-Funktion auf Ihren Mac übertragen.
Schritt 1. Gehen Sie zur Foto-App, suchen Sie nach der HEIC-Datei, die Sie übertragen möchten, und tippen Sie darauf.
Schritt 2. Berühre das Teilen Taste.
Schritt 3. Tippen Sie auf den Namen des Empfängers, um die HEIC-Datei zu senden, die Sie haben.
Nachdem Sie es gesendet haben, erhält der Empfänger eine Benachrichtigung mit der Option, es zu akzeptieren oder abzulehnen. Um sie auf Ihrem Mac zu speichern, müssen Sie sich dafür entscheiden, sie zu erhalten, aber wenn die an Sie gesendete Datei falsch ist, können Sie sie ablehnen.
Teil 2. Wie man AirDrop im JPG- und nicht im HEIC-Format vom iPhone auf den Mac überträgt
Wenn Sie das Bildformat ändern möchten, erfassen und senden Sie es über AirDrop JPG und nicht über HEIC. Sie müssen die folgenden Schritte ausführen, um die Erweiterung des Bildes in JPEG und nicht in HEIC zu ändern. Bitte beachten Sie, dass die folgenden Schritte das HEIC nicht in JPG konvertieren, aber das Bild, das Sie aufnehmen, in ein JPEG anstelle von HEIC ändern.
Schritt 1. Öffne das die Einstellungen und suchen Sie es unter der Kamera Option auf Ihrem iPhone-Gerät.
Schritt 2. Tippen Sie auf die Format in der Liste, die nach dem Klicken auf Kamera angezeigt wird.
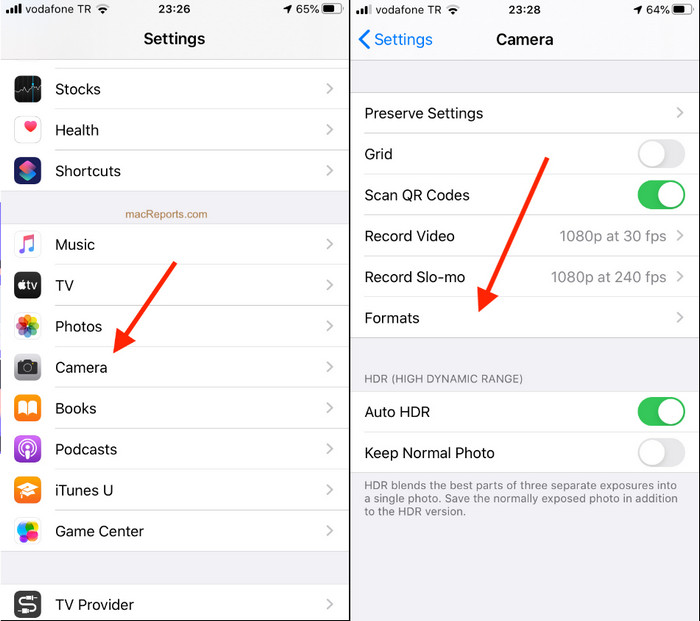
Schritt 3. Berühre das Am kompatibelsten um jedes Bild auf Ihrem iPhone in ein Standard-JPEG statt in HEIC aufzunehmen, dann AirDrop des Bildes auf anderen Geräten in JPG.
Teil 3. Airdrop von JPG anstelle des HEIC-Formats: Bester Online-HEIC-Konverter, den Sie kennen müssen
Anstatt die HEIC-Datei auf dem Mac per AirDropping zu übertragen, warum konvertieren Sie das Format nicht in ein JPEG, um es auch für andere Geräte als iOS und Mac freigeben zu können? FVC Free HEIC to JPG Converter kann Ihnen helfen, das HEIC-Format in ein kompatibles JPG zu ändern, bevor Sie es auf den Mac übertragen. Anstatt eine App auf Ihr iPhone herunterzuladen, warum versuchen Sie es nicht mit diesem Online-Konverter? Da es die gleiche Aufgabe genauso effizient erledigen kann wie der andere Konverter, können Sie es auf Ihr Gerät herunterladen.
Außerdem müssten Sie das Tool nicht kaufen und sich nicht anmelden, bevor Sie es verwenden können. Darüber hinaus können wir Ihnen versichern, dass der Zugriff auf den Webkonverter auf Ihrem Gerät sicher ist, obwohl das Webtool kostenlos ist und keine Werbung enthält. Die folgenden Schritte zeigen Ihnen, wie Sie AirDrop JPG anstelle von HEIC verwenden, indem Sie es hier konvertieren.
Schritt 1. Öffnen Sie die Website des Konverters, indem Sie darauf klicken Verknüpfung, und es führt Sie direkt zum Konverter online.
Schritt 2. Sie können automatisch ziehen und ablegen die Dateien hier, um die HEIC in JPG zu konvertieren und die Dateien einfach hochzuladen.
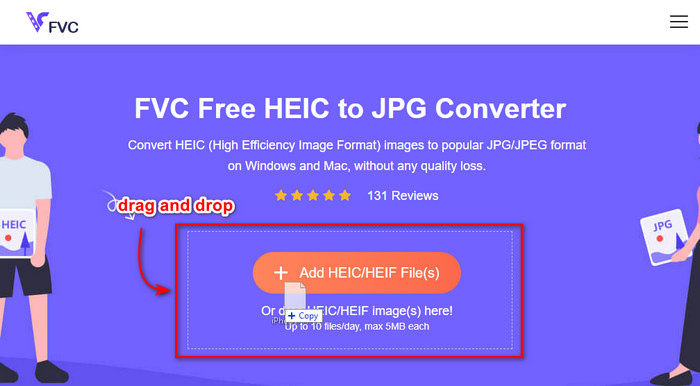
Schritt 3. Die Konvertierung startet automatisch; Klicken Sie danach auf die herunterladen um es auf Ihrem Laufwerk zu speichern. Sie können es jetzt mühelos mit anderen Geräten wie iPhone, Mac, Windows und Android teilen.
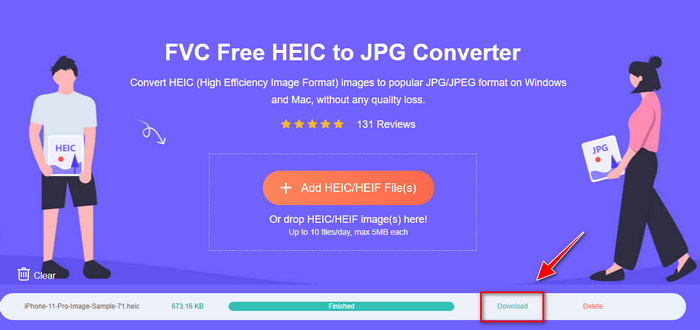
Verbunden:
Konvertieren Sie HEIC auf dem iPhone in JPG
Teil 4. Häufig gestellte Fragen zum AirDrop von HEIC-Fotos vom iPhone auf den Mac
Wird das AirDropping von HEIC-Fotos vom iPhone auf den Mac einige Zeit in Anspruch nehmen?
Das Übertragen von HEIC-Fotos auf den Mac wird nicht viel Zeit in Anspruch nehmen, da die Datei über Bluetooth und WLAN in beide Richtungen übertragen wird. Außerdem sind HEIC-Dateien kleiner, sodass das Verschieben einfach und effektiv ist.
Verliert AirDroping einer HEIC-Datei die Qualität?
Durch das Übertragen von HEIC-Dateien mit AirDrop wird die Bildqualität nicht beeinträchtigt. Sie können also davon ausgehen, dass Sie dieselbe Rate erhalten, die der Absender auf seinem Gerät hat.
Warum muss ich die HEIC-Datei AirDrop auf dem Mac erstellen?
Viele Faktoren könnten der Grund sein, warum Sie die HEIC-Datei, die Sie auf Ihrem iPhone haben, per AirDrop übertragen müssen, und vor allem, um die Datei zu erhalten, wenn Sie sie versehentlich auf Ihrem iPhone löschen. Wenn Sie als Nächstes Speicherplatz auf Ihrem Gerät freigeben möchten, aber das auf Ihrem iPhone gespeicherte Bild nicht löschen möchten, können Sie andere Fotos auf den Mac übertragen. Es gibt Millionen von Gründen, warum Sie die HEIC-Dateien, die Sie auf Ihrem iPhone haben, per AirDrop auf den Mac übertragen müssen, aber wir nennen nur einige wenige Gründe. Was auch immer Ihre Gründe sind, das Verschieben des HEIC-Bildes auf dem Mac ist eine gute Wahl.
Fazit
In diesem Artikel haben Sie gelernt, wie Sie iPhone AirDrop HEIC in JPG auf dem Mac verwenden oder dasselbe Bildformat auf dem Mac übertragen, ohne das Format in ein JPEG zu ändern. Was auch immer Ihr Grund für das AirDropping der HEIC-Datei ist, Sie können dies tun, indem Sie die angegebenen Schritte befolgen, die wir oben hinzugefügt haben. Angenommen, Sie möchten die HEIC-Datei auf anderen Geräten wie Windows und Android freigeben.
In diesem Fall müssen Sie das Format in JPG konvertieren, da dies das Standardbildformat anderer Geräte ist. Mit Hilfe des Online-Konverters stellen wir vor, dass das Konvertieren des Formats in ein JPG kostenlos und einfach ist. Sie brauchen keinen Experten, um den Online-Konverter zu verwenden und das Format in ein JPEG umzuwandeln; Indem Sie die obigen Schritte befolgen, können Sie es in Sekundenschnelle haben.



 Video Converter Ultimate
Video Converter Ultimate Bildschirm recorder
Bildschirm recorder



