Απλός οδηγός για το πώς να γίνετε μέρος ενός βίντεο σε αργή κίνηση αποτελεσματικά
Οι περισσότεροι δημιουργοί ταινιών χρησιμοποιούν υπερκίνδυνο για να κάνουν το βίντεο να παίζει σε αργή κίνηση, αλλά κυρίως χρησιμοποιείται σε αθλήματα για άμεση επανάληψη. Λόγω του καλλιτεχνικού αποτελέσματος που φέρνει στο τραπέζι? ο καθένας αλλάζει την ταχύτητα του βίντεο στον επιθυμητό ρυθμό. Με άλλα λόγια, η ζήτηση για ένα πρόγραμμα επεξεργασίας αργής κίνησης διαδόθηκε ευρέως σε ολόκληρο τον κόσμο του Διαδικτύου και η ανάγκη για έναν τέλειο ελεγκτή ταχύτητας βίντεο γινόταν ολοένα και μεγαλύτερη κάθε φορά. Για να καλύψουμε τη ζήτησή σας για τον καλύτερο ελεγκτή ταχύτητας, θα εξετάσουμε το κορυφαίο ελεγκτή 3 ταχυτήτων που βρήκαμε στην αγορά, το οποίο παρέχει άκρως επιδοκιμασία για την επεξεργασία της ταχύτητας του βίντεο. Επιπλέον, θα συμπεριλάβουμε επίσης ένα σεμινάριο για πώς να κάνετε μέρος ενός βίντεο σε αργή κίνηση σε κάθε εργαλείο, επιλέγουμε μόνο για εσάς.

Μέρος 1. Ο καλύτερος τρόπος για να συμμετάσχετε σε ένα βίντεο σε αργή κίνηση [Συνιστάται ιδιαίτερα]
Με την απαίτηση να έχετε τον καλύτερο ελεγκτή ταχύτητας για να επιβραδύνετε ένα κλιπ, FVC Video Converter Ultimate παρέχει τη βοήθεια που θα χρειαστείτε για να ολοκληρώσετε αυτήν την εργασία. Αυτός ο απόλυτος μετατροπέας προσφέρει μια μοναδική δυνατότητα για να κάνετε το βίντεό σας να επιβραδύνει ή να αναπαράγεται σε κίνηση υψηλής ταχύτητας και στη συνέχεια να το εφαρμόσετε σε λιγότερο από μερικά κλικ. Δεν μπορείτε να κάνετε λάθος χρησιμοποιώντας το λογισμικό, γιατί είναι ένα από τα πιο εύκολα κατανοητά το λογισμικό που μπορείτε να έχετε, και έχει ένα καθαρό γραφικό περιβάλλον για να κάνει τα πάντα για εσάς να κατανοήσετε και να οργανώσετε.
Εκτός από τον ελεγκτή ταχύτητας, μπορείτε επίσης να χρησιμοποιήσετε αυτό το λογισμικό για να χωρίσετε και να συγχωνεύσετε πολλά βίντεο ταυτόχρονα. Πολλοί χρήστες ενθουσιάστηκαν με αυτό το λογισμικό λόγω των πολυλειτουργικών δυνατοτήτων και λειτουργιών που σας παρέχει. Λοιπόν, ας υποθέσουμε ότι θέλετε να γίνετε μέλος της ευχαριστημένης κοινότητας και να εντυπωσιαστείτε με αυτό το λογισμικό. Σε αυτήν την περίπτωση, μπορείτε να διαβάσετε τον παρακάτω οδηγό σχετικά με τον τρόπο επιβράδυνσης μέρους ενός βίντεο, αλλά πρώτα, θα χρειαστεί να κάνετε λήψη και εγκατάσταση του λογισμικού και στη συνέχεια να το ανοίξετε για να ξεκινήσετε.
ΔΩΡΕΑΝ ΛήψηΓια Windows 7 ή νεότερη έκδοσηΑσφαλής λήψη
ΔΩΡΕΑΝ ΛήψηΓια MacOS 10.7 ή μεταγενέστερη έκδοσηΑσφαλής λήψη
1. Περικόψτε το μέρος του βίντεο που θέλετε να αργήσετε
Βήμα 1. Αφού εκκινήσετε το λογισμικό, μεταβείτε στο Εργαλειοθήκη και βρείτε εκεί το Video Trimmer.
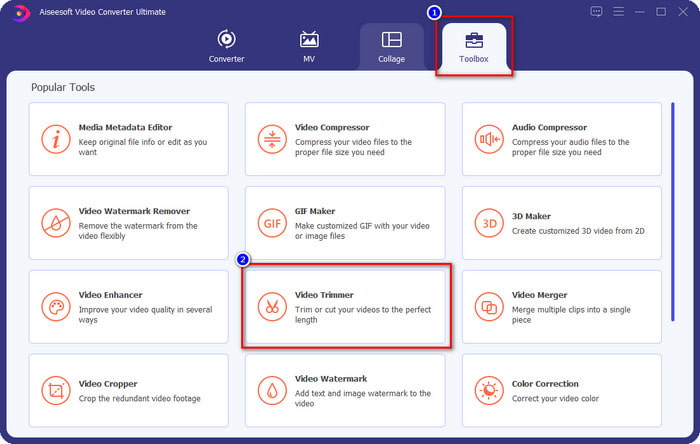
Βήμα 2. Πάτα το + εικονίδιο για να προσθέσετε το βίντεο που θέλετε να χωρίσετε, βρείτε το στον φάκελό σας και κάντε κλικ Ανοιξε.
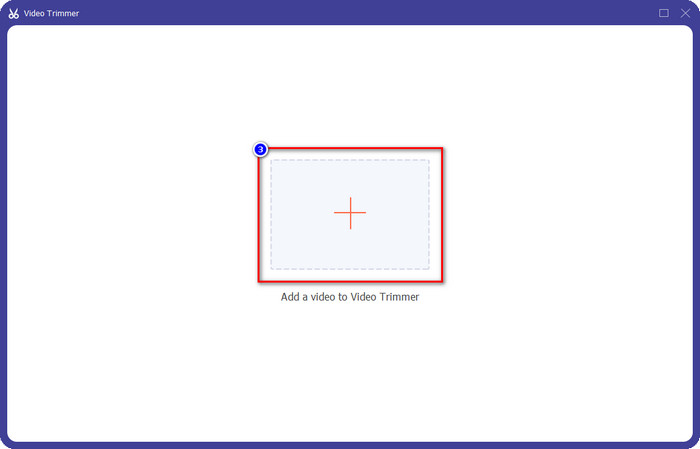
Βήμα 3. Στο τρίμερ, κάντε κλικ Γρήγορη διάσπαση για να κόψετε το βίντεο που προσθέτετε σε τμήματα και να αλλάξετε τον αριθμό των διαχωρισμών στο βίντεο που θέλετε. Αφού ορίσετε τα τμήματα του βίντεο, κάντε κλικ Διαίρεση.
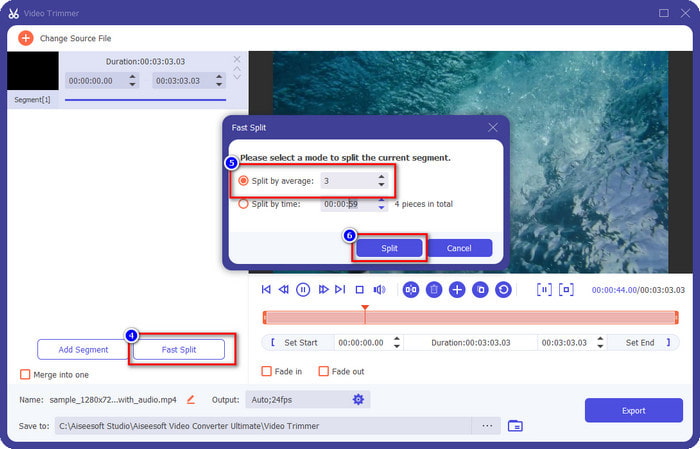
Βήμα 4. Κάντε κλικ σε κάθε βίντεο για να δείτε αν αυτά είναι τα σωστά τμήματα που θέλετε να κάνετε αργή κίνηση και κάντε κλικ Εξαγωγή για να αποθηκεύσετε το βίντεο στη μονάδα δίσκου σας.
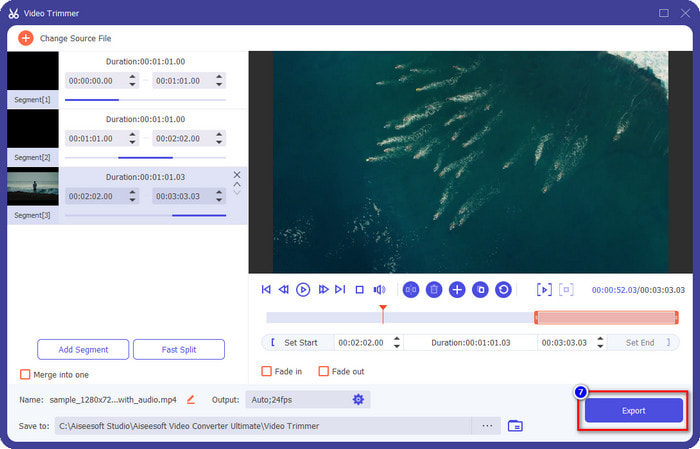
2. Αλλάξτε την ταχύτητα του τμήματος που έχετε εξαγάγει
Βήμα 1. Αναζητήστε το Ελεγκτής ταχύτητας βίντεο για να επιβραδύνετε το τμήμα που κόψατε νωρίτερα στο Εργαλειοθήκη.
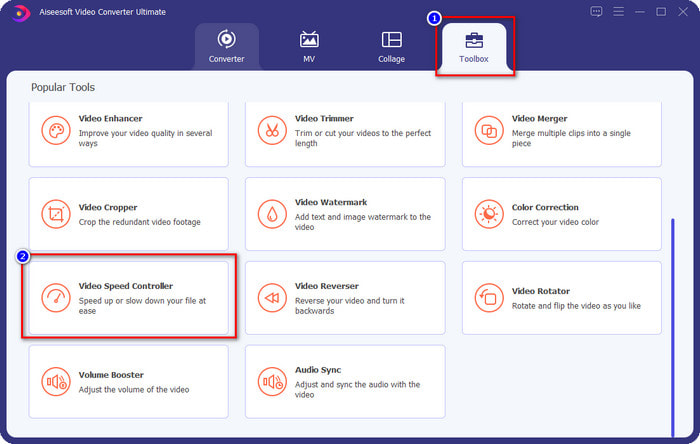
Βήμα 2. Πάτα το + κουμπί για να προσθέσετε ένα αρχείο βίντεο, εντοπίστε το αρχείο βίντεο που χωρίζετε και θέλετε να επιβραδύνετε και κάντε κλικ Ανοιξε να το ανεβάσετε.
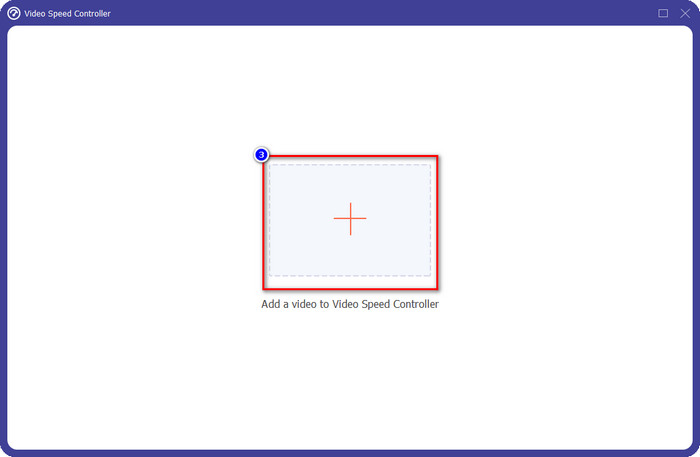
Βήμα 3. Αφού εισαγάγετε το βίντεο, επιλέξτε το εφέ αργής κίνησης που θέλετε να εφαρμόσετε στο βίντεο που κόψατε. Στην οθόνη σας θα εμφανιστούν πολλές επιλογές ταχύτητας. Δοκιμάστε τα όλα για να δείτε αν αυτό είναι το slow-mo που θέλετε να επιτύχετε.
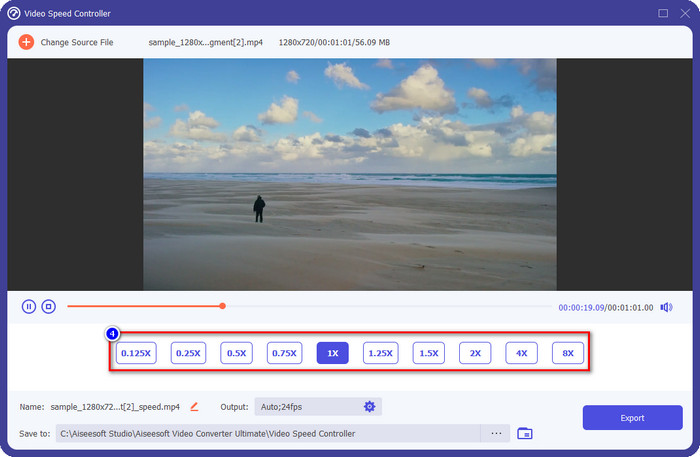
Βήμα 4. Για να αποθηκεύσετε το βίντεο, επιβραδύνετε το κλικ Εξαγωγή.
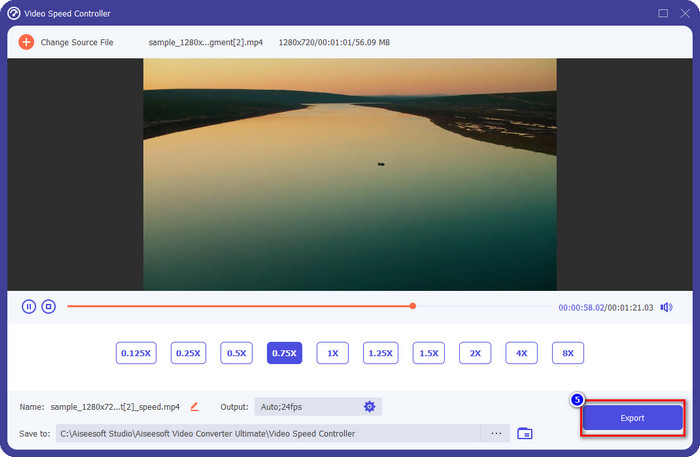
3. Συγχωνεύστε το βίντεο που κόψατε νωρίτερα με το Slow-mo
Βήμα 1. Αφού κόψετε και προσθέσετε ένα εφέ αργής κίνησης στο βίντεο, κάντε κλικ στο Συγχώνευση βίντεο για να συνδυάσετε όλα τα βίντεο, μπορείτε να το βρείτε στο Εργαλειοθήκη.
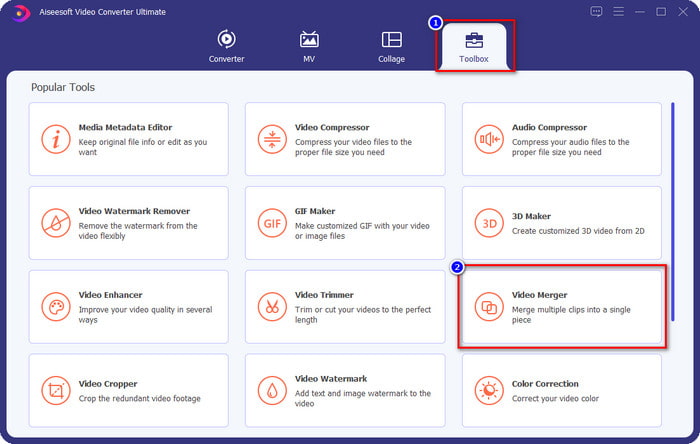
Βήμα 2. Κάνοντας κλικ στο + κουμπί, ένας φάκελος θα εμφανιστεί στην οθόνη σας. κάντε κλικ στο αρχείο που θέλετε να προσθέσετε και, στη συνέχεια, πατήστε Ανοιξε.
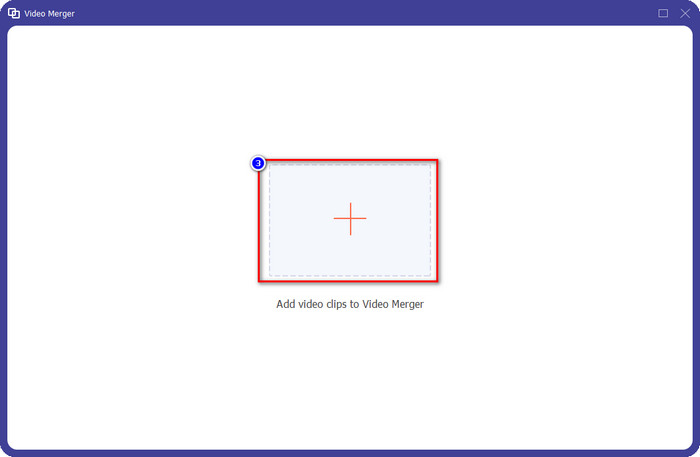
Βήμα 3. Για να προσθέσετε το άλλο τμήμα που χωρίζετε, κάντε κλικ στο κουμπί + για να τα προσθέσετε όλα. Τακτοποιήστε τα σωστά κατά σέρνοντας κάθε τμήμα και αν όλα έχουν διευθετηθεί, κάντε κλικ Εξαγωγή για να αποθηκεύσετε το βίντεο με το μέρος σε αργή κίνηση.
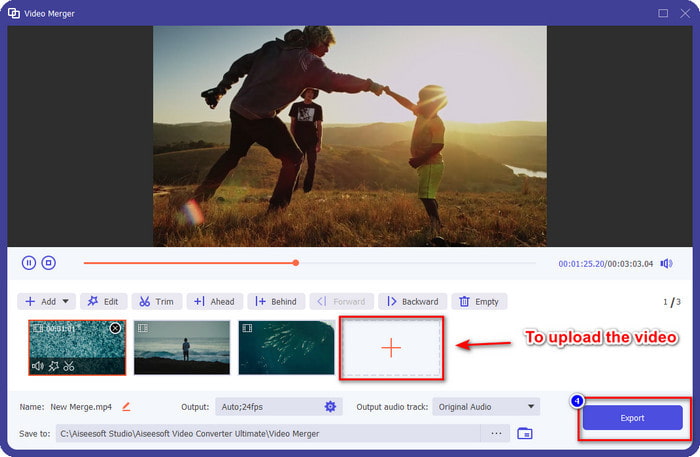
Μέρος 2. Άλλο διαδικτυακό και εκτός σύνδεσης λογισμικό που μπορείτε να χρησιμοποιήσετε για να αλλάξετε την ταχύτητα βίντεο σε αργή κίνηση
Online Video Cutter – Ελεγκτής ταχύτητας
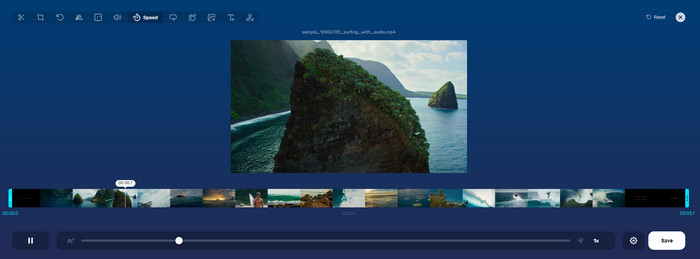
Online Video Cutter – Ελεγκτής ταχύτητας, δεν είναι το εργαλείο που θα χρειαστείτε για λήψη επειδή βασίζεται στον ιστό. Με ελεγκτής ταχύτητας βίντεο όπως αυτό στο διαδίκτυο, μπορείτε να χρησιμοποιήσετε αυτό το εργαλείο αμέσως, ακόμα κι αν δεν κάνετε λήψη πρόσθετων πόρων ή αρχείων για την εκκίνηση του λογισμικού. Επίσης, το εργαλείο web υποστηρίζει βασικές λειτουργίες επεξεργασίας που θα χρειαστείτε εγκαίρως. Αν και αυτό το εργαλείο δεν είναι τόσο επαγγελματικό όσο το πρόγραμμα επεξεργασίας που αναφέραμε παραπάνω, εξακολουθεί να είναι υπέροχο να χρησιμοποιείται για να επιβραδύνει ένα βίντεο. Για να μάθετε πώς να κάνετε μέρος μιας αργής κίνησης βίντεο, μπορείτε να αντιγράψετε τα παρακάτω βήματα.
Βήμα 1. Για πρόσβαση στο εργαλείο Ιστού, μπορείτε να το αναζητήσετε στο πρόγραμμα περιήγησης της επιλογής σας.
Βήμα 2. Κάντε κλικ Ανοιγμα αρχείου και ανεβάστε το αρχείο βίντεο ή το τμήμα που θέλετε να κάνετε αργή κίνηση.
Βήμα 3. Σύρετε το ολισθητής στο αριστερά για να επιβραδύνετε το βίντεο και κάντε κλικ Σώσει.
Δωρεάν βίντεο ταχύτητας
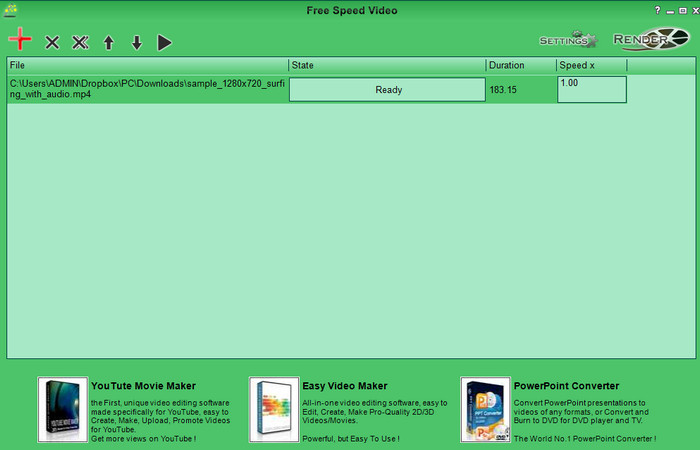
Ένας άλλος ελεγκτής ταχύτητας που μπορείτε να κατεβάσετε στην επιφάνεια εργασίας σας είναι το Δωρεάν βίντεο ταχύτητας. Αυτό το εργαλείο είναι απλό, επομένως η εκμάθηση του τρόπου χρήσης του είναι χωρίς άγχος. Παρόλο που έχει ένα απλό GUI, πρέπει να έχει μια ενημέρωση για καλύτερο σχεδιασμό και να βοηθά τον χρήστη να καθορίσει τις διαθέσιμες επιλογές. Εάν ο σχεδιασμός του GUI δεν σας ενοχλεί, τότε μπορείτε να χρησιμοποιήσετε αυτό το λογισμικό για να προσαρμόσετε την ταχύτητα του βίντεο με βάση τις ανάγκες σας δωρεάν. Για να σας βοηθήσουν να επιβραδύνετε το βίντεο, τα παρακάτω βήματα θα σας καθοδηγήσουν πώς να επιβραδύνετε μέρος ενός βίντεο.
Βήμα 1. Κατεβάστε την ακολουθήστε τη διαδικασία εγκατάστασης για να το έχετε στον υπολογιστή σας.
Βήμα 2. Κάντε κλικ στο + κουμπί για να προσθέσετε το βίντεο που θέλετε να επιβραδύνετε.
Βήμα 3. Υπό Ταχύτητα x, πληκτρολογήστε τον αριθμό της ταχύτητας που θέλετε να έχετε.
Βήμα 4. Κάντε κλικ Καθιστώ για να αποθηκεύσετε την τελική έξοδο στην επιφάνεια εργασίας σας.
Μέρος 3. Συχνές ερωτήσεις σχετικά με το πώς να συμμετάσχετε σε ένα βίντεο σε αργή κίνηση
Γιατί παγώνει το μέρος του βίντεο με slow-mo;
Η μετάβαση μεταξύ της επιβράδυνσης και της κανονικής ταχύτητας βίντεο παγώνει λόγω των διαφορετικών ταχυτήτων και των δύο βίντεο. Δεν πρέπει να αντιμετωπίσετε μια παγωμένη και καθυστερημένη μετάβαση, παρά τις διαφορές, εάν χρησιμοποιείτε το απόλυτο εργαλείο.
Τι κάνει πιο ομαλή τη μετάβαση του βίντεο από slow-mo σε κανονική ταχύτητα;
Δεν υπάρχει συγκεκριμένη απάντηση, αλλά είναι καλύτερο να κάνετε αργή κίνηση σε ένα μέρος βίντεο εάν το εργαλείο που έχετε μπορεί να αυξήσει την ταχύτητα. Για πιο ομαλή μετάβαση μεταξύ του βίντεο με κανονική ταχύτητα και επιβράδυνση, πρέπει να προσπαθήσετε να συγχωνεύσετε το βίντεο όπως κάναμε με το απόλυτο λογισμικό.
Είναι δύσκολο να εφαρμόσετε ένα εφέ επιβράδυνσης στο μέρος του βίντεο;
Θα μπορούσε κυρίως να μην μπορεί να αλλάξει όλο το λογισμικό που μπορείτε να χρησιμοποιήσετε ένα συγκεκριμένο μέρος της ταχύτητας βίντεο. Οι περισσότεροι ελεγκτές ταχύτητας προσαρμόζουν την ταχύτητα ολόκληρου του βίντεο αντί για το συγκεκριμένο μέρος. Έτσι, εάν θέλετε να αλλάξετε το μέρος της ταχύτητας αναπαραγωγής των κλιπ, τότε διαβάστε το μέρος 1 για να τα μάθετε όλα.
συμπέρασμα
Επιτέλους, έχουμε αρκετή ιδέα για το πώς να δημιουργήσετε μέρος ενός βίντεο σε αργή κίνηση με τη βοήθεια των βημάτων και την αφοσίωσή σας στην ολοκλήρωση αυτού του άρθρου. Αν και το λογισμικό μπορεί αλλάξτε την ταχύτητα του βίντεο, εξακολουθεί να είναι πρόβλημα αν θέλετε να αλλάξετε ένα μέρος του. Έτσι, για να αλλάξετε το μέρος του κλιπ σε έκδοση αργής κίνησης για να προσθέσετε μπαχαρικό στο βίντεό σας, πρέπει να χρησιμοποιήσετε το FVC Video Converter Ultimate. Μπορείτε να έχετε αυτό το λογισμικό κατεβάζοντας και εγκαθιστώντας το στην επιφάνεια εργασίας σας και ακολουθώντας τα βήματα που προσθέσαμε νωρίτερα για να αλλάξετε μόνο το μέρος του κλιπ και όχι ολόκληρη την ταχύτητα του βίντεο.



 Video Converter Ultimate
Video Converter Ultimate Εγγραφή οθόνης
Εγγραφή οθόνης



