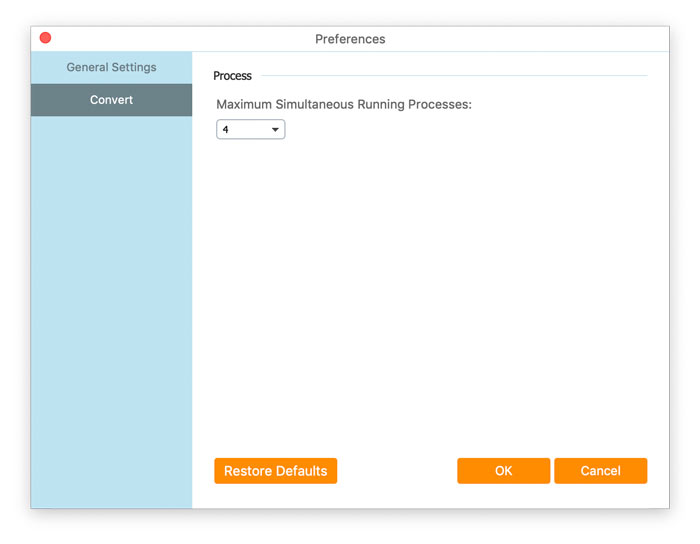بسته نصب را بارگیری کنید. با دنبال کردن دستورالعمل های روی صفحه ، آن را باز کنید و بلافاصله نصب کنید.
تبدیل FLV به MOV رایگان نرم افزار رایگان برای تبدیل کارآمد FLV به QuickTime MOV است. این نرم افزار علاوه بر دریافت فایل MOV ترجیحی ، می تواند قبل از تبدیل ، پرونده MOV را نیز ویرایش کند.
کلیک کنید بر روی منو گزینه را در گوشه بالا سمت راست قرار داده و انتخاب کنید اولویت ها… سپس می توانید برگه ها را تغییر دهید تا تنظیمات برگزیده خود را انجام دهید تنظیمات عمومی و تبدیل.
تنظیمات عمومی: به شما امکان می دهد پوشه خروجی ، تنظیمات نصب و تنظیمات بروزرسانی را ایجاد کنید.
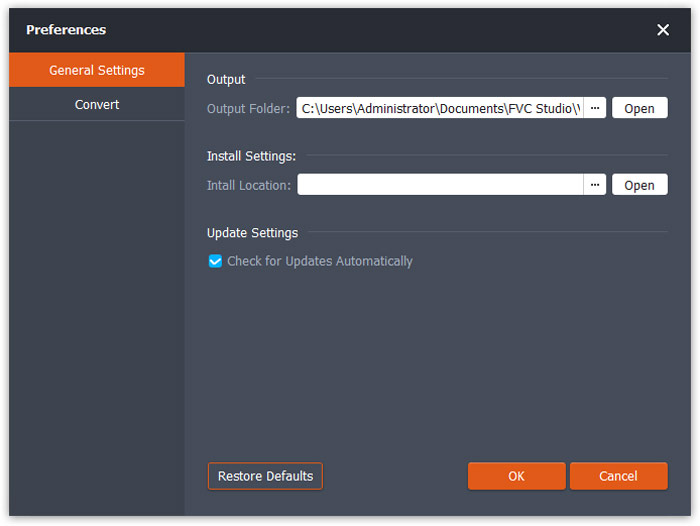
تبدیل: هنگام تغییر وضعیت به تبدیل تب ، شتاب پردازنده آن به شما امکان می دهد سرعت تبدیل را افزایش دهید. علاوه بر این ، می توانید حداکثر تعداد را برای کارهای همزمان تنظیم کنید.
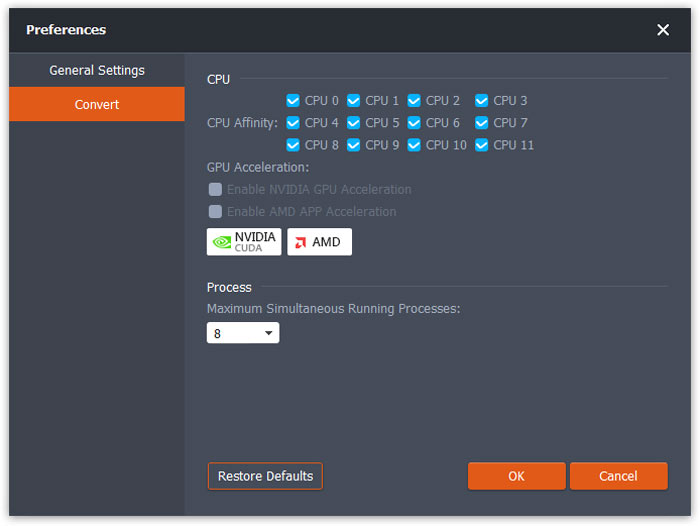
بسته نصب را بارگیری کنید. با دنبال کردن دستورالعمل های روی صفحه ، آن را باز کنید و بلافاصله نصب کنید.
تبدیل FLV به MOV رایگان نرم افزار رایگان برای تبدیل کارآمد FLV به QuickTime MOV است. این نرم افزار علاوه بر دریافت فایل MOV ترجیحی ، می تواند قبل از تبدیل ، پرونده MOV را نیز ویرایش کند.
روی نام محصول در گوشه بالا سمت چپ کلیک کنید و انتخاب کنید اولویت ها… سپس می توانید برگه ها را تغییر دهید تا تنظیمات برگزیده خود را انجام دهید تنظیمات عمومی و تبدیل.
تنظیمات عمومی: به شما امکان می دهد پوشه خروجی ، تنظیمات نصب و تنظیمات بروزرسانی را ایجاد کنید.
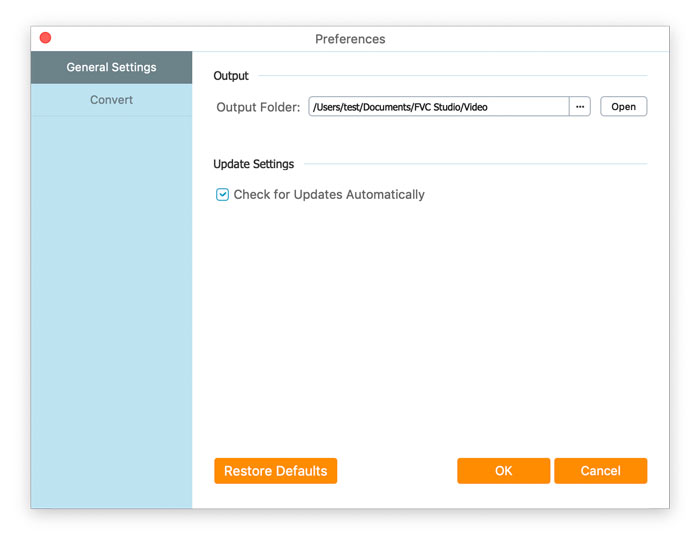
تبدیل: هنگام تغییر وضعیت به تبدیل تب ، شتاب پردازنده آن به شما امکان می دهد سرعت تبدیل را افزایش دهید. علاوه بر این ، می توانید حداکثر تعداد را برای کارهای همزمان تنظیم کنید.