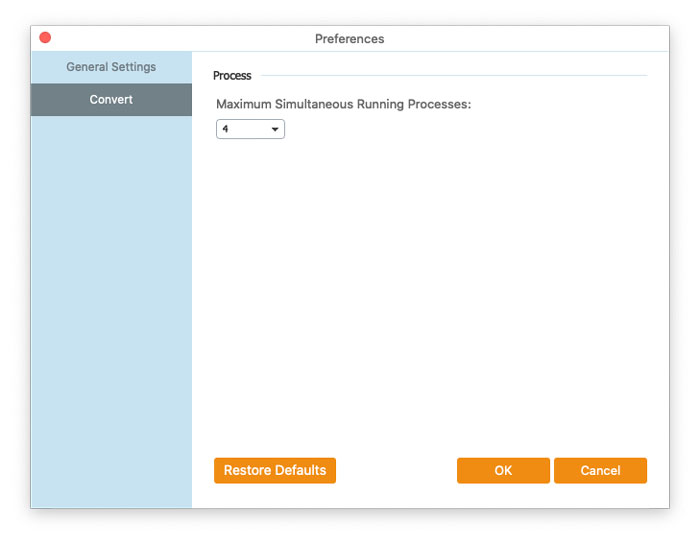FVC Free MTS Converter کمک می کند تا پرونده های MTS شما به سرعت و به آسانی تبدیل شود. شما می توانید فرمت MTS را که توسط دوربین های فیلمبرداری HD مانند سونی ، پاناسونیک ، کانن و موارد دیگر به فایل های ویدیویی و صوتی معروف از جمله MP4 ، AVI ، WMV ، MOV ، VOB ، DivX ، XviD ، M4V ، MP3 ، AAC و ... تولید می شود ، آزادانه تبدیل کنید.
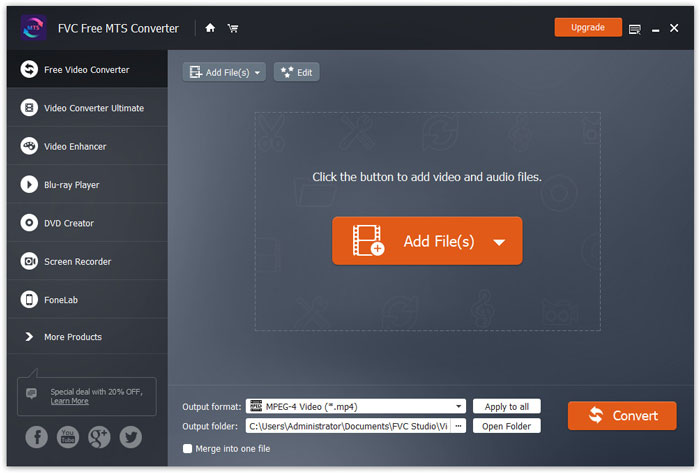
مرحله 1 باز کن صفحه نخست روی رایانه خود کلیک کنید و کلیک کنید دانلود رایگان دکمه.
گام 2. برای شروع نصب ، روی بسته نصب دوبار کلیک کنید. برای نصب FVC Free MTS Converter روی رایانه خود دستورالعمل ها را دنبال کنید.
می توانید تنظیمات برگزیده را در Free MTS Converter تنظیم کرده و از راحتی استفاده از آن لذت ببرید. برای ویرایش تنظیمات برگزیده ، می توانید نرم افزار را راه اندازی کنید ، به اینجا بروید منو و انتخاب کنید اولویت ها... این 2 بخش را فراهم می کند که در آن می توانید تنظیمات برگزیده خود را انتخاب کنید.
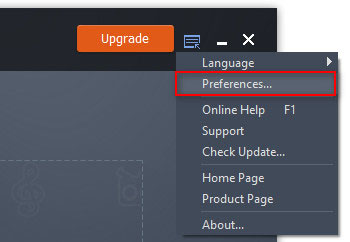
تنظیمات عمومی: می توانید پوشه خروجی ، تنظیمات نصب و تنظیمات به روزرسانی را تنظیم کنید.
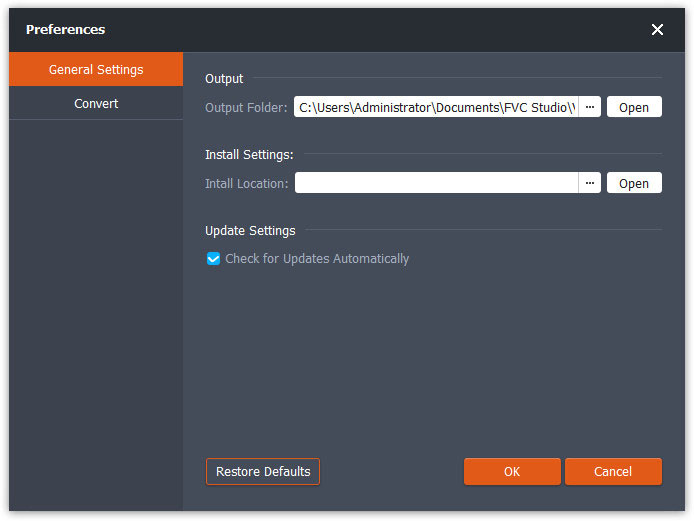
تبدیل: شتاب GPU می تواند سرعت تبدیل را افزایش دهد. می توانید میل CPU را انتخاب کنید و حداکثر تعداد را برای فرآیندهای در حال اجرا همزمان تنظیم کنید.
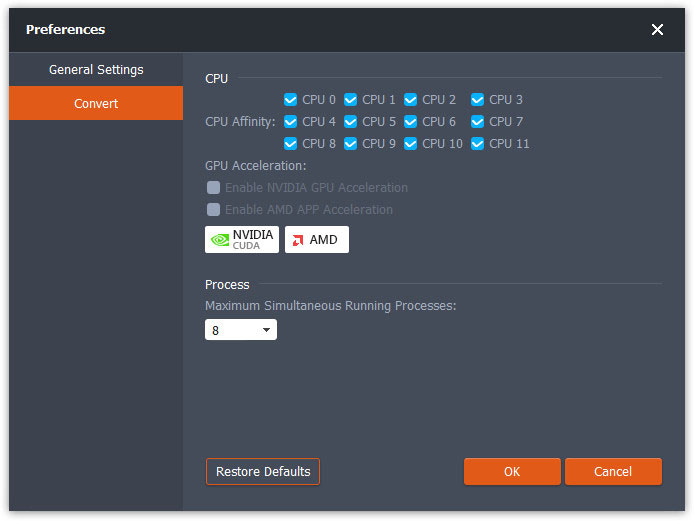
FVC Free MTS Converter کمک می کند تا پرونده های MTS شما به سرعت و به آسانی تبدیل شود. شما می توانید فرمت MTS را که توسط دوربین های فیلمبرداری HD مانند سونی ، پاناسونیک ، کانن و موارد دیگر به فایل های ویدیویی و صوتی معروف از جمله MP4 ، AVI ، WMV ، MOV ، VOB ، DivX ، XviD ، M4V ، MP3 ، AAC و ... تولید می شود ، آزادانه تبدیل کنید.
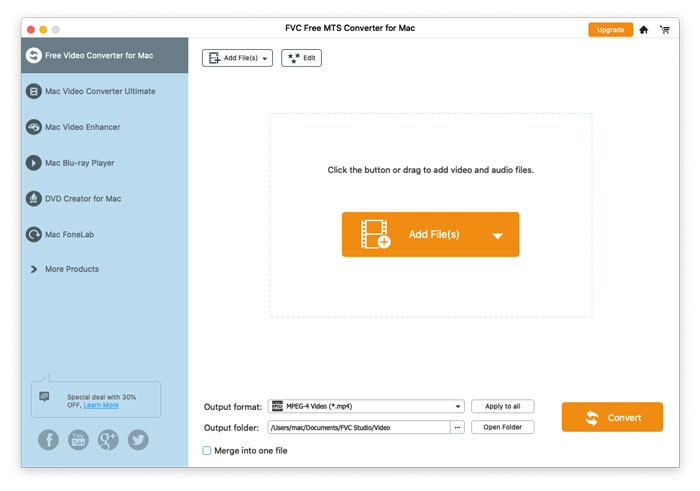
مرحله 1 باز کن صفحه نخست روی رایانه خود کلیک کنید و کلیک کنید دانلود رایگان دکمه.
گام 2. برای شروع نصب ، روی بسته نصب دوبار کلیک کنید. برای نصب FVC Free MTS Converter روی رایانه خود دستورالعمل ها را دنبال کنید.
می توانید تنظیمات برگزیده را در Free MTS Converter تنظیم کرده و از راحتی استفاده از آن لذت ببرید. برای ویرایش تنظیمات برگزیده ، می توانید نرم افزار را راه اندازی کنید ، به اینجا بروید منو و انتخاب کنید اولویت ها... این 2 بخش را فراهم می کند که در آن می توانید تنظیمات برگزیده خود را انتخاب کنید.
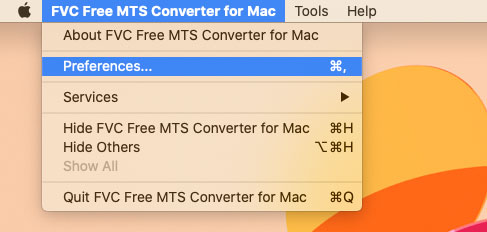
تنظیمات عمومی: می توانید پوشه خروجی ، تنظیمات نصب و تنظیمات به روزرسانی را تنظیم کنید.
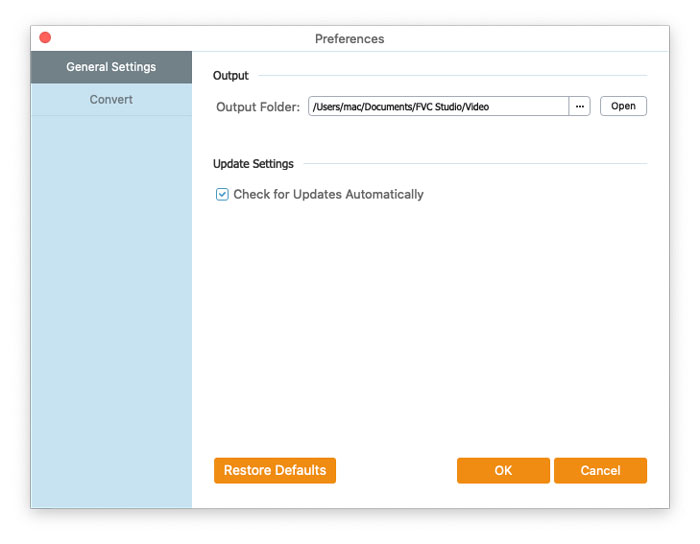
تبدیل: شتاب GPU می تواند سرعت تبدیل را افزایش دهد. می توانید میل CPU را انتخاب کنید و حداکثر تعداد را برای فرآیندهای در حال اجرا همزمان تنظیم کنید.