نحوه برش سریع GIF با 4 برش دهنده GIF
اگر از بهترین راه حل استفاده کنید، تغییر اندازه یک GIF کار ساده ای است یک GIF را برش دهید. با این حال، همه ویرایشگرهای GIF راه حلی حرفه ای و عملی برای برش ارائه نمی دهند. همه آنچه که باید در مورد برش دهنده های GIF بدانید در این پست آمده است. برای ارائه بهترین گزینه هایی که می توانید استفاده کنید، جزئیات ذکر شده در زیر را بخوانید و چهار برش باورنکردنی را که می توانید برای تغییر اندازه گیف خود استفاده کنید، بررسی کنید.

قسمت 1. نحوه برش GIF در ویندوز و مک
راه 1. از Video Converter Ultimate - بهترین GIF Cropper استفاده کنید
این یک ابزار حرفه ای است که در هر مشکلی که باشد، فقط به کاربران خود برتری می دهد. FVC Video Converter Ultimate، قبلاً برای ویرایش GIF ها با برش، برش، برش یا حتی ایجاد یک GIF شخصی به آن ملحق شوید. این ابزار نه تنها در GIF عالی است، بلکه می توانید GIF را به MOV، AVI، MP4، MKV، WMV و به بیش از 200 فرمت دیگر تبدیل کنید. به غیر از آن، فرآیندی که این ابزار ارائه می دهد بسیار متفاوت از ابزار دیگر است، زیرا در پردازش سریع از رعد و برق برای وارد کردن و صادرات سریع فایل پشتیبانی می کند. علاوه بر این، این ابزار باید مشکلات متعددی را در مورد ویرایش فایلهای GIF حل کند. بنابراین کار با این ابزار برای مدیریت برش ساده است. آیا می خواهید یاد بگیرید که چگونه یک GIF را برش دهید؟ در آن صورت، جزئیات زیر یک آموزش سریع برای انجام سریع آن را نشان می دهد.

FVC Video Converter Ultimate
5,689,200+ دانلود- یک برش دهنده حرفه ای و بسیار قابل اعتماد GIF در ویندوز و مک موجود است.
- از تبدیل GIF به فرمت های MP4، MOV، WMV، MKV و بیش از 200 فرمت پشتیبانی می کند.
- ویژگیهای پیشرفته دیگری برای کمک به ایجاد GIF، افزایش سرعت یا کاهش سرعت و غیره در دسترس هستند.
- از هر نوع ویروسی در امان است.
- فرآیند صادرات فوق العاده سریع که به شما کمک می کند GIF برش خورده را در کمترین زمان آماده کنید.
دانلود رایگانبرای ویندوز 7 یا بالاتردانلود امن
دانلود رایگانبرای MacOS 10.7 یا بالاتردانلود امن
مرحله 1 با کلیک بر روی دکمه دانلود ارائه شده در زیر، برش را در درایو خود دانلود کنید. پس از آن نرم افزار را نصب کرده و Start Now را فشار دهید تا به مرحله بعد بروید.
گام 2. هنگامی که اکنون باز شد، روی آن کلیک کنید جعبه ابزار و به دنبال برش دهنده ویدیو در بالای رابط.
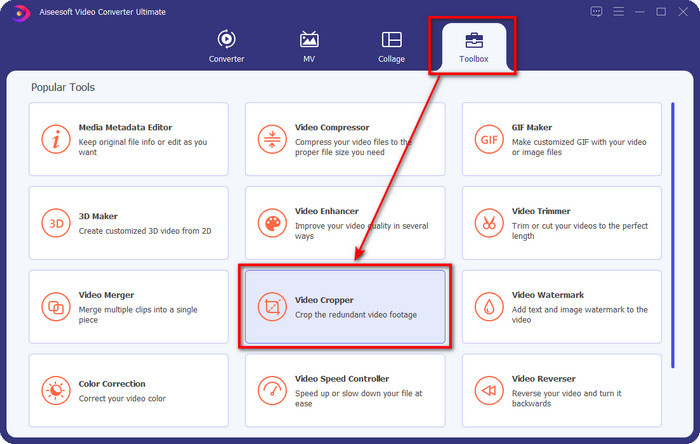
مرحله 3 یک رابط جدید نشان داده می شود، روی آن کلیک کنید + دکمه؛ یک پوشه نشان می دهد که در آن می توانید GIF خود را مرور کنید، روی آن کلیک کنید و فشار دهید باز کن برای ادامه.
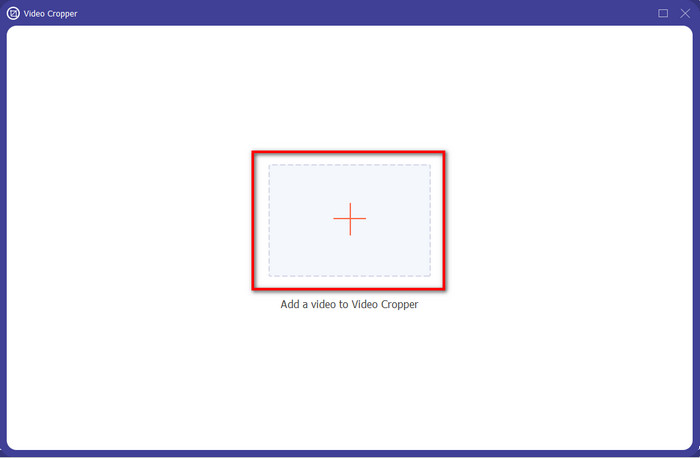
مرحله 4 کلیک کنید بر روی قطع كردن گزینه (آیکون قیچی) و سپس یک رابط جدید روی صفحه نمایش داده می شود که در آن می توانید GIF را برش داده و تنظیم کنید. نسبت تصویر با کشیدن آزادانه نقاط کوچک مطابق با خواسته های شما.
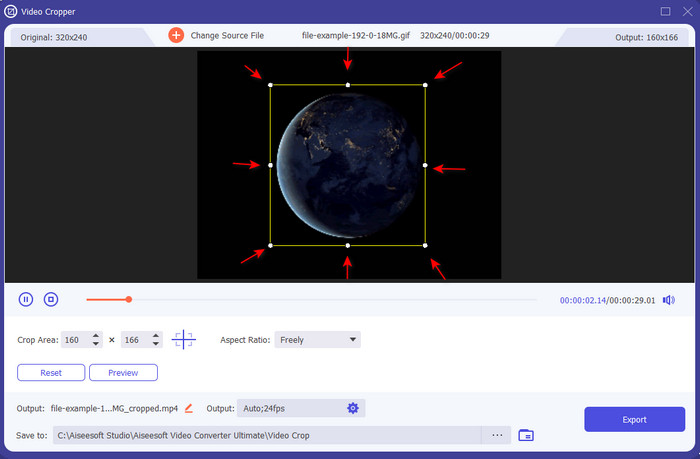
مرحله 5 پس از تنظیم، می توانید فشار دهید صادرات برای ذخیره و دانلود GIF برش خورده در درایو خود؛ voila، به همین راحتی، اکنون GIF خود را برش داده اید.
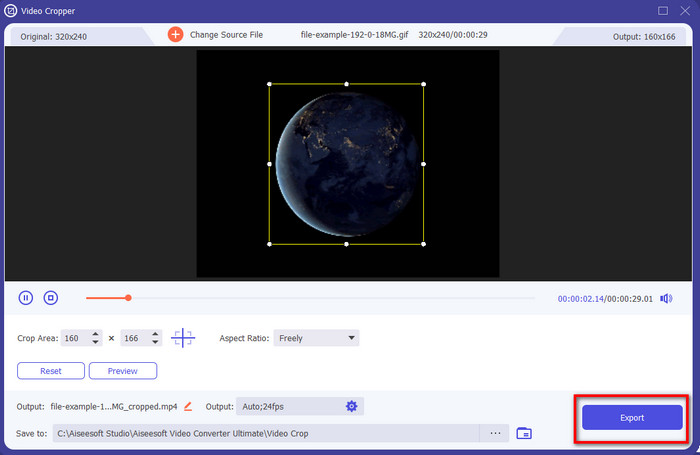
راه 2. از فتوشاپ استفاده کنید
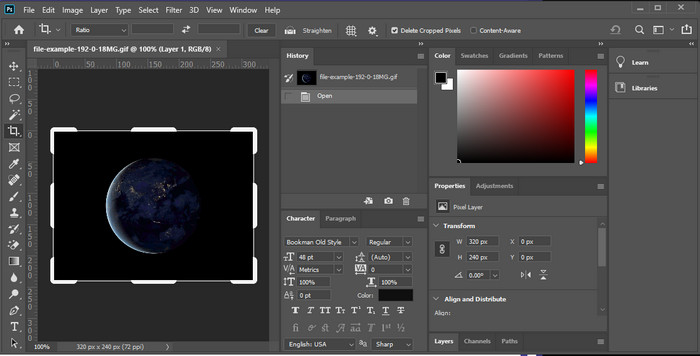
فتوشاپ یک ابزار حرفه ای است که از ویرایش سنگین روی هر تصویری که وارد می کنید، مانند GIF پشتیبانی می کند. این ابزار قبلاً به میلیون ها کاربر باتجربه کمک کرده است تا ویرایش های پیچیده ای را روی تصاویر خود انجام دهند. با این حال، به دلیل ویژگیهای ویرایش سنگین، این ابزار از آن پشتیبانی میکند تا یک ویرایشگر جدید بتواند عملکردهای آن را درک کند، به خصوص اگر تجربه ویرایش را نداشته باشید. اگرچه میتواند محصول شما باشد، اما برای انجام یک کار ساده بسیار زیاد است. اما اگر به دنبال نحوه برش یک GIF در فتوشاپ هستید، جزئیات و دانش فنی را دنبال کنید.
مرحله 1 فتوشاپ را دانلود و روی دسکتاپ خود راه اندازی کنید.
گام 2. کلیک فایل، GIF را جستجو کرده و فشار دهید باز کن. مطبوعات سی روی صفحه کلید خود، سپس اندازه را تنظیم کنید، فشار دهید وارد، برای ادامه.
مرحله 3 خروجی نهایی را با کلیک کردن صادر کنید صرفه جویی تحت فایل.
قسمت 2. نحوه برش دادن GIF به صورت آنلاین
راه 1. استفاده از Ezgif
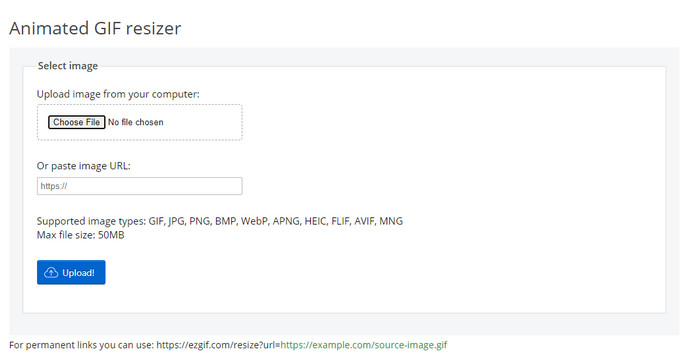
اگر به یک برش دهنده بر روی GIF خود به صورت آنلاین نیاز دارید، باید قبلاً آن را بدانید ازگیف یک انتخاب است برای ما جدید نیست که این ویرایشگر GIF آنلاین در لیست قرار گرفته است زیرا به دلیل قابلیت های ویرایش شناخته شده است. برخلاف برش دهنده های ذکر شده، استفاده از آن رایگان است و دیگر نیازی به دانلود آن نیست. تجربه کلی بسیار خوب است، اما به دلیل تبلیغاتی که این ابزار آنلاین را وحشتناک می کند، بهترین تجربه ای نیست که با آن مواجه می شویم. همچنین، اگر GIF متحرک را در اینجا برش می دهید، انتظار دارید که به صبر نیاز داشته باشید زیرا آپلود و دانلود GIF کمی طول می کشد.
مرحله 1 مرورگر خود را باز کنید و در آن جستجو کنید ازگیف.
گام 2. قابل اعتماد و متخصص برش، مطبوعات انتخاب فایلفایل را در پوشه خود پیدا کنید و ضربه بزنید بارگذاری.
مرحله 3 بکشید نقاط قاب با توجه به خواسته های شما و فشار دهید برش تصویر برای ادامه.
راه 2. iLoveIMG
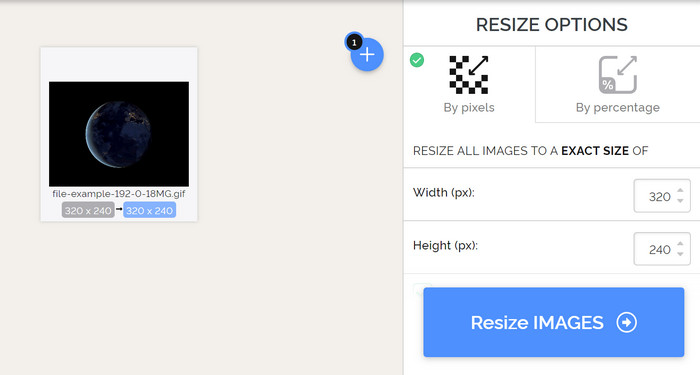
با نحوه برش دادن GIF به صورت آنلاین آشنا شوید iLoveIMG. این ابزار ویژگی هایی را ارائه می دهد که به شما در برش دادن، تغییر اندازه، فشرده سازی و موارد دیگر در تصویرتان کمک می کند. علاوه بر این، آپلود و دانلود فایل در اینجا بهتر از Ezgif است زیرا بارگذاری آن زمان زیادی نمی برد. فرض کنید نمی خواهید یک برش دهنده بر روی دسکتاپ خود دانلود کنید، پس این ابزار انتخابی مانند اولین ابزار آنلاین ذکر شده است. اما انتظار می رود که برخی از تبلیغات در رابط می تواند کمی تحریک کننده باشد.
مرحله 1 موتور جستجوی خود را باز کنید و به دنبال iLoveIMG بگردید و کلیک کنید برش تصویر.
گام 2. مطبوعات Image را انتخاب کنید و فایل GIF را مرور کنید. تنظیم نسبت فریم با توجه به نیاز و مطبوعات شما برش تصویر.
مرحله 3 صبر کنید تا فرآیند برش به پایان برسد، سپس آن را دانلود کنید.
بخش 3. سوالات متداول در مورد برش GIF
در برش دهنده GIF باید به دنبال چه شرایطی باشم؟
هنگام انتخاب یک برش دهنده GIF، باید شرایط زیادی را در نظر بگیرید، و اولین آنها سازگاری ابزار با سیستم عامل های شما است. حتماً بررسی مقاله در مورد ابزارها را بخوانید تا بدانید آیا آنها در دستگاه شما موجود هستند یا خیر. در مرحله بعد، از نظر بدافزار ایمن است، به خصوص آنلاین یا قابل دانلود. برش کاری آسان است، اما مطمئن شوید که برش شما قابل اعتماد است. در نهایت، برش باید چندین ویژگی داشته باشد که برای تعیین اینکه آیا اندازه برش اندازه مناسب است یا خیر، به آنها نیاز دارید. این موارد شامل قاب برش، گزینه پیش نمایش، طول و ارتفاع و موارد دیگر می شود.
آیا استفاده از برش دهنده GIF آنلاین ایمن است؟
خوب، بیشتر برش دهنده های GIF آنلاین امن هستند، اما نه همه آنها. بنابراین، قبل از دسترسی به آنها، مطمئن شوید که ابزار آنلاین برای استفاده ایمن است تا از آسیب غیرقابل برگشت به دستگاه های شما جلوگیری شود.
چگونه GIF را به عنوان پس زمینه تنظیم کنیم؟
راههای زیادی وجود دارد که میتوانید گیف خود را به یک پسزمینه در تلفنهای همراه و دسکتاپ تبدیل کنید. همچنین، ما در اینجا یک ابزار جایزه برای کمک به شما برای ایجاد یک GIF از طریق جمعآوری تصاویر یا ویدیوها ارائه میکنیم. منتظر چی هستی؟ برای یادگیری روی این لینک کلیک کنید چگونه GIF ها را به عنوان تصویر زمینه در دستگاه خود تنظیم کنید.
نتیجه
همه راه های ممکن برای برش GIF به صورت آنلاین یا آفلاین در اینجا هستند. ابزارهایی که در این مقاله گنجانده ایم قبلاً ثابت می کنند که تغییر اندازه با کمک آنها آسان است. اما اگر به یک خروجی حرفه ای و ابزاری بدون دردسر نیاز دارید، پس FVC Video Converter Ultimate یک انتخاب عالی است این ابزار بین یک برش دهنده خوب و بهترین فاصله ایجاد می کند. بنابراین، اگر نیاز به برش مانند یک حرفه ای دارید، دکمه دانلود در زیر برای دانلود ابزار موجود است.
دانلود رایگانبرای ویندوز 7 یا بالاتردانلود امن
دانلود رایگانبرای MacOS 10.7 یا بالاتردانلود امن



 Video Converter Ultimate
Video Converter Ultimate ضبط صفحه
ضبط صفحه


