GIF Splitters: ابزارهای برتر برای تقسیم و سفارشی کردن تصاویر متحرک
اگر تا به حال خواستید از بخش خاصی از یک GIF استفاده کنید اما متوجه شدید که در کل انیمیشن گیر کرده اید، تنها نیستید. گیفها به دلیل تواناییشان در انتقال احساسات و واکنشها در زمان کوتاه محبوب هستند، اما گاهی اوقات ما فقط به بخشی از چیز نیاز داریم تا پیام خود را منتقل کنیم. اینجاست که اهمیت تقسیم فایلهای GIF مشخص میشود.
با کمک تقسیم کننده های GIF، می توانید به راحتی دقیقاً قسمت GIF مورد نیاز خود را استخراج کنید و از آن برای پروژه یا پست رسانه های اجتماعی خود استفاده کنید. این پست به شما نگاهی به برخی از برترین تقسیمکنندههای GIF موجود در بازار امروز میدهد.
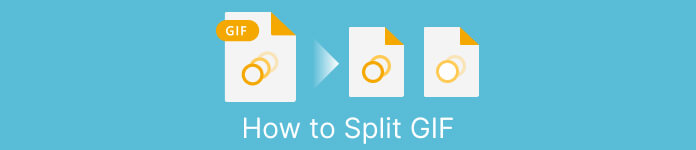
بخش 1. راه آسان برای تقسیم فایل های GIF
1. FVC Video Converter Ultimate
اگر فقط باید قسمت کوچکی از یک GIF را برش دهید، می توانید از آن استفاده کنید FVC Video Converter Ultimate. این یک ابزار نرم افزاری همه کاره است که طیف وسیعی از ویژگی ها را برای تبدیل و ویرایش ویدیو ارائه می دهد. علاوه بر این، این ابزار از طیف گستردهای از فرمتهای ویدئویی پشتیبانی میکند و به کاربران اجازه میدهد تنظیمات ویدئو مانند وضوح، میزان بیت و نرخ فریم را تنظیم کنند. در حالی که ویژگی خاصی برای تقسیم فایل های GIF ندارد، عملکرد اصلاح کننده ویدئو می تواند این کار را انجام دهد.
FVC Video Converter Ultimate می تواند ابزار ارزشمندی برای کسانی باشد که به دنبال راهی ساده و سرراست برای تقسیم فایل های GIF هستند. با رابط بصری و ویژگی برش ویدیو با استفاده آسان، راه حل مناسبی را برای کاربرانی که فقط نیاز به ویرایش های جزئی در GIF خود دارند، فراهم می کند. علاوه بر این، دارای طیف وسیعی از ویژگیهای دیگر مانند پردازش دستهای و شتاب GPU است که آن را به یک ابزار جامع تبدیل و ویرایش ویدیو تبدیل میکند. اگر می خواهید یاد بگیرید که چگونه GIF ها را به صورت آفلاین تقسیم کنید، مراحل زیر را می توانید دنبال کنید:
مرحله 1. نرم افزار را دریافت کنید
برای شروع، به سادگی یک پیوند را از لیست رایگان انتخاب کنید دانلود دکمه های زیر پس از آن، فقط به اعلانهای روی صفحه پایبند باشید تا راهاندازی برنامه را در ابزار خود به پایان برسانید. پس از اتمام نصب، می توانید برنامه را اجرا کرده و وارد منوی اصلی آن شوید.
دانلود رایگانبرای ویندوز 7 یا بالاتردانلود امن
دانلود رایگانبرای MacOS 10.7 یا بالاتردانلود امن
مرحله 2. یک فایل تصویری GIF را پیوست کنید
انتخاب ویدئو تریمر ابزار از جعبه ابزار منو. پس از انجام این کار، را انتخاب کنید + دکمه برای آپلود یک GIF.
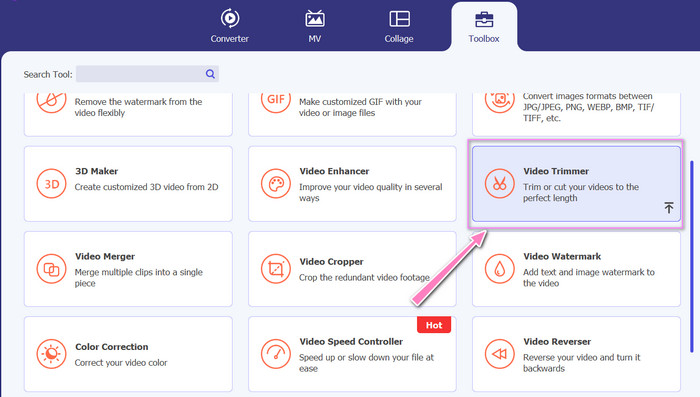
مرحله 3. فایل GIF را تقسیم کنید
هنگامی که GIF آپلود شد، برای ایجاد تغییرات در رابط برنامه نمایش داده می شود. با استفاده از نوار لغزنده ابتدا و انتهای GIF را که می خواهید حذف کنید انتخاب کنید.
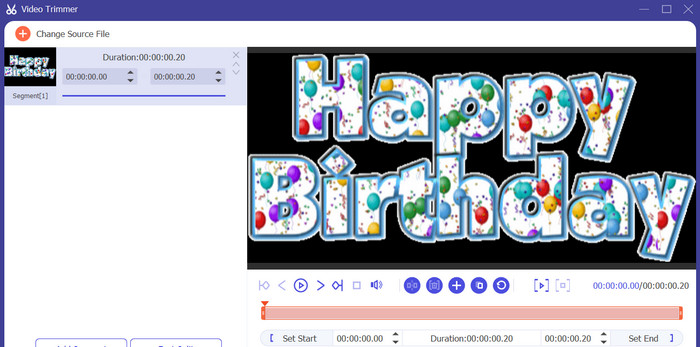
مرحله 4. GIF را که ایجاد کرده اید نگه دارید
وقتی سفارشی کردن GIF را تمام کردید، روی آن کلیک کنید صادرات در گوشه سمت راست پایین ابزار را فشار دهید تا فرآیند رندر شروع شود.
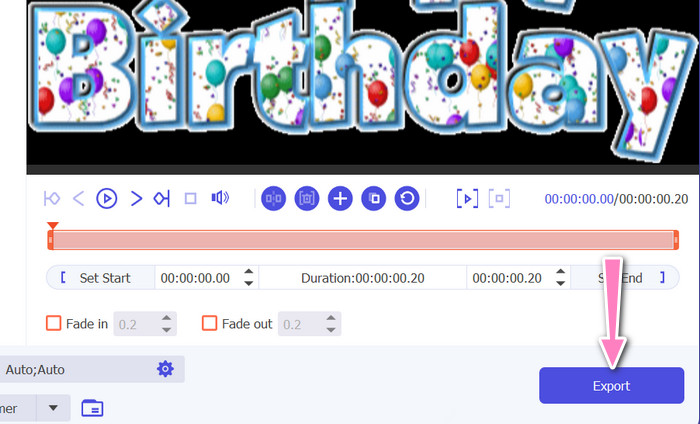
2. EZGIF
EZGIF یک ابزار آنلاین است که طیف وسیعی از ویژگی ها را برای کار با فایل های GIF ارائه می دهد. این وب سایت ابزارهای مختلفی را برای ایجاد، ویرایش و بهینه سازی فایل های GIF از جمله تغییر اندازه GIF، بریدن و شکافتن. همچنین شامل ویژگی هایی برای افزودن متن و جلوه های ویژه به گیف های شما می شود و حتی به شما اجازه می دهد فیلم ها و تصاویر را به فرمت GIF تبدیل کنید. بنابراین، اگر می خواهید GIF ها را به صورت آنلاین به فریم تقسیم کنید، این یک انتخاب عالی است. علاوه بر این، EZGIF یک پلتفرم کاربر پسند است که نیازی به دانلود یا نصب ندارد و به راحتی از هر مرورگر وب قابل دسترسی است. دریابید که این ابزار چگونه کار می کند و GIF ها را به تصاویر تقسیم کنید.
مرحله 1 برای تقسیم یک GIF با استفاده از Ezgif، وب سایت EZGIF را در مرورگر وب خود باز کنید.
گام 2. انتخاب کنید شکاف از منوی بالا گزینه را انتخاب کنید و سپس تنظیمات را در صورت نیاز انجام دهید.
مرحله 3 کلیک کنید روی انتخاب فایل دکمه برای آپلود فایل GIF که می خواهید تقسیم کنید. همچنین، میتوانید فایل را روی رابط EZGIF بکشید و رها کنید.
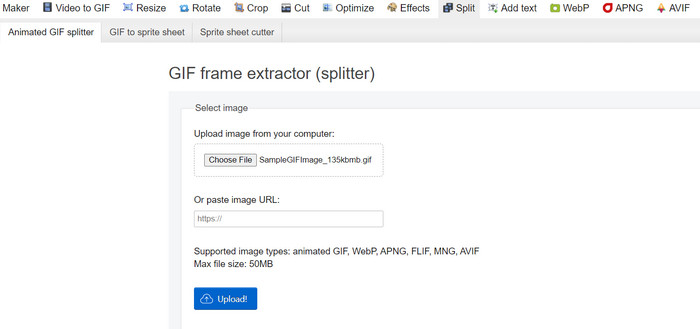
مرحله 4 در مرحله بعد، روش تقسیم مورد نظر خود را انتخاب کنید. میتوانید GIF را بر اساس تعداد فریمهای خاص، بر اساس فواصل زمانی خاص، یا با انتخاب فریمهای خاص برای نگهداری تقسیم کنید.
مرحله 5 تنظیمات را برای روش تقسیمی که انتخاب کردید تنظیم کنید. کلیک کنید روی تقسیم به قاب! را فشار دهید تا فرآیند تقسیم را آغاز کنید. بسته به نیاز شما، گزینه هایی نیز برای تقسیم GIF به PNG یا JPG وجود دارد.
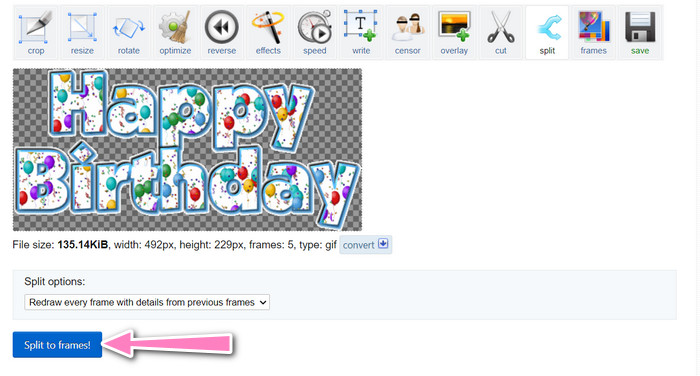
قسمت 2. روش حرفه ای برای تقسیم فایل های GIF
تقسیم GIF به فریم در فتوشاپ قابل تحقق است. هنگام کار با GIF های متحرک، انعطاف و کنترل زیادی را ارائه می دهد. با فتوشاپ، میتوانید یک فایل GIF را باز کنید و هر فریم انیمیشن را ویرایش کنید، و به شما امکان میدهد تنظیمات و تنظیمات را انجام دهید. فیلتر اضافه کنید به هر فریم جداگانه این بدان معنی است که می توانید انیمیشن های پیچیده ایجاد کنید، متن یا گرافیک اضافه کنید و زمان بندی هر فریم را برای ایجاد یک انیمیشن صاف و صیقلی تنظیم کنید. برای کسب اطلاعات بیشتر در مورد گزینه های ویرایش موجود در Photoshop برای GIF، مراحل زیر را بررسی کنید:
مرحله 1 فایل GIF را در فتوشاپ با رفتن به آن باز کنید فایل > باز کردن و فایل را انتخاب کنید.
گام 2. پس از باز شدن فایل، به پنجره > جدول زمانی برای باز کردن جدول زمانی پانل.
مرحله 3 در جدول زمانی پانل، شما باید هر فریم از انیمیشن را به عنوان یک لایه جداگانه ببینید. اگر شما را نمی بینید جدول زمانی پانل، روی دکمه منو در گوشه سمت راست بالای پانل کلیک کنید و انتخاب کنید ایجاد انیمیشن فریم.
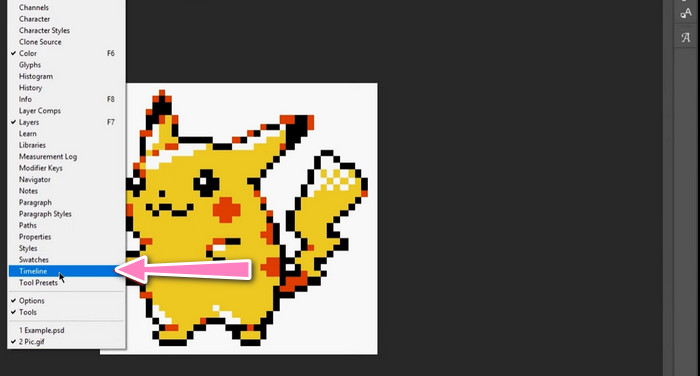
مرحله 4 برای تقسیم GIF، روی دکمه منو در قسمت کلیک کنید جدول زمانی پانل و انتخاب کنید از لایه ها قاب بسازید. با این کار یک فریم مجزا برای هر لایه در انیمیشن ایجاد می شود.
مرحله 5 اکنون می توانید هر فریم را به صورت جداگانه با انتخاب آن در قسمت ویرایش کنید جدول زمانی پنل و ایجاد هرگونه تغییر دلخواه
مرحله 6 قابل اعتماد و متخصص File > Export > Layers to Files برای صادرات هر فریم به عنوان یک فایل جداگانه. در کادر محاوره ای صادرات، فرمت فایل مورد نظر و پوشه مقصد خود را انتخاب کنید، سپس کلیک کنید اجرا کن برای صادرات فایل ها
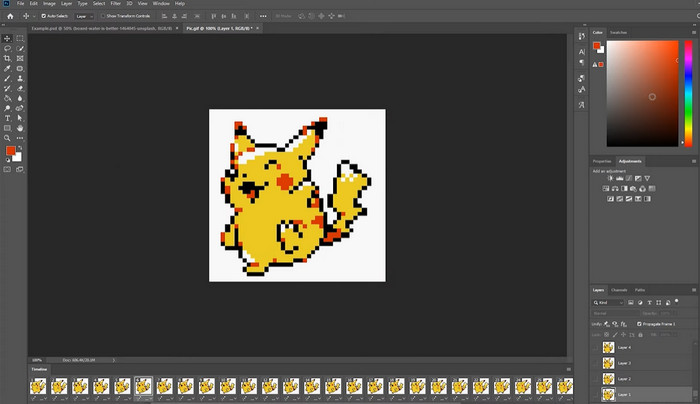
بخش 3. سوالات متداول در مورد تقسیم فایل های GIF
آیا می توانم یک GIF را به بخش ها یا فواصل زمانی خاصی تقسیم کنم؟
بله، میتوانید با استفاده از ابزارهای آنلاین یا نرمافزار ویرایش تصویر، یک GIF را به بخشها یا فواصل زمانی خاص تقسیم کنید.
آیا می توانم از نرم افزار ویرایش ویدیو برای تقسیم کردن گیف ها استفاده کنم؟
بله، بسیاری از برنامه های نرم افزار ویرایش ویدیو را می توان برای تقسیم فایل های GIF استفاده کرد. به عنوان مثال، FVC Video Converter Ultimate، Adobe Premiere Pro و Final Cut Pro X گزینه های محبوبی هستند.
چگونه می توانم زمان بندی فریم های جداگانه را در یک GIF تنظیم کنم؟
شما می توانید زمان بندی فریم های جداگانه را در یک GIF با استفاده از ابزار آنلاین یا نرم افزار ویرایش تصویر مانند فتوشاپ تنظیم کنید.
نتیجه
تقسیم یک فایل GIF می تواند یک تکنیک مفید برای ایجاد انیمیشن های جدید، ویرایش انیمیشن های موجود یا به اشتراک گذاری فریم ها یا بخش های خاص باشد. این که آیا ترجیح می دهید از ابزارهای آنلاین یا نرم افزارهای ویرایش تصویر مانند فتوشاپ استفاده کنید، چندین گزینه در دسترس است تقسیم گیف. با دنبال کردن مراحل ذکر شده در این مقاله و کاوش در ابزارهای مختلف موجود، می توانید به راحتی GIF های خود را تقسیم کرده و انیمیشن های جدیدی ایجاد کنید.



 Video Converter Ultimate
Video Converter Ultimate ضبط صفحه
ضبط صفحه



