چگونه یک ویدیو را با استفاده از روشهای آفلاین و آنلاین به قطعات تقسیم کنیم
هر فیلمی که برای ویدیوی اولیه خود ضبط می کنید می تواند بیشتر از آنچه شما نیاز دارید داشته باشد. این امر مخصوصاً در صورتی صادق است که هدف شما ارسال ویدیوهای کوتاه در سایتهای شبکههای اجتماعی، از جمله YouTube، Instagram، یا TikTok و غیره باشد. برای حذف فیلمهای نامطلوب باید ویدیو را به بخشهای مختلف تقسیم کنید. اعمال افکت ها و انتقال های مختلف یا افزایش سرعت بخشی از ویدیو در یک کلیپ نیز ضروری است. توابع تقسیم برای جدول زمانی ویدیوی شما بسیار مهم است تا محتوای دقیق مورد نظر شما را در بر بگیرد. در این صورت، این راهنما روشهای عملی را ارائه میدهد ویدیوهای تقسیم شده به راحتی و به سرعت.
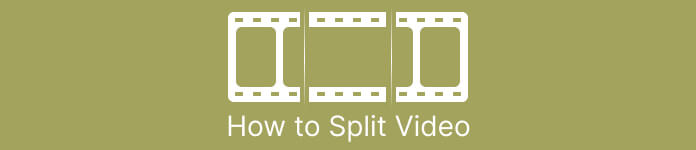
بخش 1. راه هایی برای تقسیم فیلم ها در رایانه
نحوه تقسیم ویدیو با استفاده از Video Converter Ultimate
اگر می خواهید ویدیوهای خود را به بخش هایی تقسیم کنید، می توانید از رایانه خود استفاده کنید. یکی از برنامه های آفلاین برای استفاده است Video Converter Ultimate. با کمک قابلیت splitting از این برنامه می توانید به راحتی کلیپ مورد نظر خود را تقسیم کنید. همچنین، این برنامه ویژگی Fast Split را ارائه می دهد. این ویژگی عالی به شما امکان می دهد فیلم ها را بر اساس میانگین و زمان تقسیم کنید. این بخشهای زیادی را هنگام تقسیم ویدیو فراهم میکند. به این ترتیب، شما همچنین می توانید آنها را ادغام کنید و ویدیوی خود را عالی بسازید. علاوه بر این، این برنامه به شما اجازه می دهد تا ویدیو را کنترل کرده و تغییراتی در آن ایجاد کنید. در تنظیمات، میتوانید کیفیت ویدیوی خود و همچنین وضوح، نرخ فریم و سایر پارامترها را تغییر دهید. همچنین می توانید میزان بیت و نرخ نمونه صدا را تغییر دهید. علاوه بر این، Video Converter Ultimate از فرمت های مختلف ویدیویی پشتیبانی می کند. این شامل MP4، MOV، AVI، MKV، و بیشتر است. این برنامه آفلاین برای همه کاربران راحت است زیرا در رایانه های مک و ویندوز قابل دسترسی است.
مرحله 1 دانلود Video Converter Ultimate در رایانه های Windows یا Mac خود با کلیک کردن بر روی دانلود دکمه زیر پس از اتمام مراحل نصب، نرم افزار را بر روی کامپیوتر خود اجرا کنید.
دانلود رایگانبرای ویندوز 7 یا بالاتردانلود امن
دانلود رایگانبرای MacOS 10.7 یا بالاتردانلود امن
گام 2. پس از اجرای برنامه، رابط کاربری روی صفحه ظاهر می شود. حرکت به جعبه ابزار منو در رابط بالایی سپس، روی ویدئو تریمر ابزار
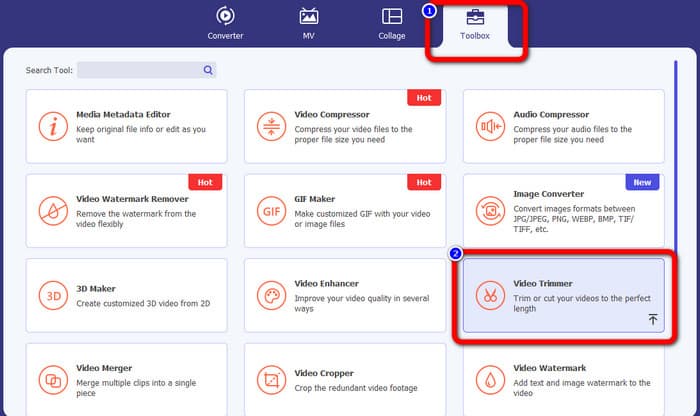
مرحله 3 پس از آن، یک رابط دیگر نشان داده خواهد شد. کلیک کنید بر روی به علاوه دکمه. وقتی پوشه فایل روی صفحه ظاهر شد، ویدیویی را که می خواهید تقسیم کنید انتخاب کنید و کلیک کنید باز کن.
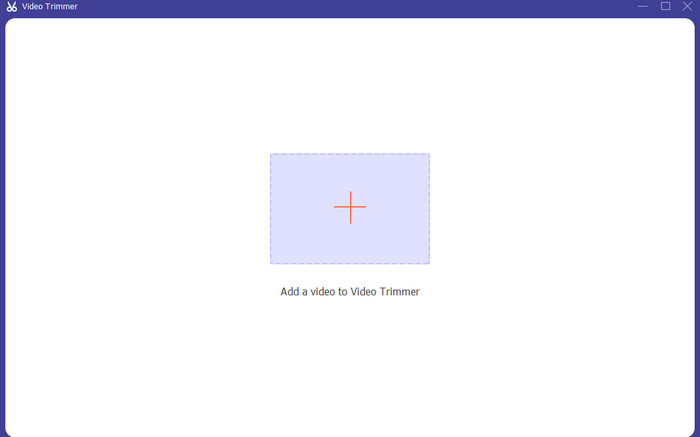
مرحله 4 سپس، پس از افزودن ویدیو، می توانید بلافاصله آن را تقسیم کنید. به قسمت پخش ویدیو بروید و روی قسمتی که میخواهید تقسیم شود کلیک کنید. پس از آن، روی نماد Split to کلیک کنید شکاف ویدیو.
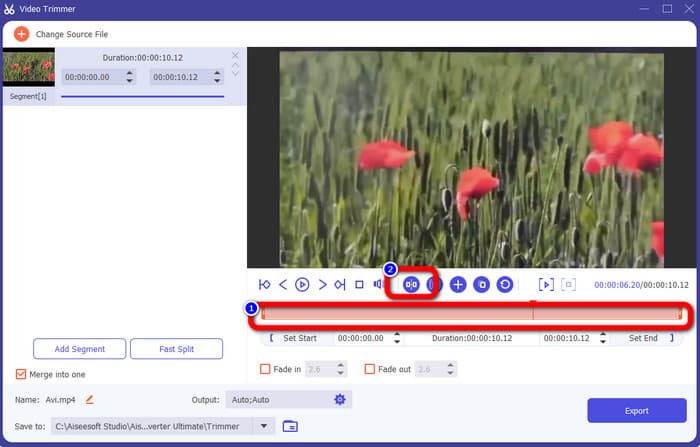
مرحله 5 اگر میخواهید پارامترهای دیگر را ویرایش کنید، به قسمت زیر بروید تنظیمات خروجی. می توانید فرمت خروجی، وضوح ویدئو، کیفیت، نرخ فریم و غیره را تغییر دهید سپس کلیک کنید خوب.
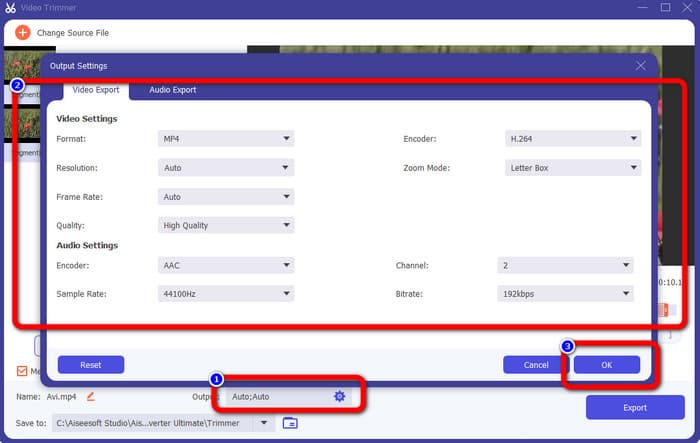
مرحله 6 وقتی از تغییرات روی ویدیوهای خود راضی بودید، به گوشه سمت راست پایین رابط بروید و کلیک کنید صادرات. در نهایت، می توانید خروجی نهایی خود را پس از فرآیند صادرات در رایانه خود ذخیره کنید.
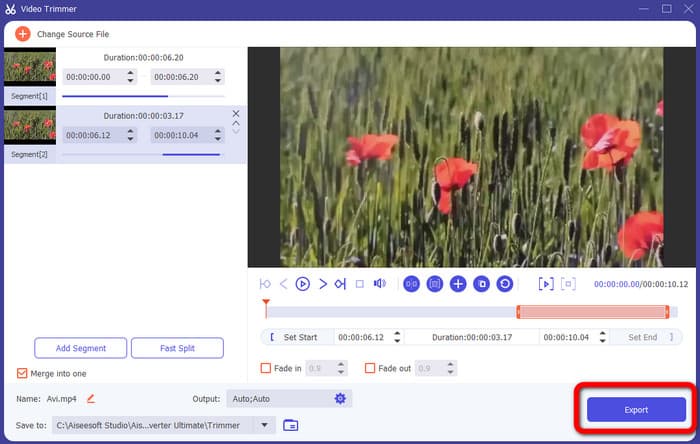
چگونه یک ویدیو را با استفاده از Adobe Premiere Pro تقسیم کنیم
یکی دیگر از راه های تقسیم ویدیو استفاده از آن است Adobe Premiere Pro. این برنامه یک نرم افزار ویرایش ویدیو محبوب برای حرفه ای ها است. این می تواند به شما کمک کند تا ویدیوی خود را به طور موثر به بخش ها تقسیم کنید. علاوه بر این، پس از تقسیم ویدیو، کیفیت آن تغییر نمی کند. همچنین می توانید از Premiere Pro در سیستم عامل های مک و ویندوز استفاده کنید که برای کاربران راحت است. علاوه بر این، پریمیر پرو علاوه بر تقسیم ویدیوها، ویژگی های بیشتری برای ارائه دارد. این شامل ویرایش VR، قالب های گرافیکی حرکتی، جلوه ها و ویرایش صوتی است. با این حال، از آنجایی که یک نرم افزار ویرایش ویدیو پیشرفته است، فقط برای کاربران ماهر است. این بدان معناست که اگر کاربر غیر حرفه ای هستید، این برنامه ممکن است نامناسب باشد. رابط کاربری آن گزینه های زیادی دارد که برای مبتدیان گیج کننده است. همچنین هنگام استفاده از نسخه آزمایشی، تنها تا 7 روز می توانید از آن استفاده کنید. برای استفاده مداوم از برنامه، باید یک طرح اشتراک خریداری کنید. برای یادگیری نحوه تقسیم ویدیو در پریمیر پرو، روش زیر را دنبال کنید.
مرحله 1 دانلود Adobe Premiere Pro در رایانه های مک یا ویندوز شما. سپس، پس از نصب آن را راه اندازی کنید. رفتن به فایل > وارد کردن برای اضافه کردن کلیپ اگر دنباله را دارید، آن را در تایم لاین قرار دهید. اگر دنباله ای ندارید، راست کلیک کرده و آن را انتخاب کنید سکانس جدید از کلیپ گزینه.
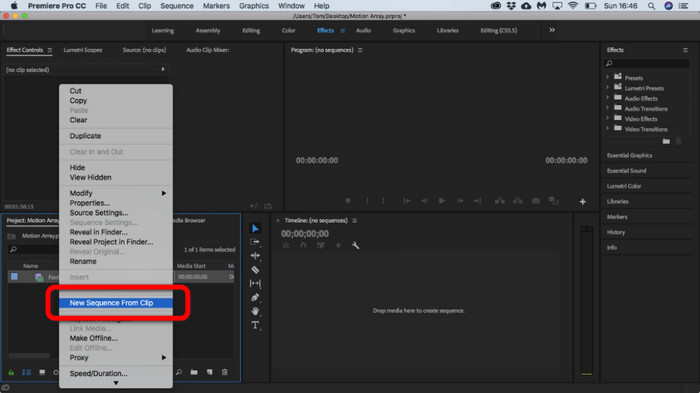
گام 2. سپس ، به تیغ ابزاری برای تقسیم کلیپ
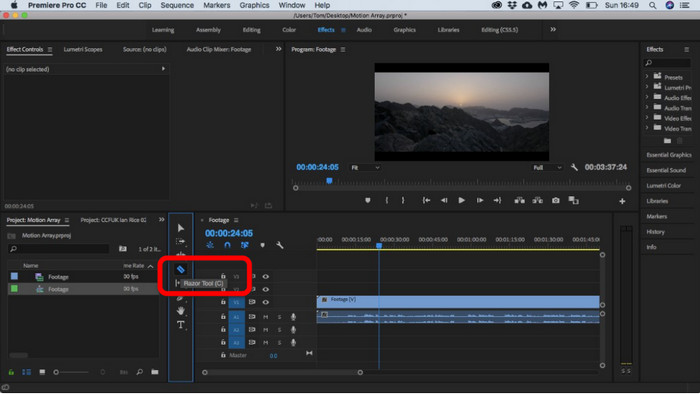
مرحله 3 پس از آن، روی ویدیویی که میخواهید در جدول زمانی که میخواهید تقسیم شود، کلیک کنید. بعد از کلیک کردن، دو کلیپ روی یک ویدیو خواهید داشت.
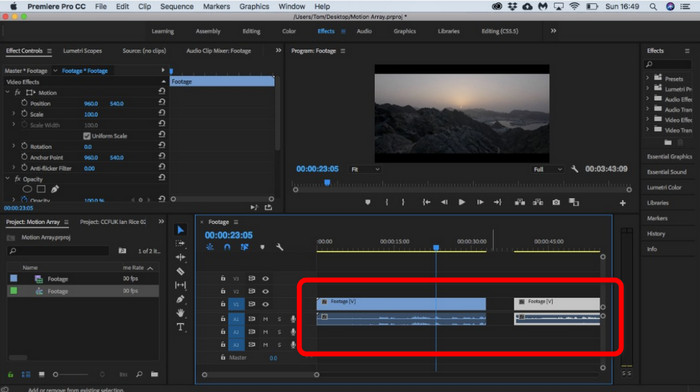
نحوه تقسیم ویدیو با استفاده از افتر افکت
شما همچنین می توانید یک ویدیو را با استفاده از تقسیم کنید Adobe After Effects. این یکی دیگر از برنامه های آفلاین است که می تواند به شما کمک کند تا به نتیجه دلخواه در ویدیوی خود برسید. دارای ابزارهای مختلفی است که ممکن است هنگام ویرایش ویدیوی خود به آن نیاز داشته باشید. همچنین، می توانید از میانبرها برای تقسیم سریع یک ویدیو استفاده کنید. می توانید هم در ویندوز و هم در مک به After Effects دسترسی داشته باشید. با این حال، Adobe After Effects دارای معایبی است. این فقط می تواند یک نسخه آزمایشی رایگان 7 روزه را ارائه دهد. پس از نسخه آزمایشی، نرم افزار به صورت ماهانه از شما شارژ می کند. همچنین، فرآیند نصب زمان بر است. همچنین این برنامه فضای زیادی را در کامپیوتر مصرف می کند. بنابراین قبل از نصب نرم افزار ویرایش ویدیو، از فضای ذخیره سازی کافی اطمینان حاصل کنید. از مراحل زیر برای آشنایی با نحوه تقسیم ویدیو در افتر افکت استفاده کنید.
مرحله 1 راه اندازی Adobe After Effects در رایانه های شما برو به فایل منو در رابط بالایی سپس را انتخاب کنید Import > File گزینه ای برای اضافه کردن ویدیویی که می خواهید تقسیم کنید.
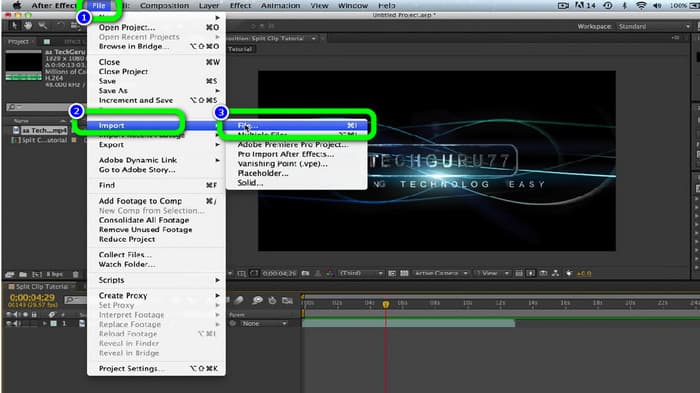
گام 2. پس از آن، ویدیو را روی صفحه بکشید جدول زمانی برای شروع فرآیند تقسیم
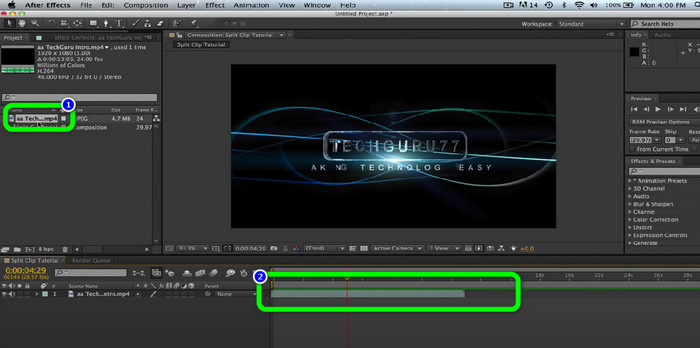
مرحله 3 ساده ترین راه برای تقسیم ویدیو استفاده از کلیدهای میانبر است. اگر از رایانه Mac استفاده می کنید، فشار دهید CMND + Shift + D. اگر از ویندوز استفاده می کنید، فشار دهید CTRL + Shift + D. به این ترتیب می توانید ویدیو را به دو قسمت تقسیم کنید.
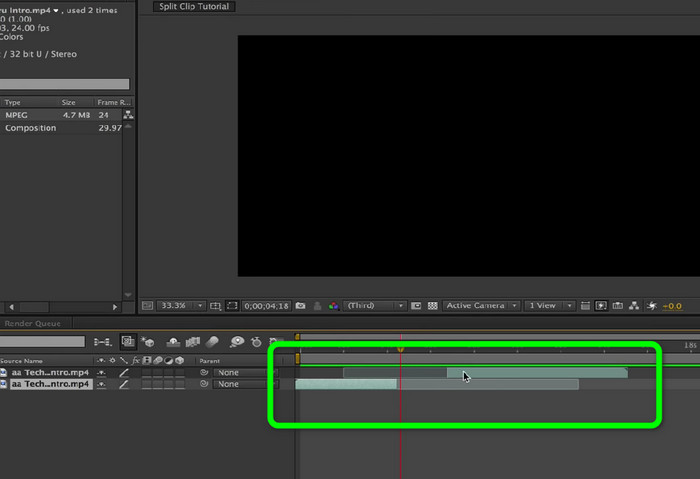
نحوه تقسیم ویدیوی آنلاین
اگر می خواهید ویدیو را به صورت آنلاین تقسیم کنید، از Veed.io استفاده کنید. این ابزار مبتنی بر وب می تواند ویدیوی شما را بدون دردسر تقسیم کند. تنها با چند کلیک می توانید به نتیجه دلخواه خود برسید. علاوه بر این، شما می توانید به این ابزار در تمام پلتفرم های وب دسترسی داشته باشید. این شامل گوگل کروم، موزیلا فایرفاکس، اینترنت اکسپلورر و غیره است. با این حال، برای ذخیره ویدیوی ویرایش شده خود در رایانه، ابتدا باید یک حساب کاربری ایجاد کنید. همچنین، اتصال به اینترنت به شدت توصیه می شود.
مرحله 1 بازدید از Veed.io وب سایت در مرورگر شما پس از آن، روی ویدیو را انتخاب کنید گزینه ای برای اضافه کردن ویدیو از رایانه شما.
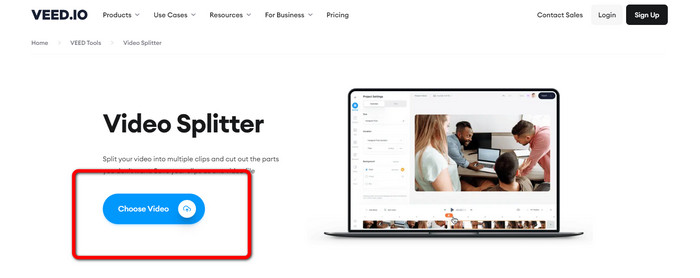
گام 2. سپس، روی قسمتی از ویدیو که میخواهید تقسیم شود کلیک کنید و روی آن کلیک کنید شکاف گزینه. به این ترتیب، ویدیو فوراً تقسیم می شود.
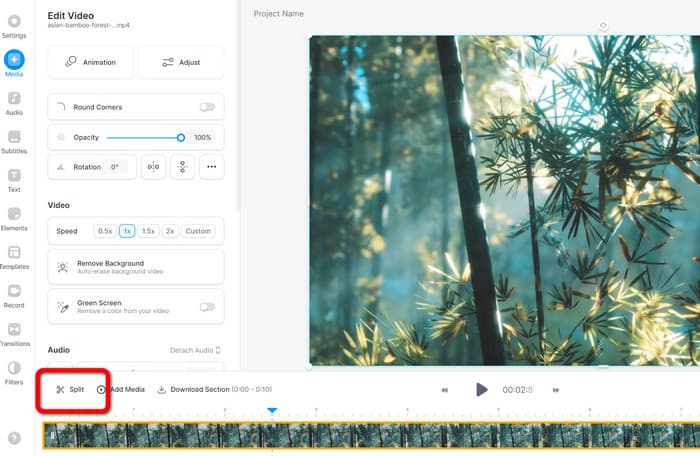
مرحله 3 پس از تقسیم ویدیو، روی آن کلیک کنید صادرات گزینه در گوشه سمت چپ بالای رابط. سپس، روی صادرات ویدیو گزینه ای برای ذخیره ویدیو شما برای دریافت نحوه انجام اینجا کلیک کنید برش ویدیوها به صورت آنلاین.
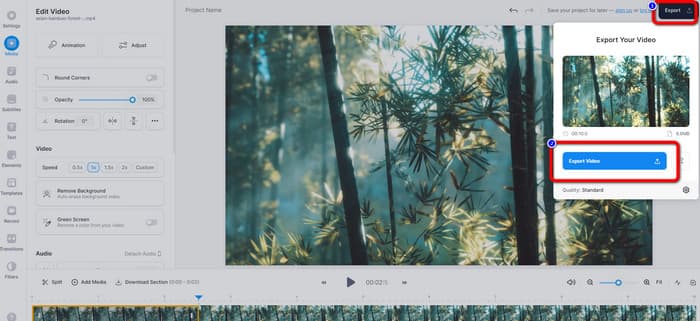
قسمت 2. چگونه یک ویدیو را در آیفون تقسیم کنیم
آیا می خواهید بدانید که چگونه یک ویدیو را در آیفون تقسیم کنید؟ برای کاربران آیفون، میتوانید یک ویدیو را با استفاده از قسمت تقسیم کنید iMovie کاربرد. این یک عملکرد تقسیم را ارائه می دهد که به شما امکان می دهد فیلم ها را به قطعات تقسیم کنید. همچنین، این فرآیند ساده است و برای همه کاربران آیفون مناسب است. با این حال، برنامه iMovie فقط برای دستگاه های اپل مانند آیفون، آی پد، مک بوک و غیره قابل دسترسی است. بنابراین، اگر از دستگاه های دیگری مانند اندروید استفاده می کنید، این برنامه کامل نیست. مراحل زیر را ببینید تا بدانید چگونه ویدیوها را در iMovie تقسیم کنید.
مرحله 1 دانلود iMovie در آیفون شما پس از آن، آن را اجرا کنید و روی آن کلیک کنید فیلم سینما گزینه تحت پروژه گزینه ها.
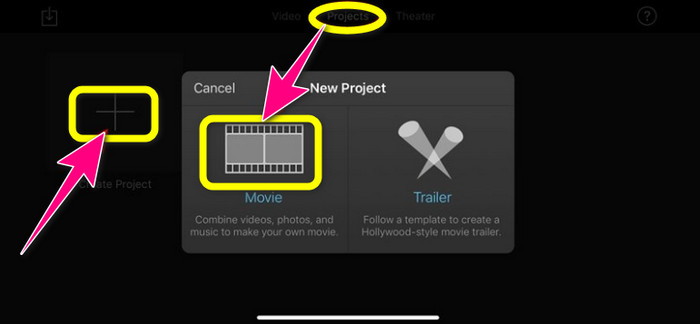
گام 2. سپس، هد بازی را روی تایم لاین کنترل کنید و آن را در قسمتی که می خواهید تقسیم کنید، قرار دهید.
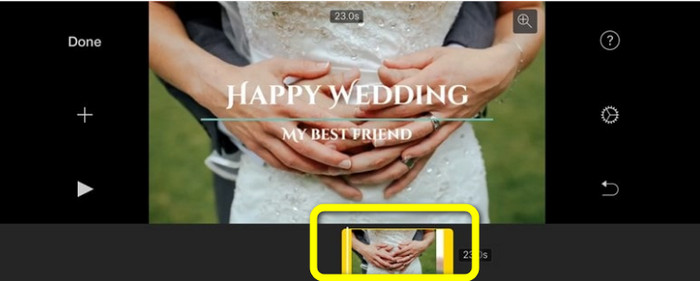
مرحله 3 کلیک کنید بر روی شکاف گزینه تقسیم ویدیو سپس، خروجی نهایی خود را ذخیره کنید. درباره نحوه انجام آن بیشتر بدانید کوتاه کردن ویدیوها در آیفون.
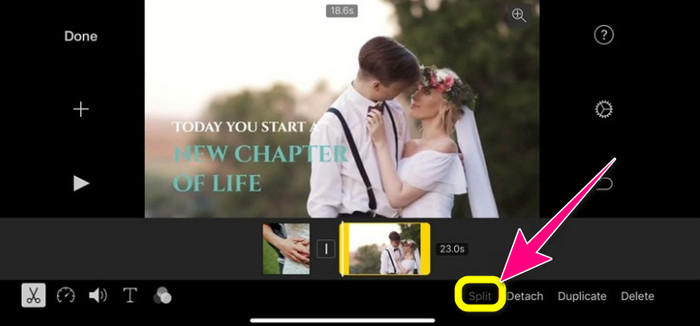
بخش 3. سوالات متداول در مورد نحوه تقسیم فیلم ها
1. چگونه از FFmpeg برای تقسیم یک ویدیو به فریم استفاده کنیم؟
Open Terminal or CMD on your Windows or Mac computers. Then type cd ~/Videos and press Enter. After that, the following command will split your video into frames. Type “ffmpeg -i video.mp4 thumb%04d.jpg -hide_banner” That’s it. You can now open your video from your output folder.
2. چگونه با استفاده از TikTok ویدیوها را تقسیم کنیم؟
TikTok را روی گوشی خود راه اندازی کنید. پس از آن، به پیش نویس خود بروید تا ویدیو باز شود. در مرحله بعد روی گزینه Adjust clip کلیک کنید. سپس لبه هد بازی را کنترل کنید. در آخر روی دکمه Save کلیک کنید.
3. چگونه ویدیوها را در ویندوز 11/10 تقسیم کنیم؟
اگر می خواهید ویدیو را در ویندوز 11/10 تقسیم کنید، از آن استفاده کنید Video Converter Ultimate. پس از دانلود این برنامه، می توانید شروع به تقسیم فیلم های خود کنید. به Toolbox > Video trimmer tool بروید. سپس، ویدئویی را که میخواهید ویرایش کنید، اضافه کنید و با انتخاب قسمت و کلیک کردن بر روی ابزار Split، فرآیند تقسیم را شروع کنید. سپس، می توانید خروجی نهایی خود را صادر و ذخیره کنید.
نتیجه
روش های بالا در هنگام تقسیم یک ویدیو به صورت آفلاین و آنلاین مؤثرترین روش هستند. با این حال، سایر نرم افزارهای ویرایش ویدیو فقط برای کاربران حرفه ای مناسب است. در این صورت اگر بخواهید ویدئوی تقسیم شده به راحتی، استفاده کنید تبدیل ویدیو نهایی. این برنامه ساده ترین روش ها را در بین نرم افزارهای ویرایش ویدیو دارد. همچنین دارای یک رابط بصری است که برای همه کاربران به خصوص مبتدیان مناسب است.



 Video Converter Ultimate
Video Converter Ultimate ضبط صفحه
ضبط صفحه



