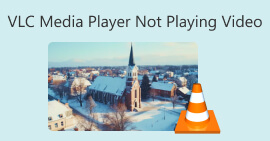آموزش ضبط صدا با VLC در ویندوز و مک
موسیقی متن مورد علاقهتان را میشنوید اما نمیتوانید منبع آن را پیدا کنید؟ نگران نباشید، میتوانید مستقیماً از نرمافزار ضبط صدا برای ضبط این کلیپ استفاده کنید. اگر نمیدانید چه نوع محصولی را انتخاب کنید، نگاهی به VLC Media Player بیندازید. این نرمافزار نه تنها کاملاً رایگان است، بلکه با سیستم عاملهای ویندوز، مک و لینوکس نیز سازگار است. چه بخواهید صدای ضبط شده را جمعآوری کنید و چه بخواهید برای ساخت آهنگهای زنگ شخصیسازی شده، از این نرمافزار برای رفع نیازهایتان استفاده کنید.
چگونه یک پخشکننده ویدیو را برای ضبط صدا تنظیم کنیم؟ نگران نباشید. این مقاله پاسخی را که به دنبالش هستید، دارد. ما به شما نشان خواهیم داد که چگونه ضبط صدا با VLC مدیا پلیر. اگر فکر میکنید امکانات کمی دارد، میتوانید جایگزینهای پیشنهادی ما را نیز امتحان کنید.
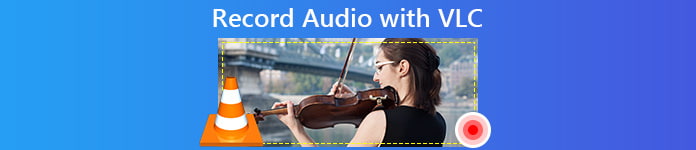
بخش ۱. نحوه ضبط صدا با VLC در ویندوز
VLC Media Player دارای قابلیتهای ضبط ویدیو و صدا به صورت داخلی است و همچنین برخی از ویژگیهای ویرایش ساده را برای کمک به شما در خروجی گرفتن با بهترین نتایج ارائه میدهد. ویژگیهای آن هرگز به پخش فایلها با فرمتهای مختلف ختم نمیشود. بدون مقدمهچینی بیشتر، بیایید ببینیم چگونه از VLC برای ضبط صفحه نمایش به همراه صدا استفاده کنیم. این بخش عمدتاً برای کاربران ویندوز کاربرد دارد.
در اینجا یک راهنمای گام به گام در مورد ضبط صدا با VLC Media Player در رایانه شخصی ویندوز ارائه شده است.
مرحله 1 مطمئن شوید که جدیدترین نسخه VLC Media Player را روی رایانه خود دارید. آن را باز کنید و وارد رابط اصلی شوید.
گام 2. کلیک رسانه ها در گوشه بالا سمت چپ. سپس انتخاب کنید دستگاه ضبط را باز کنید در فهرست گسترشیافته.
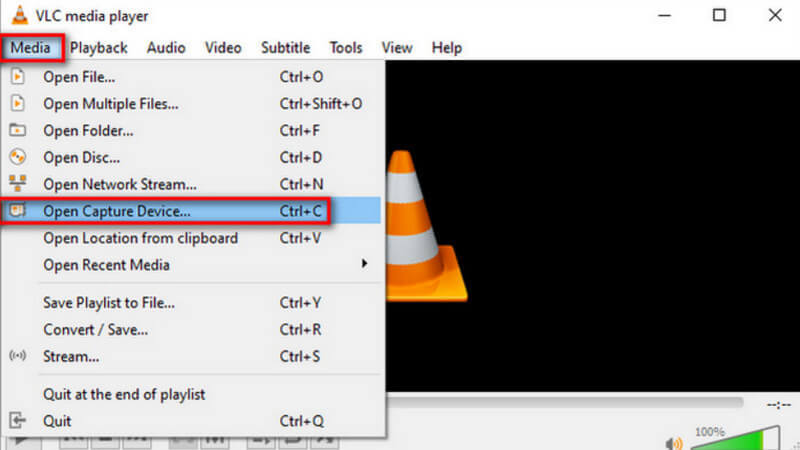
مرحله 3 The رسانه باز پنجره باز خواهد شد. به ضبط دستگاه برگه را انتخاب کنید و انتخاب کنید دسکتاپ.
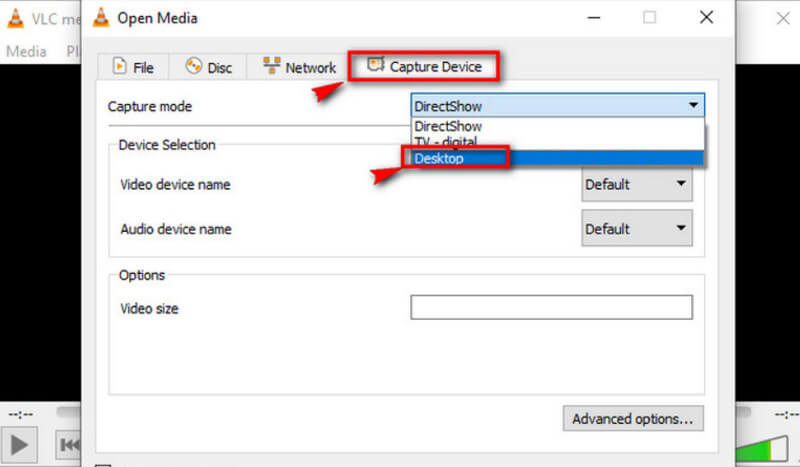
مرحله 4 بعد، کلیک کنید بازی برای شروع ضبط
مرحله 5 اگر میخواهید ویدیوی ضبط شده را ذخیره کنید، کلیک کنید رسانه ها > تبدیل / ذخیرهبرای یافتن ویدیوی ذخیره شده، را انتخاب کنید. رسانه ها > رسانه اخیر را باز کنید.
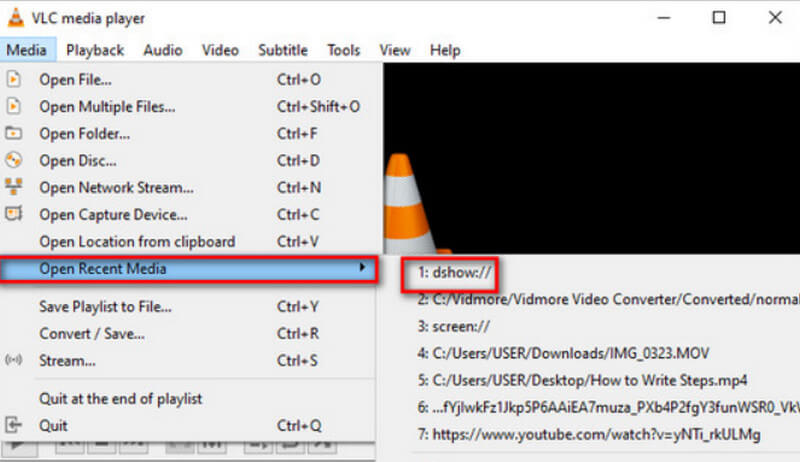
بخش ۲. راهنمای ضبط صدا با VLC Media Player در مک
اگر از کاربران کامپیوتر مک هستید، مستقیماً به این بخش مراجعه کنید. دستورالعملهایی برای ضبط صدای استریمینگ با VLC در اینجا برای مرجع شما وجود دارد.
در اینجا نحوه ضبط صدا با VLC Media Player در دستگاه مک آورده شده است.
مرحله 1 VLC Media Player را روی مکبوک خود نصب کنید. آن را روی دسکتاپ خود باز کنید.
گام 2. انتخاب کنید فایل در منوی بالا. سپس انتخاب کنید دستگاه ضبط را باز کنید در لیست کشویی
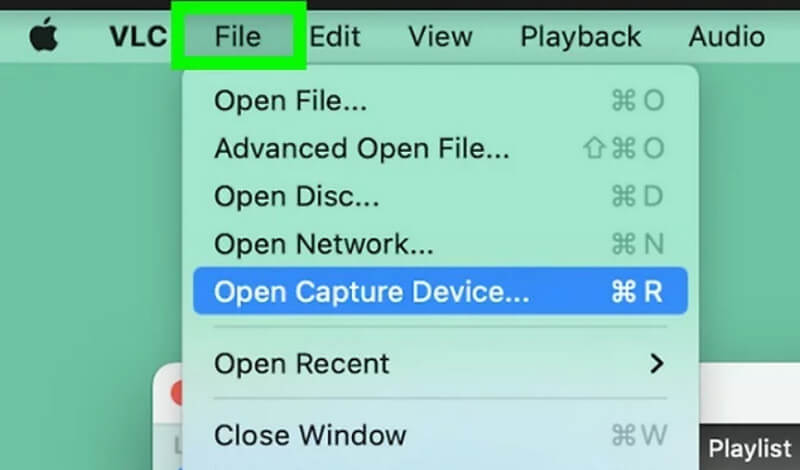
مرحله 3 یک متن باز پنجرهای ظاهر میشود. انتخاب کنید گرفتن روی تب کلیک کنید و کادر کنار «صدا» را علامت بزنید. منبع صدا را در کادر زیر «صدا» تنظیم کنید.
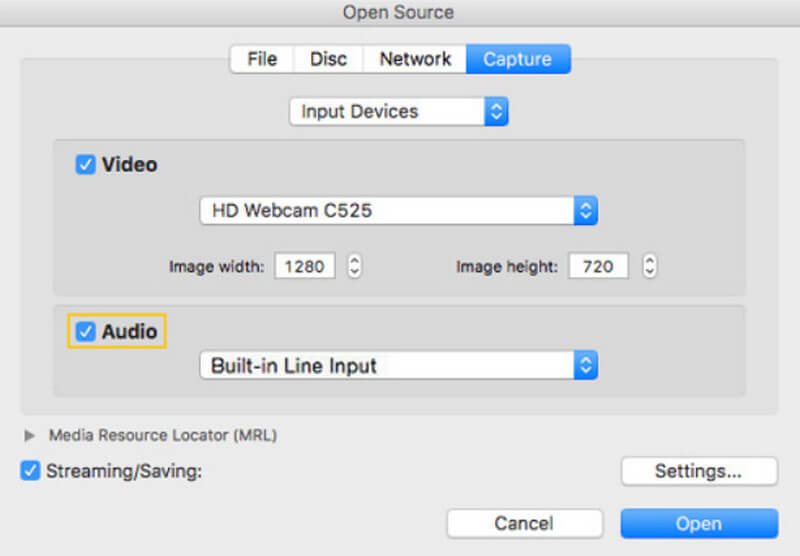
مرحله 4 پس از اتمام تنظیمات، کلیک کنید باز کنبه نوار منو برگردید و انتخاب کنید پخش > رکورد.
اکنون، شما با موفقیت ضبط کننده صدای VLC را اجرا کردهاید.
اگر میخواهید صدای ضبطشده را جستجو کنید، کلیک کنید رسانه ها > باز کردن پروندهبه فایلی با نام . بروید. ضبط vlc.
بخش ۳. بهترین جایگزین برای ضبط صدا با VLC
ضبط صفحه FVC
ضبط کننده صدای VLC کاملاً رایگان است، اما عملکرد آن واقعاً محدود است و فرمتهای خروجی زیادی برای انتخاب ندارید. اگرچه یک ویرایشگر صدای داخلی دارد، اما استفاده از آن خیلی آسان نیست. برای ضبط صدا، در کل گزینه بسیار بهتری دارید و آن ... ضبط صفحه نمایش FVC رایگان.
ضبط کننده صفحه نمایش FVC از ضبط صدا از میکروفون یا سیستم رایانه پشتیبانی میکند. فرمتهای خروجی فعلی که میتوانید از بین آنها انتخاب کنید شامل MP3، WMA، AAC، M4A، FLAC و موارد دیگر است. صدای ضبط شده تقریباً هیچ تفاوتی در کیفیت با موسیقی اصلی نخواهد داشت و هیچ تأخیری رخ نخواهد داد. علاوه بر این، FVC مجموعهای کامل از ابزارهای ویرایش صدا و تصویر را ارائه میدهد، بنابراین اگر از کار خود راضی نیستید، میتوانید طول صدا را برش دهید یا حتی قبل از خروجی، فرمت فایل را تبدیل کنید. این یک ابزار همه کاره است، بنابراین اگر نیاز به ضبط ویدیو، کنفرانس ویدیویی یا گیمپلی دارید، میتوانید آن را نیز جستجو کنید.
دانلود رایگانبرای ویندوز 7 یا بالاتردانلود امن
دانلود رایگانبرای MacOS 10.7 یا بالاتردانلود امن
در اینجا راهنمایی در مورد نحوه استفاده از بهترین جایگزین VLC Media Player برای ضبط صدا ارائه شده است.
مرحله 1 نرمافزار FVC Screen Recorder را دانلود و روی رایانه خود نصب کنید. آن را روی دسکتاپ باز کنید. ضبط کننده صدا روی رابط اصلی.

گام 2. وقتی وارد میشوید ضبط کننده صدا صفحه، میزان صدا را برای ضبط تنظیم کنید و انتخاب کنید سیستم صدا یا میکروفون به عنوان منبع صوتی

مرحله 3 بعد، کلیک کنید REC برای شروع ضبط صدا.
اگر میخواهید ویرایشهای بیشتری روی صدای MP3 ضبطشده خود انجام دهید، به پنجره Recording History بروید. در اینجا، یک ... پیدا خواهید کرد. برش MP3، ادغام فایل و مبدل فایل.
بخش ۴. سوالات متداول در مورد ضبط صدا با VLC
آیا VLC میتواند صدا را جدا از صفحه نمایش ضبط کند؟
متاسفیم، VLC Media Player در حال حاضر از این ویژگی پشتیبانی نمیکند. اما میتوانید این برد را در ضبط کننده صفحه نمایش FVC پیدا کنید.
بهترین جایگزین VLC برای ضبط صدا از دسکتاپ چیست؟
FVC Screen Recorder بهترین جایگزین است که نه تنها از ضبط صدا از دسکتاپ سیستم پشتیبانی میکند، بلکه تصویر را نیز ضبط میکند. این نرمافزار در مقایسه با VLC، ویژگیهای ویرایش صوتی جامعتری دارد. دستگاه ضبط MP3.
آیا VLC برای مک امن است؟
VLC Media Player در حال حاضر یک پخشکننده و ویرایشگر ویدیوی بسیار کلاسیک است. این برنامه کاملاً رایگان و متنباز برای کاربران مک، ویندوز و لینوکس است. هیچ ویروس یا بدافزاری ندارد و همچنین کاملاً از حریم خصوصی و امنیت کاربران خود محافظت میکند.
نتیجه
اگر میخواهید بفهمید که چگونه ضبط صدا با VLC مدیا پلیر، این مقاله همان چیزی است که شما نیاز دارید. ما در اینجا نحوه استفاده از این نرمافزار برای ضبط صدا در ویندوز و مک را شرح دادهایم و همچنین به مشکلاتی که ممکن است در عمل داشته باشد اشاره کردهایم. برای کمک به شما در جلوگیری از چنین مشکلاتی، توصیه میکنیم از FVC Screen Recorder به عنوان جایگزینی برای VLC Media Player استفاده کنید. این نرمافزار دارای ویژگیهای جامعتر و رابط ضبط کاربرپسندتری است. از فرمتهای خروجی بسیار بیشتری و همچنین ابزارهای ویرایش صدا و تصویر زیادی پشتیبانی میکند.



 Video Converter Ultimate
Video Converter Ultimate ضبط صفحه
ضبط صفحه