روشی ساده برای ضبط Blu-ray در OBS Studio و سایر ابزارهای ممکن
دیسک بلوری بالاترین کیفیتی را که می توان یک دیسک ذخیره کرد را ذخیره می کند. می تواند یک ویدیو تا 1080 پیکسل ذخیره کند. همانند صدا، به جای سی دی، صدایی شفاف تولید می کند. و همچنین نیازی به نگرانی در مورد ذخیره سازی فضای ذخیره سازی با حجم بالا در Blu-ray نیست زیرا فضای زیادی دارد. همانطور که ادامه می دهیم، OBS Studio یک برنامه منبع باز قابل دانلود رایگان است. از پلتفرم هایی مانند ویندوز، macOS و لینوکس پشتیبانی می کند. علاوه بر این، برای ضبط ویدیوهای صوتی بر روی صفحه نمایش رایانه شما عالی است. برخی از کاربران ضبط Blu-ray را در استودیو دشوار می دانند. بنابراین، بی حرکت بمانید و مقاله را بخوانید تا بدانید چگونه این کار را انجام دهید فیلم های بلوری را با OBS ضبط کنید و از چه ضبط کننده ای خبره برای گرفتن خروجی ویدیویی با کیفیت بالا باید استفاده کنید.

قسمت 1. نحوه ضبط فیلم های Blu-ray با OBS Studio
OBS Studio که به عنوان یک ابزار قدرتمند بدون پخش جریانی شناخته شده است، به دلیل حامیان مالی تأثیرگذار خود در Youtube، Twitch، Facebook، API.video، own3d.pro و بسیاری از پلتفرم های دیگر، به روز رسانی های منظم را دریافت می کند. به دلیل این پلتفرم های اصلی، نیازی به نگرانی در مورد پخش جریانی نیست. از سوی دیگر، نام خود را به عنوان پیچیده ترین ابزار برای ضبط و راهنمایی کمتر می سازد. اما اگر می خواهید پخش ساده باشد، نیازی به فرو رفتن در تنظیمات پیچیده نیست. علاوه بر این، با خواندن این مقاله برای آگاهی از مراحل و جزئیات مربوط به OBS Studio، مشکل را به قابل مدیریت تبدیل کنید.
در اینجا چند مرحله در مورد نحوه استفاده از OBS Studio آورده شده است:
مرحله 1 به مرورگر خود بروید. سپس سیستم عاملی را که در حال حاضر استفاده می کنید انتخاب کنید، سپس دانلود کنید، آن را راه اندازی کنید، آن را نصب کنید و سپس روی Finish کلیک کنید تا ابزار راه اندازی شود.
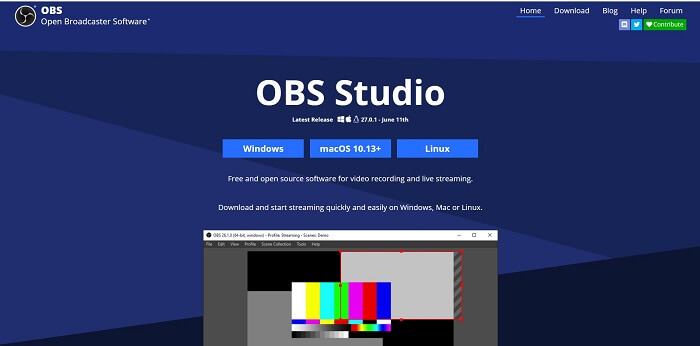
گام 2. برو به صحنه های پانل، کلیک کنید اضافه کردن برای اضافه کردن یک صحنه، نام آن را کلیک کنید خوب برای ادامه.
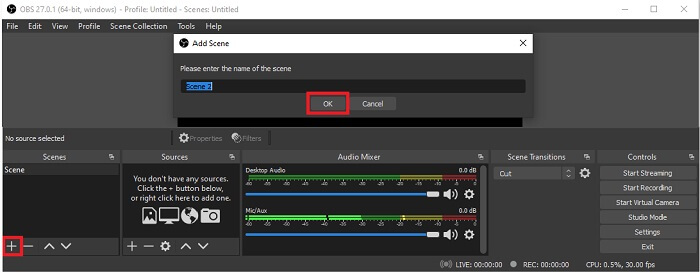
مرحله 3 به پنل منبع بروید. کلیک کنید بر روی به علاوه سپس گزینه های مختلف نشان داده می شود. در اینجا چند گزینه اساسی وجود دارد که در اینجا فهرست شده است. در ضبط ورودی صوتی برای ضبط صدای خود در میکروفون در مرحله بعد، خروجی صدا را ضبط کنید تا صدایی را که از سیستم شما خارج می شود ضبط کنید. و تصویربرداری نمایشگر برای ضبط کل صفحه در آخر، ضبط بازی برای ضبط مونتاژهای شما کلیک خوب نجات دادن. پس از جمع آوری تمام منابع مورد نیاز، صدا را در قسمت تنظیم کنید میکسر صدا زبانه
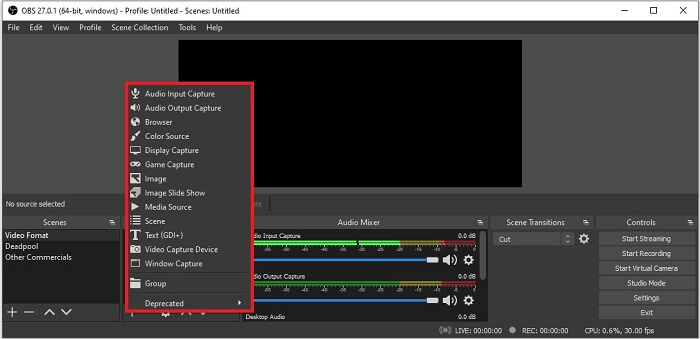
مرحله 4 کلیک کنید بر روی تنظیمات دکمه زیر صفحه کنترل در سمت راست پایین رابط. برو به خروجی برگه، قالب را تنظیم کنید و گزینه ها را بر اساس نیاز خود تنظیم کنید. گزینه های دیگر را تنظیم کرده و کلیک کنید خوب نجات دادن.
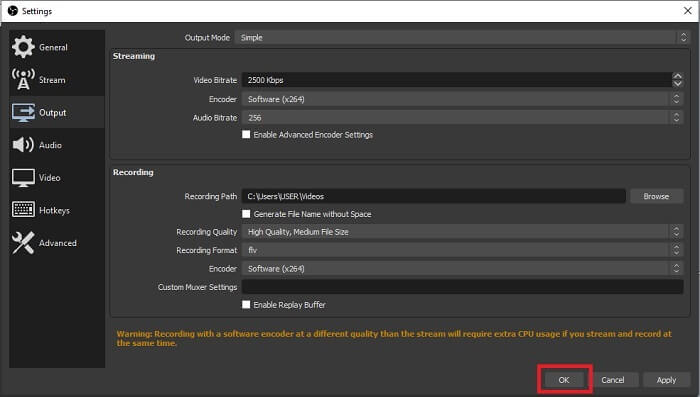
مرحله 5 کلیک کنید بر روی شروع به ضبط کنید را فشار دهید و شروع به ضبط کنید. مانند اینکه ضبط از قبل به پایان رسیده است، در سمت راست پایین، جایی که روی شروع ضبط کلیک می کنید، کلیک کنید. می توانید ضبط کننده را در فایل اکسپلورر بررسی کنید.
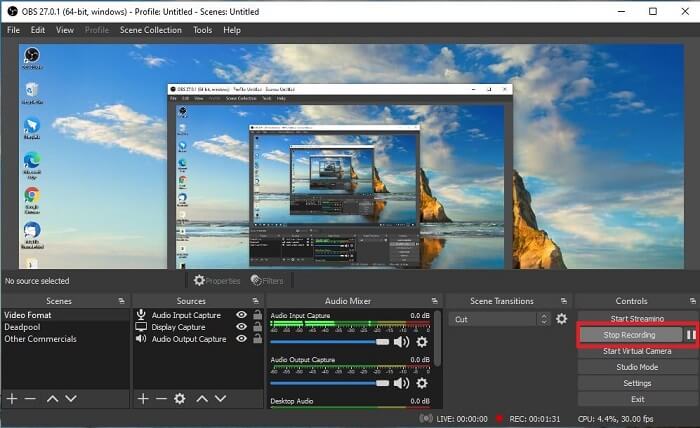
طرفداران
- مناسب برای ضبط هر گونه ویدئو و پخش زنده.
- این یک آزمایش رایگان به شما ارائه نمی دهد. چون رایگان است.
- گزینه های زیادی برای انتخاب فراهم می کند.
منفی ها
- بهترین انتخاب برای یک مبتدی نیست زیرا چیزهای زیادی برای راه اندازی وجود دارد.
- از ویرایش ویدیو پشتیبانی نمی کند، بنابراین باید ابزار دیگری را برای ویرایش نصب کنید. و خود ابزار 85.6 مگابایت است که بزرگترین فضای ذخیره سازی است که یک ضبط کننده صفحه دارد.
قسمت 2. روش آنلاین برای گرفتن پرتوهای بلوری با OBS جایگزین
استودیوی OBS در واقع انتخاب خوبی برای ضبط و پخش است. اما این ابزار در رابط کاربری خود چیزهای زیادی دارد، بنابراین ضبط آن برای کاربر جدید دردسر ایجاد می کند. در اینجا یک ابزار آنلاین جایگزین وجود دارد که می توانید از آن استفاده کنید.
ضبط کننده صفحه نمایش رایگان FVC (ابزار آنلاین)
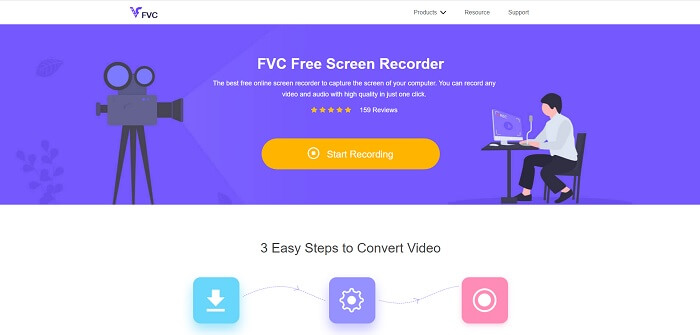
یک ابزار بدون باز که مدیریت آن برای کاربر دردسر کمتری دارد ضبط صفحه نمایش FVC رایگان. عملکرد آن مانند ضبط Blu-ray در استودیوی OBS است و استفاده از آن به دلیل نوار ابزار شناور قابل مدیریت آن آسان تر است. این ابزار دقیق روی نقطه به شما کمک می کند تا هر مجموعه ای از پلتفرم های صوتی ویدیویی موجود را ضبط کنید. و با صداهای واضح و خروجی ویدیو با وضوح بالا که می توانید در بلوری ذخیره کنید. در عوض، برای دانلود یک فایل بزرگ و سپس استفاده از آن یک بار، چرا این ابزار آنلاین را امتحان نمی کنید؟ حال بیایید نگاهی به نحوه عملکرد این ابزار داشته باشیم. در اینجا چند مرحله در مورد نحوه استفاده از این ابزار آنلاین آورده شده است.
مرحله 1 مرورگر خود را باز کنید و بازدید کنید https://www.free-videoconverter.net/free-screen-recorder/. سپس ، روی شروع به ضبط کنید را فشار دهید تا ابزار آنلاین را راه اندازی کنید. آ نوار شناور پس از راه اندازی ابزار بر روی صفحه نمایش شما ظاهر می شود.
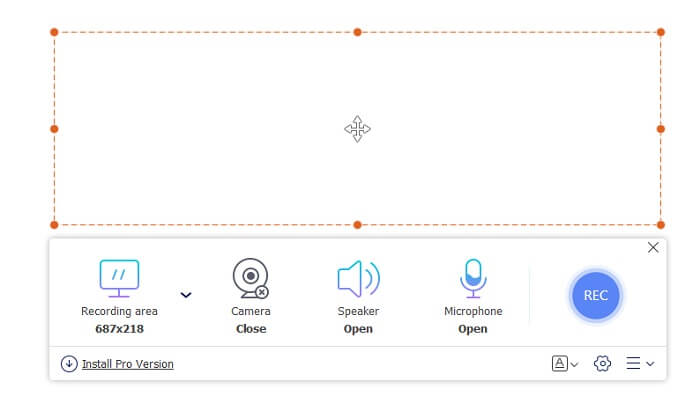
گام 2. در نوار ابزار شناور، 4 پنل مختلف وجود دارد که می توانید انتخاب کنید. می توانید اندازه قاب را تنظیم کنید یا روی تمام صفحه کلیک کنید. بعد، روی گوینده نماد روی حجم سیستم همچنین، اگر روی باز کردن کلیک کنید، میتوانید صدا و چهره خود را اضافه کنید میکروفون و وبکم. اما اگر قصد اضافه کردن آن را نداشتید، میتوانید روی آن کلیک کنید تا بسته شود. سپس دور را کلیک کنید REC دکمه برای شروع ضبط.
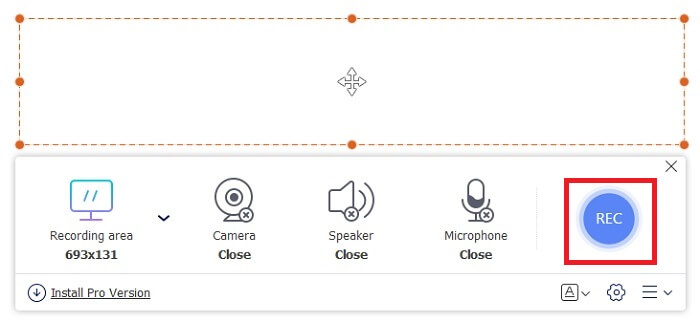
مرحله 3 وقتی ضبط انجام شد، روی آن کلیک کنید مربع دکمه توقف ضبط همه ضبطهایی که ضبط میکنید در فهرست فهرست شدهاند کشویی تاریخچه. روی اولین ویدیوی ضبط شده کلیک کنید زیرا این آخرین ویدیو است.
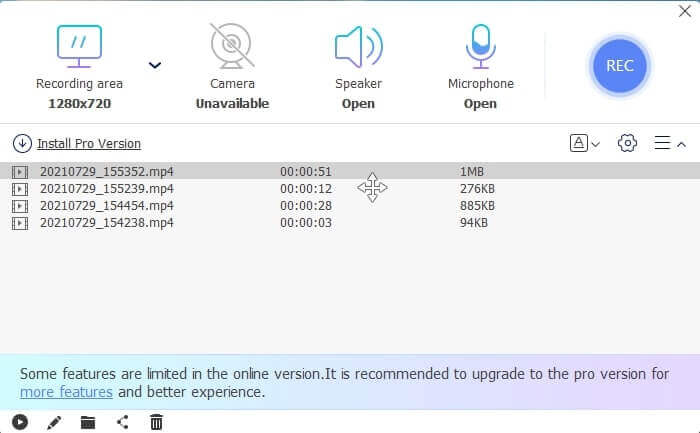
طرفداران
- منبع رایگان را به صورت آنلاین باز کنید. بدون دانلود، بنابراین بدون هیچ زحمتی.
- بهترین ضبط کننده صفحه برای خدمات آنلاین که از همه سیستم عامل ها پشتیبانی می کند.
- آسان برای استفاده به دلیل دستورالعمل در نقطه آن از ابزار.
منفی ها
- برای کارکرد ابزار به اتصال اینترنت نیاز دارد.
- ویژگیهای Premium به صورت رایگان پشتیبانی نمیشوند.
قسمت 3. بهترین جایگزین OBS برای ضبط فیلم های Blu-ray
یکی دیگر از بهترین رکوردهای Blu-ray در OBS Studio این ضبط کننده صفحه نمایش FVC است. اگر می خواهید به صورت آنلاین و آفلاین ضبط کنید و برای همه پلتفرم ها در دسترس باشد، این برای شما مناسب است.
ضبط صفحه FVC
برخلاف OBS Studio، این ابزار با نوار ابزار قابل مدیریت کاربر پسند است. FVC Screen Recorder یکی از بهترین جایگزین ها برای ضبط است. این شامل ویژگی هایی مانند OBS است که بیشتر در نقطه و درک آسان است. به عنوان مثال، ضبط صفحه نمایش، وب کم، صدا و صدای سیستم و بسیاری موارد دیگر. این ابزار همچنین قابلیت Lock-in خود را دارد که obs ندارد. با این تفاوت که این ابزار پولی برای استفاده است. همچنین، اگر از این ضبط کننده صفحه استفاده می کنید، انتخاب درستی دارید.
مراحل زیر را در مورد نحوه استفاده کامل از این ابزار دنبال کنید.
مرحله 1 بر روی دکمه دانلود کلیک کنید تا نرم افزار نصب شود و سپس تنظیمات دلخواه خود را برای ادامه کلیک کنید. سپس ابزار راه اندازی می شود.
دانلود رایگانبرای ویندوز 7 یا بالاتردانلود امن
دانلود رایگانبرای MacOS 10.7 یا بالاتردانلود امن
گام 2. کلیک کنید بر روی ضبط ویدئو. سپس 4 پنل مختلف نشان داده می شود. در پانل اول، می توانید اندازه فریم را برای تغییر نسبت تصویر تنظیم کنید یا روی آن کلیک کنید پر شده برای ضبط کل صفحه نمایش پانل دوم وبکم برای ضبط چهره شما در حین ضبط صفحه در نظر گرفته شده است. پانل بعدی است سیستم صدا برای ضبط صدای سیستم در نهایت، الف میکروفون برای وارد کردن صداهای خود به ویدیو کلیک شکل دیسک دکمه برای شروع ضبط.
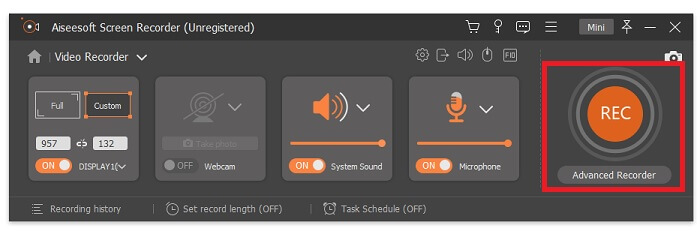
مرحله 3 اگر ضبط ویدیو به پایان رسید، روی آن کلیک کنید مربع دکمه توقف کلیک کنید بر روی بازی دکمه برای پخش فیلم ضبط شده
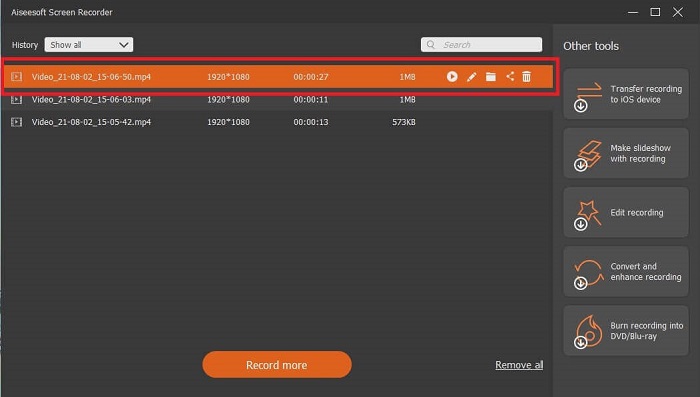
طرفداران
- این ویژگی منحصر به فرد چیزی است که ما آن را صفحه قفل می نامیم تا از ایجاد مزاحمت در هنگام ضبط جلوگیری کند.
- می تواند به مدت 24 ساعت بدون هیچ گونه اختلال صوتی و تصویری ضبط کند.
- ذخیره سازی و کاربر پسند به دلیل فرمت داده های فشرده و آسان برای اجرای اطلاعات.
منفی ها
- برای به دست آوردن آن نیاز به پرداخت یک ماه، یک سال یا مادام العمر است.
- برای استفاده از آن باید از وب سایت دانلود شود.
خواندن بیشتر
1. با VLC Media Player فیلم روی صفحه ضبط کنید
2. ضبط صفحه با صدا در مک با استفاده از QuickTime
بخش 4. سوالات متداول ضبط Blu-ray در OBS Studio
تفاوت بین Blu-ray، DVD و CD چیست؟
تفاوت اصلی بین هر فرمت دیسک نوری در خروجی و فضای ذخیره سازی است که می تواند به تنهایی ذخیره کند. این بیان می کند که یک سی دی می تواند تا 700 مگابایت از یک فایل را ذخیره کند، یک DVD می تواند تا 4.7 گیگابایت داده را ذخیره کند، در حالی که Blu-ray می تواند تا 25 گیگابایت را ذخیره کند. در برخی موارد، یک Blu-ray دو لایه می تواند 50 گیگابایت داده را حفظ کند. همچنین دارای یک لایه دیسک سه گانه و چهار لایه است.
آیا OBS یک ابزار رایگان است؟ آیا دانلود آن بی خطر است؟
بله، OBS Studio یک ابزار بدون هزینه و بدون هزینه های پنهان است. همچنین، شما می توانید آن را در تمام سیستم عامل های مختلف دانلود کنید. بله دیگر، از بدافزارها، ویروس ها، کرم ها، ربایندگان مرورگر و موارد دیگر ایمن است.
کدام کدک های ویدیویی از بلو-ری پشتیبانی می کنند؟
برای ویدیو: MPEG-2، MPEG-4 AVC، و SMPTE VC-1.
برای صدا: خطی PCM (LPCM)، Dolby Digital® (DD)، Dolby Digital® Plus (DD+)، Dolby® TrueHD، DTS Digital Surround® و DTS-HD®.
نتیجه
به هر حال، در پایان روز ضبط کننده های صفحه به دلیل قابلیتی که دارند مفید هستند. OBS انتخاب خوبی برای ضبط است، اما به دلیل گزینه های مختلف، کاربر را وادار می کند حدس بزند و بپرسد که آیا آن را درست انجام می دهد یا خیر. اما به دلیل لیست آنلاین و آفلاین که از همه پلتفرم های مختلف پشتیبانی می کند. حالا شما قدرت انتخاب دارید. تا بهترین را برای شما انتخاب کنید.
مانند ضبط کننده صفحه نمایش FVC. این یک ابزار کاربر پسند و روی نقطه است که به کاربر کمک می کند تا در هر زمان و هر مکان ضبط کند. حتی اگر یک ابزار پرداختی برای استفاده باشد. با این حال، ارزش هر پنی خرج شده را دارد. به یاد داشته باشید که اگر استفاده آسان می تواند بهتر عمل کند، به خودتان فشار وارد نکنید که استفاده از آن سخت است.



 Video Converter Ultimate
Video Converter Ultimate ضبط صفحه
ضبط صفحه



