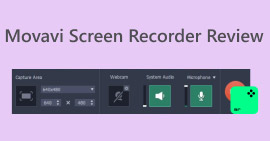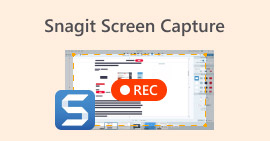نحوه استفاده از iMovie برای ضبط فیلم با دوربین داخلی / خارجی
iMovie ضبط کننده صفحه و ویرایشگر فیلم رایگان برای کاربران macOS ، iOS و iPadOS است. می توانید ویدیوی صفحه را با iMovie به صورت رایگان در دستگاه های Apple Mac و iOS ضبط و ویرایش کنید. علاوه بر این ، می توانید فیلم و صدا ضبط شده را مستقیماً در پرونده iMovie موجود خود جاسازی کنید. اگر می خواهید آموزش ضبط فیلم روی صفحه iMovie را دریافت کنید ، می توانید به مطالعه ادامه دهید و جزئیات بیشتر را در اینجا دریافت کنید.
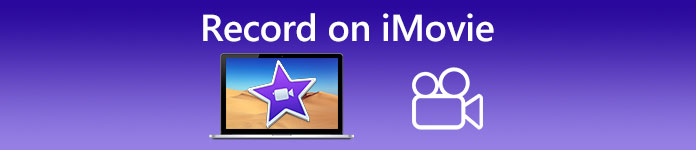
قسمت 1: نحوه ضبط فیلم در iMovie
میتوانید از iMovie برای ضبط نه تنها ویدیوی صفحه، بلکه پوشش صوتی و وبکم نیز استفاده کنید. بنابراین، شما می توانید تمام فایل های ویدئویی و صوتی را در مک ضبط کنید. علاوه بر این، شما همچنین می توانید کنفرانس های آنلاین را با صدای داخلی و خارجی ضبط کنید. در اینجا آموزش دقیق ضبط ویدیو در iMovie در مک است.
مرحله 1: باز کن iMovie برنامه در رایانه Mac شما. کلیک کنید بر روی وارد كردن دکمه روی نوار ابزار. با کلیک بر روی دکمه Import می توانید پیدا کنید رسانه ها ابتدا دکمه را در نوار ابزار بالا قرار دهید.
گام 2: اگر می خواهید خود را در iMovie ضبط کنید ، می توانید دوربین داخلی را در قسمت Cameras انتخاب کنید. یک تصویر ویدئویی زنده در وارد كردن پنجره
مرحله 3: از وارد کردن به لیست ، شما می توانید یک رویداد موجود را انتخاب کنید ، یک رویداد جدید ایجاد کنید ، و پروژه باز را بر اساس نیاز خود انتخاب کنید.
مرحله 4: را پیدا کنید و کلیک کنید رکورد دکمه زیر تصویر ویدئویی زنده می توانید از iMovie برای ضبط فیلم با منطقه انتخاب شده استفاده کنید.
مرحله 5: کلیک کنید بر روی متوقف کردن نماد در همان مکان برای پایان دادن به ضبط فیلم iMovie.
مرحله 6: برای ادامه روند ویرایش بیشتر ، به رابط اصلی iMovie برگردید.
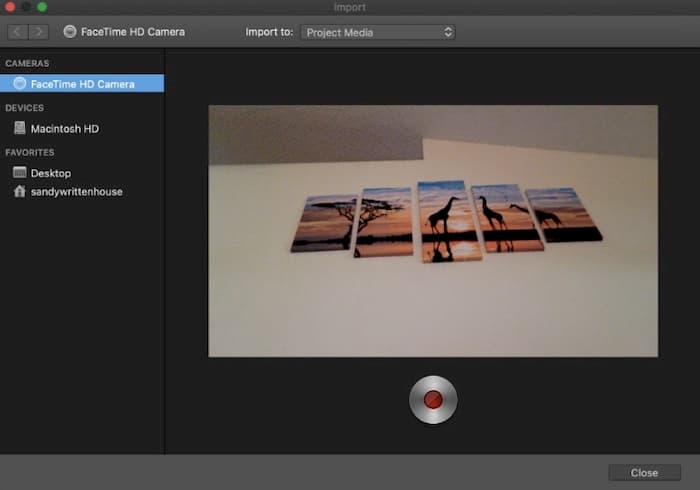
قسمت 2: iMovie کار نمی کند؟ از ضبط کننده صفحه نمایش رایگان FVC استفاده کنید
هیچ نسخه iMovie برای ویندوز وجود ندارد. علاوه بر این ، iMovie به جدیدترین سیستم عامل Mac نیاز دارد. اگر نمی خواهید سیستم عامل Mac را به روز کنید یا کاربر ویندوز هستید ، ضبط صفحه نمایش FVC رایگان می تواند بهترین گزینه iMovie شما باشد. می توانید هر فیلم و صدا را بصورت رایگان در ویندوز و مک ضبط کنید. هیچ علامت یا حداکثر محدودیت زمانی وجود ندارد. بنابراین ، می توانید ساعت ها با هزینه صفر فیلم ضبط کنید.
- 1. ضبط ویدئو با تمام صفحه ، 720 12 1280 ، 480 × 854 ، 768 10 1024 و منطقه سفارشی.
- 2. ضبط صفحه با صدا و روایت رایانه ای.
- 3. قبل از ضبط ، قالب ویدئو ، وضوح ، کدک ، کیفیت ، نرخ فریم و سایر تنظیمات را تنظیم کنید.
- 4- هیچ علامتی به پرونده ضبط فیلم شما اضافه نمی شود.
- 5. بدون حداکثر محدودیت زمانی. بدون محدودیت می توانید فیلم روی صفحه را با صدا ضبط کنید.
- 6. سازگار با ویندوز 10/8/7 / Vista / XP و macOS 1-.7 یا بالاتر.
مرحله 1: از وب سایت FVC Free Screen Recorder در مرورگر خود دیدن کنید. کلیک شروع به ضبط کنید در رابط اصلی اولین باری که با iMovie برای Windows ضبط می کنید ، باید کلیک کنید دانلود و پرتاب FVC را نصب کنید.

گام 2: باز کردن صفحه نمایش آیکون. در اینجا می توانید از پیش تعیین شده های پیش ساخته منطقه انتخاب کنید. یا می توانید با رسم کردن با ماوس کلیک چپ ، اندازه صفحه نمایش دلخواه را تنظیم کنید. کلیک سمعی برای ضبط صدا نیز فعال کنید.

مرحله 3: کلیک کنید بر روی تنظیمات نماد در گوشه پایین سمت راست. در اینجا می توانید تنظیمات ضبط صفحه را از جمله کلیدهای میانبر ، شمارش معکوس ، مخفی کردن نوار شناور ، قالب ویدئو و موارد دیگر تغییر دهید. کلیک خوب برای ذخیره تغییرات

مرحله 4: پس از سفارشی سازی ، کلیک کنید REC برای شروع ضبط فیلم روی صفحه می توانید بدون محدودیت مکث کرده و ضبط را از سر بگیرید.

مرحله 5: کلیک متوقف کردن برای ضبط صفحه به پایان برسد. می توانید فیلم ضبط شده را مستقیماً از لیست کشویی تاریخ ضبط پیدا کنید. پس از آن ، می توانید آن را تغییر نام دهید ، پیش نمایش کنید ، سازماندهی کنید ، به اشتراک بگذارید و حذف کنید.

قسمت 3: سQالات متداول ضبط در iMovie
چگونه می توان صفحه آیفون خود را با iMovie ضبط کرد؟
در برنامه iMovie ، مکانی را که می خواهید کلیپ ضبط را در آن قرار دهید ، انتخاب کنید. روی نماد + در سمت چپ ضربه بزنید. انتخاب کنید دوربین به دنبال ویدئو یا عکس. اکنون می توانید با استفاده از برنامه iMovie در iPhone خود ، یک screencast یا تصویر صفحه ایجاد کنید. علاوه بر این ، می توانید یک ضبط صفحه با پخش کننده QuickTime یا از ویژگی ضبط صفحه نمایش iOS 11 استفاده کنید. فقط کافیست از کابل USB برای اتصال iPhone به رایانه Mac خود استفاده کنید.
چگونه می توان ضبط صفحه را با فیلم در iMovie قرار داد؟
انتخاب کنید فیلم جدید از iMovie فایل لیست کشویی انتخاب کنید بدون موضوع و یک نام فایل تنظیم کنید. انتخاب کنید وارد کردن رسانه گزینه. یک فیلم را در iMovie مرور و وارد کنید.
چه مدت می توانید روی iMovie صفحه ضبط کنید؟
برای ضبط iMovie محدودیت زمانی خاصی وجود ندارد. به طور کلی ، می توانید فیلم های iMovie را تا حداکثر 60 دقیقه ضبط کنید.
در کل ، شما می توانید از iMovie برای ضبط ویدئو و صدا در دستگاه های Mac و iOS خود به صورت رایگان استفاده کنید. اگر می خواهید ویدیوی صفحه را بیش از 1 ساعت ضبط کنید ، می توانید نگاهی به FVC Free Screen Recorder بیندازید. این یک گزینه ضبط کننده صفحه نمایش رایگان برای iMovie برای کاربران ویندوز و مک است. می توانید محدودیت طول ضبط iMovie و محدودیت سیستم عامل را دور بزنید.
علاوه بر این ، ضبط صفحه نمایش رایگان FVC کاملا رایگان ، ایمن و استفاده از آن آسان است. متفاوت از iMovie ، شما با فیلترها و گزینه های بیش از حد اشتباه اشتباه نخواهید کرد. به سرعت می توانید تمام ابزارهای ضبط صفحه را از رابط کاربری سبک آن پیدا کنید. نیازی به بارگیری یک بسته نرم افزاری بزرگ نیست. می توانید یک پرتاب FVC کمتر از 1 مگابایت برای کل ضبط صدا و فیلم روی صفحه نصب کنید.



 Video Converter Ultimate
Video Converter Ultimate ضبط صفحه
ضبط صفحه