4 ساده ترین روش برای تغییر وضوح ویدیو با مراحل جامع
دلایل زیادی برای نیاز شما وجود دارد رزولوشن ویدیو را تغییر دهید. یکی از دلایل می تواند صرفه جویی در فضا برای ویدیو باشد. دلیل شما هر چه باشد، این راهنما به شما چهار روش برای کاهش یا بالا بردن کیفیت ویدیو را آموزش می دهد. بدون تأخیر بیشتر، به مبدلهای وضوح ویدیویی که میتوانید برای تغییر وضوح ویدیوی خود استفاده کنید، بپردازیم.
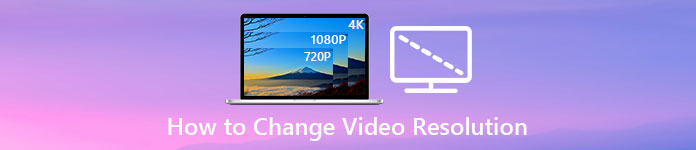
قسمت 1. روش اول: ابزار دسکتاپ نهایی برای تغییر وضوح ویدیو در ویندوز و macOS
Video Converter Ultimate ابزار نهایی برای این کار است، زیرا می تواند به شما کمک کند نه تنها فرمت ویدیو، بلکه کیفیت ویدیو را نیز با چند کلیک تبدیل کنید. این ابزار از یک فرآیند تبدیل فوق العاده سریع پشتیبانی می کند تا به راحتی کیفیت ویدیوی شما را به بالاترین یا استاندارد وضوح تصویر تبدیل کند. آیا استفاده از این نرم افزار دوست داشتنی نیست؟ میخواهی بیشتر بدانی؟ اگر چنین است، این ابزار از هر دو پلتفرم دسکتاپ پشتیبانی می کند. با وجود اینکه از ویندوز و مک پشتیبانی میکند، اما آنچه در ویژگیهای ویندوز میبینید در ویژگیهای Mac یا بالعکس موجود است. ما می دانیم که ابزارها چیز خاصی دارند، بنابراین ما آن را به این لیست اضافه کردیم. بنابراین اکنون، اگر یک راهنمای گام به گام می خواهید، می توانید آموزش مکتوب زیر را دنبال کنید تا یاد بگیرید که چگونه وضوح تصویر را با موفقیت تغییر دهید.
مرحله 1 روی دکمه مناسب کلیک کنید تا برنامه با موفقیت در درایو خود دانلود شود. فایل دانلود شده را باز کنید و مراحل نصب را که روی صفحه نمایش شما نشان داده می شود دنبال کنید. پس از نصب موفقیت آمیز آن، مبدل وضوح تصویر را باز کرده و به مراحل بعدی بروید.
دانلود رایگانبرای ویندوز 7 یا بالاتردانلود امن
دانلود رایگانبرای MacOS 10.7 یا بالاتردانلود امن
گام 2. برای وارد کردن فایل ویدیویی که میخواهید وضوح تصویر را تغییر دهید، روی آن کلیک کنید افزودن پرونده دکمه. فایل را در پوشه کامپیوتری که نشان داده می شود مرور کنید، روی آن کلیک کنید و ضربه بزنید باز کن.
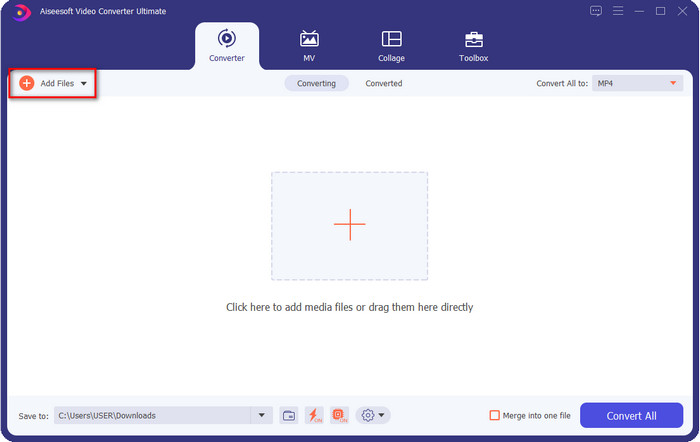
مرحله 3 به قسمت بالا سمت راست نگاه کنید و روی آن کلیک کنید کشویی دکمه روی رابط اصلی فرمت ویدیویی مورد نظر خود را انتخاب کنید، MP4، MOV، AVI، MKV، FLV، و بیش از 200 فرمت دیگر در اینجا موجود است. پس از انتخاب فرمت، روی آن کلیک کنید ویجت را فشار دهید تا نمایه فرمت را ویرایش کنید. در اینجا می توانید وضوح خود را بالاتر یا کمتر کنید رمزگذار، کیفیت، میزان بیت و موارد دیگر را تغییر دهید تا وضوح ویدیو را افزایش دهید یا خیر. برای ذخیره اصلاح، کلیک کنید ایجاد جدید.
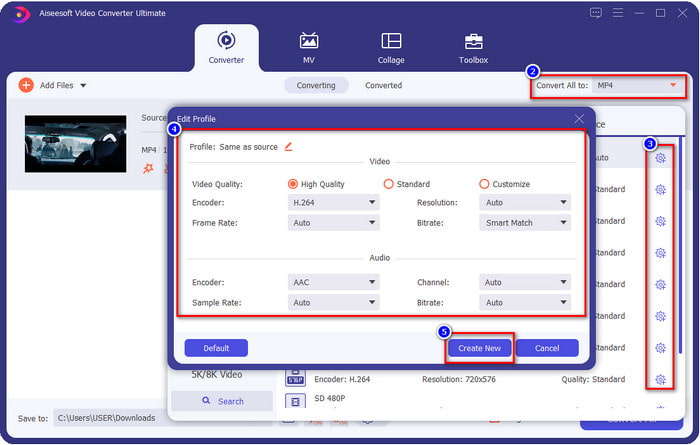
مرحله 4 در نهایت، با کلیک بر روی تبدیل همه، تبدیل وضوح آغاز خواهد شد. با این کار، اکنون وضوح ویدیو را با کمک به تبدیل کرده اید Video Converter Ultimate.
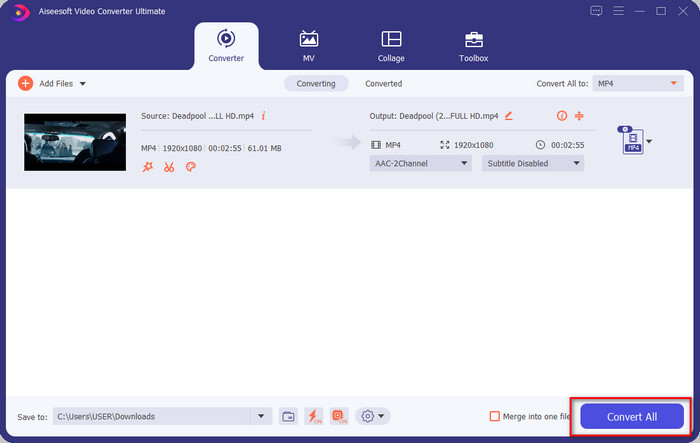
قسمت 2. روش دوم: روش ساده و رایگان برای تغییر وضوح ویدیو به صورت آنلاین
آیا می خواهید وضوح ویدیو را به صورت آنلاین تغییر دهید؟ در این صورت، باید از نسخه رایگان آنلاین ابزار نهایی یعنی the استفاده کنید مبدل ویدیوی رایگان FVC آنلاین. این ابزار می تواند به شما کمک کند تا رزولوشن ویدیوی خود را آزادانه تبدیل کنید. این یک ابزار آنلاین است، بنابراین انتظار داشته باشید که برای عملکرد به اتصال به اینترنت نیاز دارد. علاوه بر این، این ابزار از همه فرمت های ویدئویی پشتیبانی نمی کند، بنابراین محدودیتی برای افزودن فرمت ویدئو در اینجا وجود دارد. بنابراین اکنون، بیایید سعی کنیم از ابزاری برای تغییر وضوح با دنبال کردن مراحل زیر استفاده کنیم.
مرحله 1 برای باز کردن مبدل وضوح تصویر آنلاین، روی این کلیک کنید ارتباط دادن برای باز کردن مستقیم ابزار
گام 2. مطبوعات برای تبدیل فایلها را اضافه کنید برای دانلود لانچر برای اولین بار، پس از دانلود نصب کننده، دوباره روی آن کلیک کنید. بعد از اینکه روی آن کلیک کردید، یک پوشه نشان داده می شود، فایل ویدیویی را در پوشه پیدا کرده و کلیک کنید باز کن.
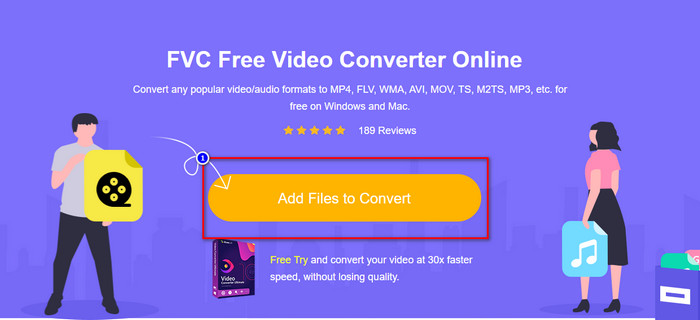
مرحله 3 کلیک کنید بر روی دنده دکمه برای باز کردن یک پنجره جدید برای تغییر وضوح تصویر در پنجره. در بالای پنجره جدید، کلیک کنید وضوح، وضوح ویدیوی مورد نظر خود را انتخاب کرده و کلیک کنید خوب برای نجات آن
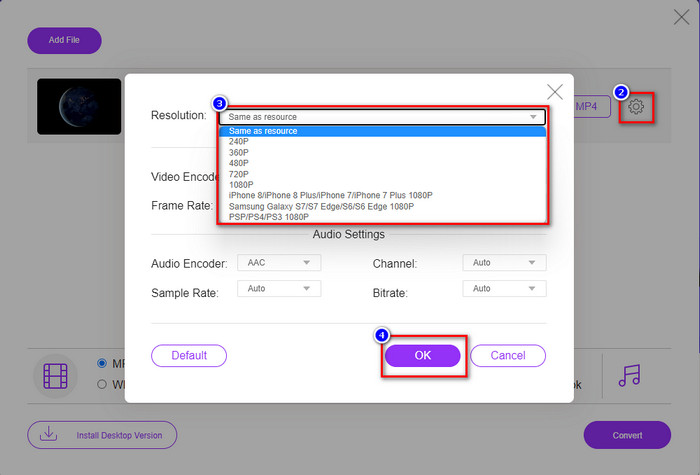
مرحله 4 قالب را در لیست مجموعه انتخاب کنید و روی Convert کلیک کنید تا تبدیل فرآیند وضوح شروع شود.
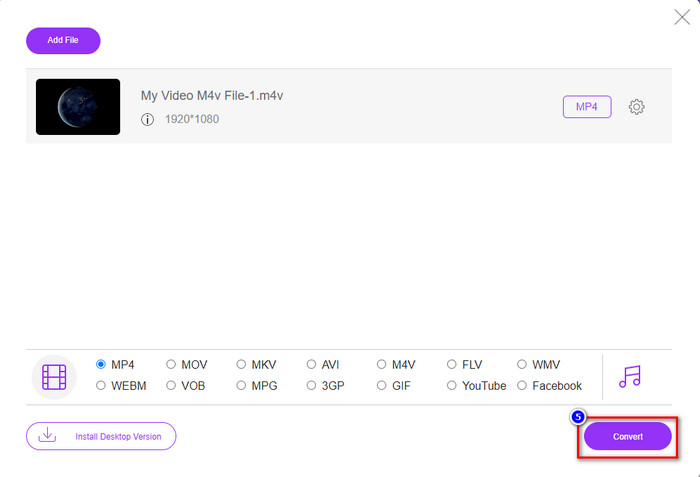
مربوط:
قسمت 3. روش سوم: روش مبتنی بر موبایل برای تغییر رزولوشن ویدیو در آیفون و اندروید
این روشها نمیتوانند وضوح ویدیوی شما را تبدیل کنند، اما میتوانید ویدیویی با وضوح کمتر یا بالاتر بگیرید. علاوه بر این، بیایید ببینیم چگونه میتوانیم رزولوشن ویدیو را در حین فیلمبرداری تغییر دهیم.
1. وضوح تصویر داخلی آیفون
اگر کاربر iOS هستید، در صورت تمایل میتوانید وضوح ویدیویی را که میگیرید تغییر دهید. با این حال، نمیتوانید آن را در دوربین پیدا کنید، بنابراین اگر نمیتوانید آن را پیدا کنید، میتوانید مراحل زیر را دنبال کنید تا بدانید که چگونه وضوح ویدیو را در آیفون قبل از فیلمبرداری ویدیو تغییر دهید.
این مراحل از مدل iPhone X برداشته شده اند، به طوری که ممکن است مراحل کمی با سایر نسخه های نام یا عملکردهای آیفون مانند متفاوت باشد.
مرحله 1 باز کن تنظیمات از آیفون شما
گام 2. زیر آن، را پیدا کنید دوربین و روی آن کلیک کنید.
مرحله 3 کلیک ضبط تصویر و رزولوشن مورد نظر خود را هنگام فیلمبرداری انتخاب کنید. به صفحه اصلی برگردید، به دوربین خود بروید و با وضوحی که در تنظیمات تنظیم کردهاید از ویدیو فیلم بگیرید.
2. وضوح تصویر داخلی اندروید
برای کاربران اندروید، میتوانید مستقیماً به وضوح ویدیوی دوربین خود دسترسی داشته باشید. مراحلی که ما ارائه می کنیم به اندازه آیفون پیچیده نیست زیرا نیازی به تنظیم تنظیمات ندارید. بنابراین اکنون برای تغییر وضوح ویدیو در اندروید، دستورالعمل های زیر را دنبال کنید.
این مراحل از Redmi 10 برداشته شده است، بنابراین ممکن است مراحل با برخی دیگر از دستگاه های اندرویدی مانند نام یا عملکرد کمی متفاوت باشد.
مرحله 1 در تلفن خود، روی دوربین برنامه برای باز کردن آن
گام 2. بعد از باز شدن به قسمت ویدئو، روی خط سه موازی کلیک کنید و وضوح تصویر مورد نظر خود را انتخاب کنید.
مرحله 3 را فشار دهید قرمز دکمه ضبط ویدیو با وضوح ویدیوی تنظیم شده.
بخش 4. سوالات متداول در مورد تغییر وضوح ویدئو
وضوح ویدئو چیست؟
تعداد پیکسل های موجود در هر فریم همان چیزی است که ما وضوح تصویر می نامیم. همچنین جزئیاتی را که میتوانید در یک ویدیو ببینید، کنترل میکند، مانند اینکه چقدر تصویر واضحتر میتواند باشد. علاوه بر این، انواع مختلف وضوح ویدئو وجود دارد. رزولوشن بالاتر را از HD به بالا شروع می کنیم که از فریم های با کیفیت بیشتری در ثانیه استفاده می کند. در حالی که رزولوشن پایینتر از SD و پایینتر شروع میشود، این وضوح ویدئو پهنای باند کمتری نسبت به وضوح بالاتر دارد، اما فریم با کیفیت ریزتری در ثانیه دارد.
آیا 1080 بهترین وضوح تصویر است؟
این یکی از برگزیدهترین کاربران وضوح ویدیو را تولید میکند که معمولاً در یوتیوب و سایر برنامههای پخش ویدیو انتخاب میشوند. اما همیشه بهترین انتخاب برای تماشای یک ویدیو با کیفیت بالا نیست زیرا ممکن است زمان بیشتری برای بافر کردن ویدیو نسبت به 720 طول بکشد. بنابراین، دفعه بعد که ویدیویی را به صورت آنلاین تماشا می کنید، ترجیح می دهیم از 720 استفاده کنیم تا 1080 برای بارگذاری ویدیو بسیار سریعتر است و اگر آن را تغییر دهید، هیچ تغییر قابل توجهی در هر دو کیفیت ایجاد نمی شود.
آیا کاهش وضوح بر کیفیت تأثیر می گذارد؟
بله، وقتی کیفیت ویدیو را پایین بیاورید، تغییری ایجاد خواهد شد. به عنوان مثال، اگر ویدیوی شما HD باشد، آن را به SD تغییر دهید، کیفیت به شدت تغییر خواهد کرد. بنابراین، اگر رزولوشن ویدیو را تغییر دهید، تغییر ناگهانی را مشاهده خواهید کرد، اما حتی پس از آن همچنان قابل تماشا است.
نتیجه
در نهایت، اکنون میتوانیم رزولوشن ویدیو را مطابق میل خود تغییر دهیم. اگرچه میتوانید از ابزارهای مختلفی برای تغییر کیفیت ویدیو استفاده کنید، اما ما همچنان امنترین و بهترین ابزارهای آنلاین، آفلاین و داخلی را ارائه میکنیم. امیدواریم این مقاله به شما در تغییر وضوح کمک کند. اگر سوال بیشتری دارید، می توانید در زیر نظر دهید و در واقع ما به نظرات شما پاسخ خواهیم داد.



 Video Converter Ultimate
Video Converter Ultimate ضبط صفحه
ضبط صفحه


