برترین برنامه های برش ویدیو برای کاربران آیفون | عکس های گسترده برای محصولات کامل
آیا تا به حال برایتان پیش آمده است که ویدیویی را در آیفون خود بگیرید تا متوجه شوید که اندازه آن کاملاً مناسب نیست یا با نسبت تصویر پلتفرمی که می خواهید آن را در آن پست کنید مطابقت ندارد؟ برش ویدیوهای آیفون می تواند به شما کمک کند ترکیب بندی عالی ایجاد کنید و هر عنصر ناخواسته را از فیلم خود حذف کنید. خوشبختانه چندین برنامه برش ویدیو برای آیفون موجود است که به شما امکان می دهد به راحتی و با دقت ویدیوهای خود را برش دهید.
این پست به شما امکان می دهد برخی از موارد برتر را بررسی کنید برنامه های برش ویدیو برای iPhone و به شما نشان می دهد که چگونه از آنها برای ارتقاء مهارت های ویرایش ویدیو خود به سطح بعدی استفاده کنید. علاوه بر این، تأثیرگذاران رسانه های اجتماعی، سازندگان محتوا یا کاربران معمولی که به دنبال بهبود ویدیوهای خانگی هستند، ممکن است از این راهنما استفاده کنند. این برنامه ها مطمئناً به شما در دستیابی به اهدافتان کمک می کنند.
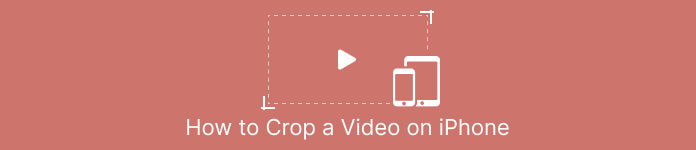
بخش 1. راهنمای نحوه برش ویدیو در آیفون با استفاده از عکس ها
چه به دنبال ایجاد یک ویدیو برای رسانه های اجتماعی باشید و چه به سادگی می خواهید محتوای ناخواسته را از ویدیوهای خانگی خود حذف کنید، برنامه Photos یک گزینه عالی است. نه تنها به شما امکان سازماندهی و مشاهده رسانه های خود را می دهد، بلکه دارای طیف وسیعی از ویژگی های ویرایش است که می تواند به شما در ارتقاء و سفارشی کردن محتوای خود کمک کند. یکی از ویژگیهای شگفتانگیز اپلیکیشن Photos توانایی آن در برش ویدیو است. برای کاهش حجم ویدیوها، راهنمای کوتاه زیر را دنبال کنید تا با نحوه تغییر اندازه ویدیوها در آیفون آشنا شوید.
مرحله 1 برنامه Photos را در آیفون خود اجرا کنید و به ویدیویی که می خواهید برش دهید بروید.
گام 2. روی ویدیو ضربه بزنید تا باز شود و سپس روی آن ضربه بزنید ویرایش کنید دکمه در گوشه بالا سمت راست
مرحله 3 اکنون، بر روی ضربه بزنید برش و چرخش نماد در پایین صفحه نمایش
مرحله 4 از انگشتان خود برای تنظیم اندازه و موقعیت جعبه برش به اندازه و شکل دلخواه استفاده کنید.
مرحله 5 روی زرد ضربه بزنید انجام شده در گوشه پایین سمت راست دکمه را فشار دهید تا تغییرات خود را ذخیره کنید.
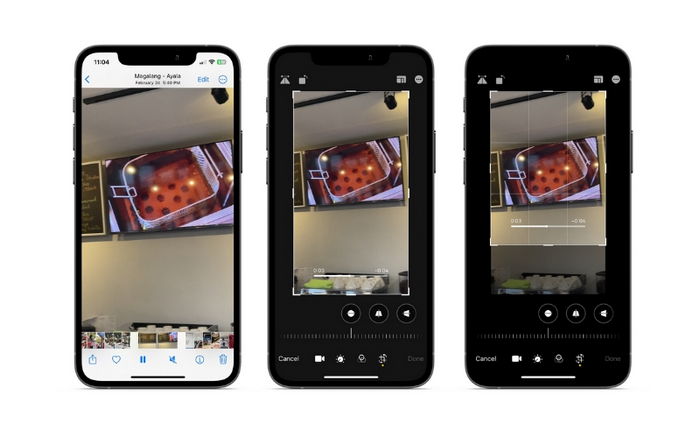
قسمت 2. نحوه تغییر اندازه یک ویدیو در آیفون با استفاده از یک برنامه شخص ثالث
برای کسانی که به دنبال ابزارهای شخص ثالث هستند و می خواهند کاوش کنند، می توانند به InShot اعتماد کنند. ویراستاران تازه کار از ابزارها و گزینه های آن در همکاری با رابط بصری آن لذت خواهند برد. کاربران ممکن است ویدیوها را برش داده و اندازه آنها را تغییر دهند، روشنایی و رنگ فیلم خود را تنظیم کنند و متن اضافه کنید یا برچسب ها ناگفته نماند که این ابزار گزینههای افکت ویدیویی را در اختیار شما قرار میدهد تا لمس حرفهای به ویدیوهای خود اضافه کنید. برای کسب اطلاعات بیشتر در مورد این برنامه، در اینجا توضیحی برای این برنامه تغییر اندازه ویدیوی آیفون ارائه شده است:
مرحله 1 ابتدا برنامه InShot را از اپ استور خریداری و نصب کنید.
گام 2. برنامه را اجرا کرده و انتخاب کنید ویدئو از صفحه اصلی ویدیویی را که میخواهید از رول دوربین خود برش دهید، انتخاب کنید.
مرحله 3 هنگامی که ویدیو وارد شد، روی آن ضربه بزنید برش گزینه ای از منوی پایین
مرحله 4 از نوار لغزنده برای تنظیم نسبت تصویر به اندازه دلخواه خود استفاده کنید. همچنین میتوانید با کشیدن گوشههای قاب ویدیو، برش را به صورت دستی تنظیم کنید.
مرحله 5 هنگامی که از برش راضی بودید، روی نماد تیک در گوشه سمت راست بالا ضربه بزنید تا تغییرات اعمال شود. در نهایت، بر روی ضربه بزنید صرفه جویی را فشار دهید در گوشه سمت راست بالا برای ذخیره ویدیوی برش خورده در رول دوربین خود.
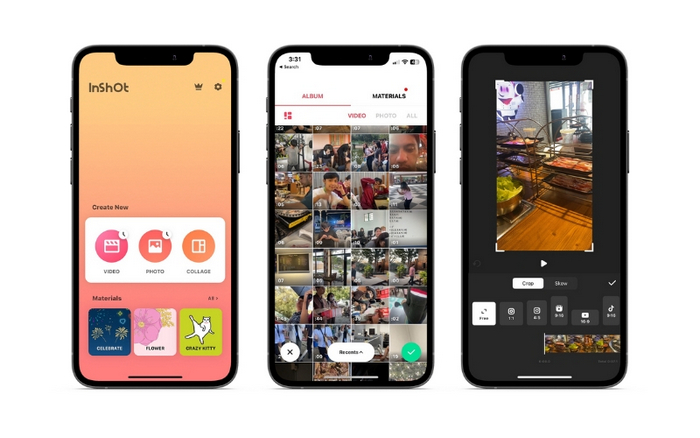
قسمت 3. نحوه برش ویدیو در iPad
اگر میخواهید ویدیوها را در iPad خود برش دهید، میتوانید iMovie را امتحان کنید. iMovie برنامه ویرایش ویدیوی خود اپل است و دارای طیف وسیعی از ویژگیها است که به شما امکان میدهد اندازه ویدیوهای خود را تغییر دهید و سفارشی کنید. این یک گزینه عالی برای ویرایش ویدیوی پیشرفته تر، با طیف وسیعی از افکت ها و انتقال ها برای انتخاب است. شما حتی می توانید سرعت دادن به یک ویدیو با این ابزار با دستگاه های آی پد و آیفون سازگار است. بدون هیچ مقدمه ای، در اینجا مراحل تغییر نسبت تصویر iMovie در آیفون یا آیپد آمده است:
مرحله 1 iMovie را در iPad خود باز کنید و پروژه ای را که می خواهید روی آن کار کنید انتخاب کنید. سپس، روی کلیپ ویدیویی که میخواهید برش دهید در تایم لاین در پایین ضربه بزنید.
گام 2. روی ضربه بزنید محصول نمادی در گوشه سمت چپ پایین صفحه، که مانند دو مستطیل روی هم افتاده با یک خط مورب در سراسر آنها به نظر می رسد.
مرحله 3 از ابزار برش ظاهر شده برای تنظیم اندازه و موقعیت کلیپ ویدیویی استفاده کنید. میتوانید لبههای قاب ویدیو را بکشید تا اندازه کلیپ را تغییر دهید یا با دو انگشت آن را برای بزرگنمایی و کوچکنمایی کلیپ بچسبانید.
مرحله 4 پس از برش ویدیو، روی آن ضربه بزنید انجام شده دکمه در گوشه سمت راست بالای صفحه نمایش. در نهایت، لطفاً روی آن ضربه بزنید صادرات در گوشه سمت راست بالای صفحه نمایش را فشار دهید تا ویدیوی برش خورده خود را در رول دوربین خود ذخیره کنید یا آن را مستقیماً در رسانه های اجتماعی به اشتراک بگذارید.
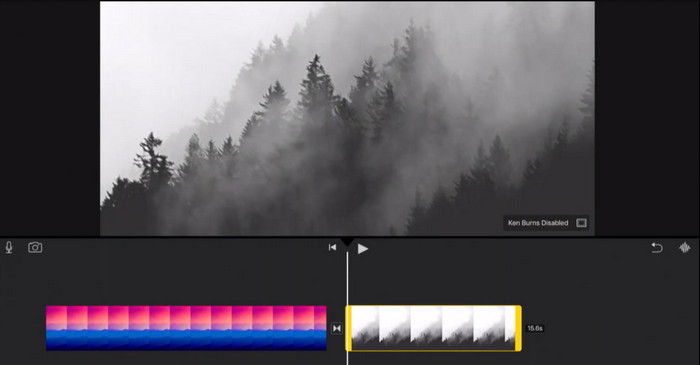
قسمت 4. نحوه برش ویدیوهای آیفون در رایانه شخصی
FVC Video Converter Ultimate یک نرم افزار مبدل ویدیوی همه کاره است که می تواند به شما کمک کند ویدیوهای آیفون خود را بر روی رایانه شخصی خود برش دهید. یکی از بهترین ویژگیهای FVC Video Converter Ultimate این است که با طیف گستردهای از فرمتهای ویدئویی مانند MP4، AVI، HEIV و WMV سازگار است. این بدان معناست که می توانید به راحتی ویدیوهای خود را به فرمت های مختلف تبدیل کرده و آنها را در دستگاه ها و پلتفرم های مختلف به اشتراک بگذارید. به طور کلی، FVC Video Converter Ultimate یک نرم افزار مبدل ویدیوی همه کاره و قدرتمند است که می تواند به شما کمک کند ویدیوهای آیفون خود را بر روی رایانه شخصی خود برش دهید. مراحل برنامه برش ویدیو را در زیر دنبال کنید تا نحوه استفاده از آن را بیاموزید.
مرحله 1. برنامه را دریافت کنید
با زدن دکمه دانلود رایگان در زیر می توانید برنامه را دریافت کنید. سپس، آن را بر روی کامپیوتر خود نصب و راه اندازی کنید.
دانلود رایگانبرای ویندوز 7 یا بالاتردانلود امن
دانلود رایگانبرای MacOS 10.7 یا بالاتردانلود امن
مرحله 2. یک ویدیوی آیفون اضافه کنید
اکنون به تب Toolbox رفته و به دنبال آن بگردید برش دهنده ویدیو گزینه. پس از آن علامت را علامت بزنید به علاوه دکمه Sign و ویدیوی مورد نظر آیفون خود را از درایو محلی رایانه شخصی خود اضافه کنید.
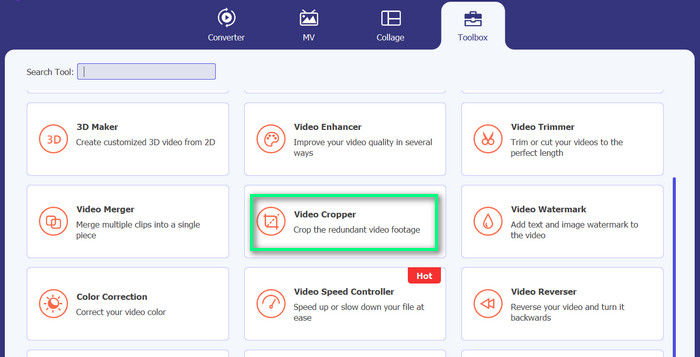
مرحله 3. ویدیو را برش دهید
این بار با تنظیم نسبت تصویر، ویدیو را برش دهید. همچنین، میتوانید لبهها را با استفاده از لغزندهها برای تنظیم نسبت تصویر بکشید. سپس، علامت را علامت بزنید خروجی منو برای تغییر تنظیمات ویدیو و صدا.

مرحله 4. ویدئو را صادر کنید
پیش نمایش تغییرات در زمان واقعی و ضربه زدن صادرات را فشار دهید تا ویدیوی برش خورده را ذخیره کنید.
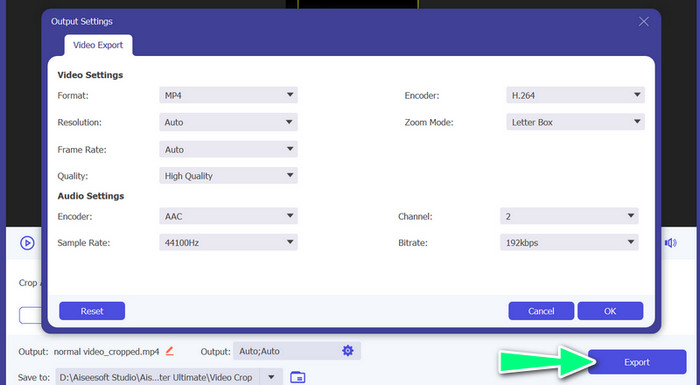
بخش 5. سوالات متداول در مورد برش فیلم های آیفون
چگونه وضوح تصویر آیفون را تغییر دهیم؟
برای تغییر رزولوشن ویدیو در آیفون، به اپلیکیشن Settings رفته و Camera و سپس Record Video را انتخاب کنید. از اینجا، وضوح و نرخ فریمی را که میخواهید برای ویدیوهای خود استفاده کنید، انتخاب کنید.
آیا برش یک ویدیو بر کیفیت آن تأثیر می گذارد؟
برش یک ویدیو ممکن است منجر به کاهش کیفیت شود، به خصوص اگر اندازه ویدیو را به میزان قابل توجهی کاهش دهید. با این حال، اگر ویدیو را در حد متوسط برش دهید، تفاوت کیفیت باید ناچیز باشد
آیا می توانم ویدیویی را که قبلاً در رسانه های اجتماعی پست کرده ام برش دهم؟
خیر، هنگامی که یک ویدیو در رسانه های اجتماعی پست شد، نمی توانید آن را برش دهید یا تغییرات دیگری در آن ایجاد کنید. شما باید فایل ویدیوی اصلی را ویرایش کرده و مجددا ارسال کنید.
نتیجه
برنامه های برش ویدیو برای iPhone یک راه راحت برای ویرایش ویدیوها به طور مستقیم در دستگاه شما ارائه می دهد. از برنامه داخلی Photos گرفته تا برنامه های شخص ثالث مانند InShot و FVC Video Converter Ultimate، گزینه های زیادی برای انتخاب وجود دارد. با در اختیار داشتن این ابزارها، می توانید به راحتی ویدیوهایی را ایجاد کرده و به اشتراک بگذارید که بر اساس نیازها و ترجیحات خاص شما سفارشی شده است.



 Video Converter Ultimate
Video Converter Ultimate ضبط صفحه
ضبط صفحه



