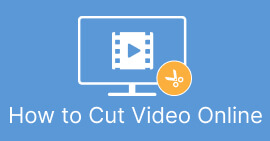نحوه برش ویدیو در اندروید با استفاده از بهترین برنامه های اصلاح کننده ویدیو
هنگامی که همیشه تلفن هوشمند دارید، ضبط فیلم های دیدنی یا فقط صفحه نمایش خود آسان است. تغییر آن فیلم ها در تلفن اندرویدی شما قبلاً چالش برانگیز بود، اما دیگر اینطور نیست. در این مبحث به روش های آسان برای برش ویدیوها در اندروید دستگاه ها ما از برنامهها/برنامههای ویرایش ویدیوی متعددی استفاده خواهیم کرد که برای شما مؤثر خواهد بود. علاوه بر این، اگر می خواهید با استفاده از رایانه خود ویدیویی را برش دهید، می توانید این کار را انجام دهید. در این راهنما، ساده ترین روش ها برای کوتاه کردن طول ویدیو با استفاده از رایانه را خواهید آموخت. در این صورت، اگر می خواهید تمام روش های برش بخشی از یک ویدیو را در اندروید و کامپیوتر یاد بگیرید، همین الان پست را بخوانید.
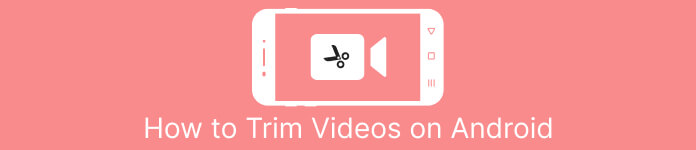
قسمت 1. نحوه برش ویدیوها در اندروید
در این قسمت دو روش موثر برای برش ویدیوی خود با استفاده از اندروید را در اختیار شما قرار می دهیم. برنامه اول یک برنامه از پیش ساخته شده است و برنامه دیگر یک برنامه قابل دانلود است. بنابراین شما گزینه ای در مورد موارد استفاده در هنگام برش دادن یک ویدیو خواهید داد. بدون مقدمه، بیایید شروع به کشف این روش ها کنیم.
با استفاده از گالری
اگر نمیخواهید هیچ برنامهای را از فروشگاه Play دانلود کنید، از برنامه گالری استفاده کنید. این برنامه از پیش ساخته شده نه تنها قادر به نمایش تصاویر و ویدئوها است. ویژگی های بیشتری از آنچه تصور می کنید برای ارائه دارد. اگر قصد دارید ویدیوی خود را با استفاده از این برنامه برش دهید، می توانید این کار را انجام دهید. گالری دارای یک ابزار برش است که به شما امکان می دهد ویدیو را به راحتی و بلافاصله برش دهید. همچنین دارای یک رابط بصری است که آن را برای همه کاربران اندروید مناسب تر می کند. علاوه بر این، برنامه علاوه بر برش ویدیو، می تواند کارهای بیشتری انجام دهد. همچنین می توانید با استفاده از تنظیم کننده سرعت فیلم، سرعت فیلم را تنظیم کنید. با این حال، برنامه گالری فقط برای ویرایش اولیه مناسب است. اگر میخواهید ویدیوی خود را بهبود ببخشید و همه ویدیوهای کوتاهشده را ترکیب کنید، این برنامه کاربردی نیست. برای نتیجه دلخواه خود باید به دنبال نرم افزارهای پیشرفته تری برای ویرایش ویدیو باشید. اگر می خواهید بدانید که چگونه با استفاده از این برنامه یک کلیپ ویدیویی را در اندروید برش دهید، مراحل زیر را ببینید.
مرحله 1 دستگاه اندروید خود را باز کنید و راه اندازی کنید گالری کاربرد. پس از آن، ویدیویی را که میخواهید برش دهید/تریم کنید ببینید.
گام 2. پس از باز کردن ویدیویی که می خواهید برش دهید، به گزینه های زیر بروید. کلیک کنید بر روی ویرایش کنید گزینه ای برای ادامه روند زیر.
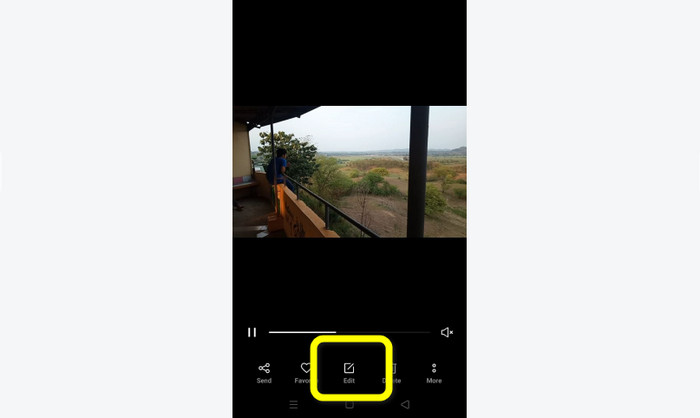
مرحله 3 پس از آن، می توانید شروع به برش ویدیو در اندروید خود کنید. لبه ویدیو یا نوار را بکشید. برای برش ویدیو، هر طرف را بکشید. سپس پس از برش بر روی آن کلیک کنید بعد گزینه در گوشه سمت چپ پایین رابط.
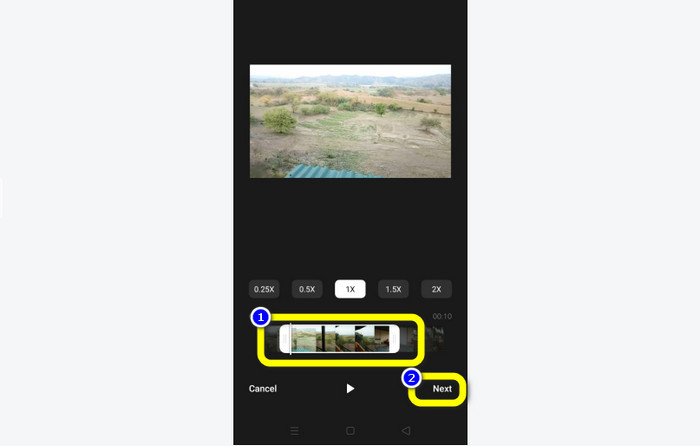
مرحله 4 سپس ، می توانید بر روی کلیک کنید صرفه جویی را فشار دهید تا ویدیوی ویرایش شده را در گوشی خود ذخیره کنید. همچنین، اگر میخواهید ویدیوی خود را بیشتر ویرایش کنید، میتوانید برش بزنید، بچرخانید، فیلتر اضافه کنید و موارد دیگر.
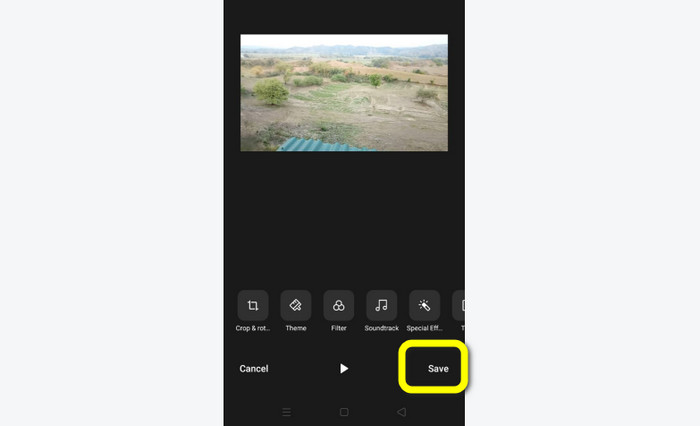
با استفاده از Vid.Fun
به غیر از برنامه گالری، می توانید از یک برنامه قابل دانلود برای برش ویدیوها در اندروید نیز استفاده کنید. می توانید دانلود کنید Vid.Fun برنامه ای برای برش فیلم ها با استفاده از اندروید شما. VidFun یک برنامه رایگان برای دانلود است. علاوه بر این، دارای یک رابط کاربری ساده با فرآیند ویرایش اولیه است. به این ترتیب، حتی یک کاربر غیر حرفه ای نیز می تواند از برنامه استفاده کند. علاوه بر این، Vid.Fun علاوه بر برش ویدیوها، ویژگی های بیشتری برای ارائه دارد. همچنین اگر می خواهید متنی را روی ویدیوهای خود قرار دهید می توانید از این برنامه استفاده کنید. علاوه بر این، میتوانید از ابزار افزایش صدا برای تنظیم حجم ویدیو استفاده کنید. علاوه بر این، شما می توانید یک واترمارک را حذف کنید، سرعت ویدیو را تنظیم کنید، برچسب اضافه کنید، یک ویدیو را بچرخانید و موارد دیگر. با این حال، Vid.Fun دارای معایبی است. VidFun فرآیند صادرات کندی دارد که برای کاربران وقت گیر است. همچنین، مواقعی وجود دارد که برنامه به خوبی کار نمی کند. روش های زیر را برای برش ویدیوها با استفاده از برنامه Vid.Fun ببینید.
مرحله 1 از فروشگاه Google Play دیدن کنید و آن را جستجو کنید Vid.Fun کاربرد. پس از آن اپلیکیشن را روی گوشی اندرویدی خود نصب کنید. پس از مراحل نصب برنامه را باز کنید.
گام 2. وقتی رابط برنامه از قبل ظاهر شد، آن را انتخاب کنید قطع كردن گزینه. سپس فایل های شما روی صفحه نمایش داده می شوند. روی ویدیویی که میخواهید برش دهید کلیک کنید و آن را فشار دهید آره دکمه.
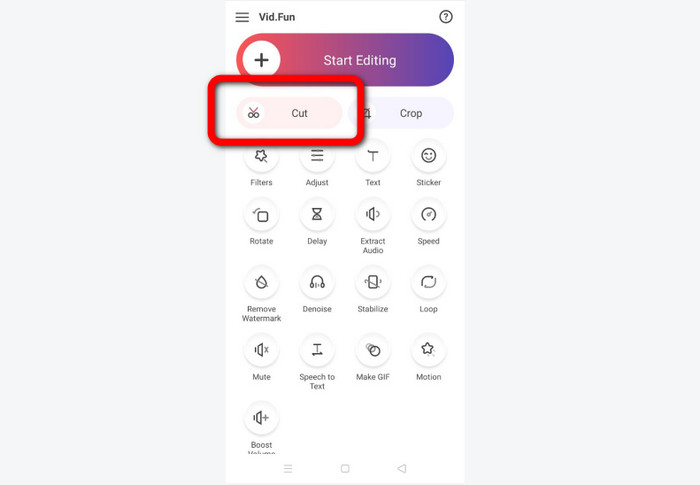
مرحله 3 پس از آن، می توانید از قبل روند پیرایش را ادامه دهید. لبه ویدیو را بکشید. شما همچنین می توانید استفاده کنید شروع کنید و پایان گزینه هایی برای پیرایش
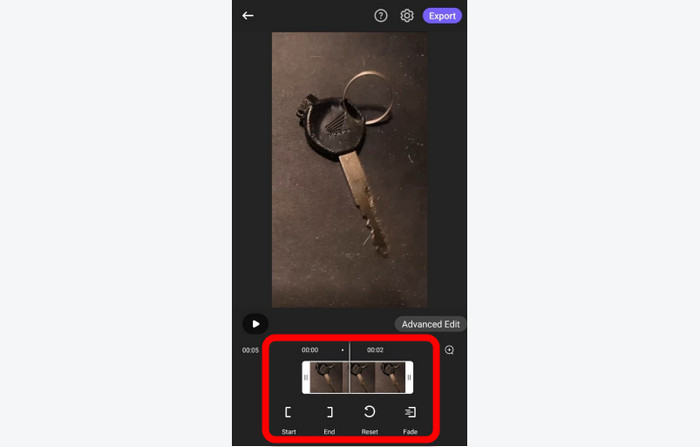
مرحله 4 هنگامی که برش/برش ویدیو تمام شد، می توانید روی آن کلیک کنید صادرات دکمه. منتظر فرآیند صادرات باشید و ویدیو را در دستگاه اندرویدی خود نگه دارید.
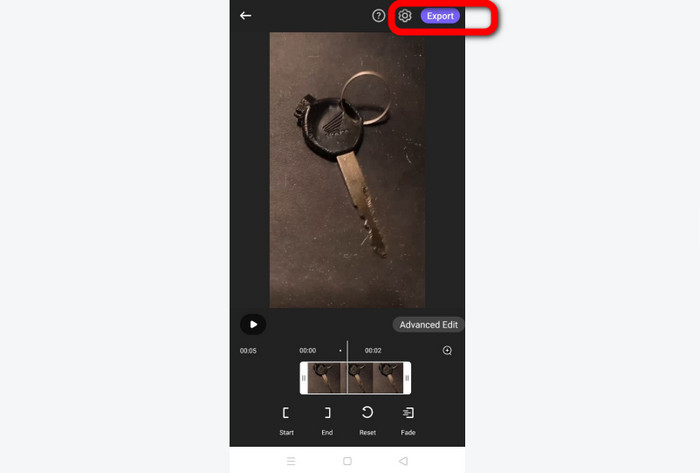
قسمت 2. نحوه برش ویدیوهای اندروید در رایانه شخصی
نحوه برش ویدیو با استفاده از دستگاه اندروید را در قسمت قبل یاد گرفتید. در این قسمت با نحوه برش ویدیو با کامپیوتر آشنا می شوید. اگر می خواهید از دسکتاپ خود برای ویرایش یک ویدیو استفاده کنید، به طور قابل توجهی آن را برش دهید یا کوتاه کنید، از آن استفاده کنید Video Converter Ultimate. این برنامه آفلاین دارای یک رابط بصری است که به شما امکان می دهد تمام گزینه ها را به سرعت درک کنید. همچنین، روش پیرایش ساده است. شما می توانید ویدیو را تنها با چند کلیک کوتاه یا برش دهید. علاوه بر این، دارای یک فرآیند صادرات سریع است که آن را برای همه کاربران راحت می کند. از آنجایی که این یک برنامه آسان برای استفاده است، حرفه ای ها و مبتدیان می توانند از آن استفاده کنند. علاوه بر این، می توانید خروجی نهایی خود را در قالب های مختلف ذخیره کنید. این شامل AVI، FLV، MOV، MP4 و موارد دیگر است. جدای از آن، Video Converter Ultimate رایگان است و در رایانههای مک و ویندوز در دسترس است. علاوه بر این، این برنامه به شما امکان می دهد وضوح، کیفیت، نرخ فریم و رمزگذار ویدیو را تغییر دهید. همچنین، می توانید نرخ نمونه و میزان بیت صدا را تغییر دهید. به این ترتیب می توانید مطمئن شوید که با استفاده از این برنامه آفلاین بهترین نتیجه را خواهید گرفت. دستورالعمل های ساده زیر را دنبال کنید تا بدانید چگونه یک ویدیوی اندرویدی را بر روی کامپیوتر برش دهید.
مرحله 1 دانلود Video Converter Ultimate در رایانه مک یا ویندوز شما. کلیک کنید بر روی دانلود دکمه زیر برای دسترسی به برنامه هر دو نسخه ویندوز و مک در دسترس هستند. سپس پس از اتمام مراحل نصب، برنامه را اجرا کنید.
دانلود رایگانبرای ویندوز 7 یا بالاتردانلود امن
دانلود رایگانبرای MacOS 10.7 یا بالاتردانلود امن
گام 2. هنگامی که رابط برنامه ظاهر شد، به مسیر بروید جعبه ابزار در رابط بالا و انتخاب کنید ابزار اصلاح ویدئو.
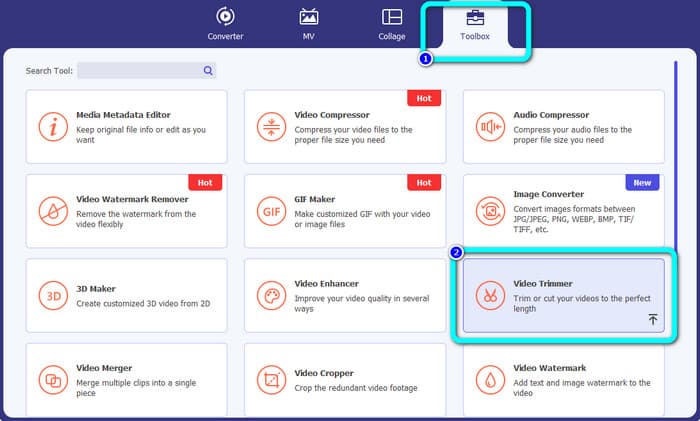
مرحله 3 پس از کلیک بر روی یک رابط دیگر ظاهر می شود ویدئو تریمر ابزار کلیک کنید بر روی به علاوه نماد برای درج ویدیوی اندروید. توجه داشته باشید که قبل از استفاده از برنامه، ویدیوی اندروید قبلاً به رایانه منتقل شده است.
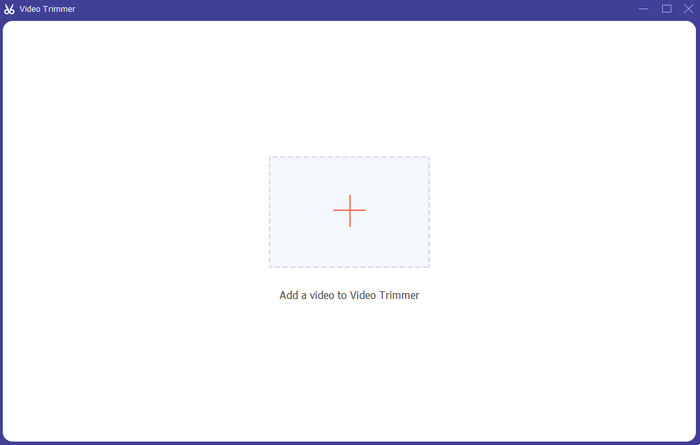
مرحله 4 سپس، شما در حال حاضر در فرآیند پیرایش هستید. برای برش ویدیو، باید لبه های ویدیو را تنظیم کنید. می توانید لبه شروع و لبه پایانی را تنظیم کنید.

مرحله 5 پس از انجام مراحل، می توانید ویدیوی ویرایش شده خود را با کلیک بر روی آن ذخیره کنید صادرات دکمه. پس از فرآیند صادرات، اکنون می توانید ویدیوی ویرایش شده را پخش کنید.
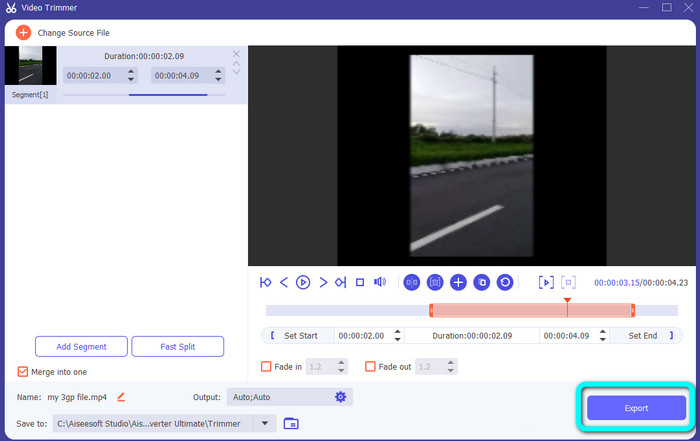
بخش 3. سؤالات متداول در مورد نحوه کوتاه کردن ویدیوها در اندروید
چگونه وسط یک ویدیو در اندروید را قطع کنیم؟
اگر می خواهید قسمت میانی ویدیوی خود را با استفاده از دستگاه اندرویدی کوتاه کنید، همچنان می توانید از برنامه های معرفی شده در بالا استفاده کنید. می توانید به همین ترتیب عمل کنید و قسمت وسط ویدیو را برش دهید.
چگونه ویدیوهای کوتاه شده را در اندروید بازیابی کنیم؟
به برنامه گالری خود بروید. سپس روی گزینه های آلبوم کلیک کنید. پس از آن روی گزینه Trash کلیک کنید. ویدیوهای حذف شده را می بینید و روی دکمه Recover کلیک می کنید.
آیا می توانم با استفاده از iMovie ویدیو را در اندروید کوتاه کنم؟
قطعا نه. iMovie فقط با دستگاه های اپل مانند آیفون، آی پد و مک سازگار است.
نتیجه
خوب، شما بروید! حالا شما یاد گرفتید که چطور برش ویدیوها در اندروید و کامپیوترها بنابراین، اگر کاربر اندروید هستید، می توانید مراحل ذکر شده در بالا را دنبال کنید. همچنین، اگر می خواهید از رایانه خود برای برش یا برش یک ویدیوی اندرویدی استفاده کنید، از آن استفاده کنید Video Converter Ultimate. این برنامه آفلاین به شما امکان می دهد ویدیوی اندروید خود را به راحتی و به سرعت برش داده و برش دهید.



 Video Converter Ultimate
Video Converter Ultimate ضبط صفحه
ضبط صفحه