Un guide pas à pas sur la façon de faire de la rampe de vitesse sur votre ordinateur
Cherchez-vous un moyen d'accélérer la montée en puissance? De nombreuses personnes recherchent des outils qui peuvent les aider à modifier progressivement la vitesse de leurs vidéos ou films. L'accélération de la vitesse d'une vidéo est populaire auprès de nombreux éditeurs vidéo, car elle a un impact considérable sur les vidéos. Cependant, peu d'applications disposent d'une fonction de rampe de vitesse que vous pouvez utiliser. Mais ne vous inquiétez pas, car il existe un célèbre logiciel de montage vidéo que vous pouvez utiliser pour faire une montée en vitesse. Lisez continuellement ce guide pour apprendre à faire montée en vitesse.

Partie 1. Qu'est-ce que la rampe de vitesse
Video Speed Ramping est populaire auprès de nombreux éditeurs vidéo, en particulier lors de la création de films. Mais qu'est-ce que le speed ramping ?
La rampe de vitesse ajuste progressivement la vitesse de votre vidéo pour avoir un excellent effet cinématographique sur votre vidéo. En outre, vous pouvez le mettre en tant qu'accélération et décélération de votre vidéo. Imaginez un scénario où un méchant essaie de tirer sur le héros d'un film. Vous pouvez augmenter la vitesse lorsque la balle a été tirée afin de créer un effet cinématographique significatif.
En bref, la rampe de vitesse modifie la vitesse de votre vidéo avec un meilleur contrôle des images clés pour créer des effets puissants. De plus, il s'agit d'une fonction d'édition vidéo standard que vous pouvez appliquer à votre vidéo. Alors, lisez la partie suivante dans son intégralité si vous voulez apprendre à augmenter la vitesse de votre vidéo.
Partie 2. Comment faire une rampe de vitesse dans Premiere
Adobe Premiere est l'un des meilleurs logiciels de montage vidéo que vous puissiez utiliser si vous souhaitez accélérer votre vidéo. Adobe Premiere dispose de nombreuses fonctions d'édition que vous pouvez utiliser pour éditer ou améliorer votre fichier vidéo. De plus, il peut produire des sorties puissantes avec une résolution et une qualité élevées. De plus, il offre des angles multicam illimités qui sont bénéfiques si vous accélérez votre vidéo. Et depuis la dernière mise à jour, l'importation et l'exportation de vidéos sur votre appareil sont plus faciles à gérer.
De plus, Adobe Premiere est une excellente application si vous voulez un programme avec une vitesse réactive. De nombreux professionnels préfèrent utiliser Adobe Premiere pour éditer des vidéos ou des films car il dispose de nombreux outils d'organisation nécessaires au montage vidéo. De plus, ce programme peut être téléchargé sur toutes les plateformes cross-média, y compris Windows et Mac.
Comment faire un speed ramping dans Adobe Premiere :
Étape 1. Télécharger et installer Adobe première sur ton ordinateur. Après avoir installé le programme, ouvrez-le sur votre appareil. La principale chose que vous devez faire est d'importer le fichier vidéo que vous souhaitez accélérer. Vous pouvez cliquer et faire glisser votre vidéo de vos fichiers vers la fenêtre de votre projet pour l'importer.
Étape 2. Ensuite, faites glisser le clip vers le Chronologie pour générer une séquence en place. Ensuite, Adobe Premiere créera automatiquement une séquence avec les paramètres nécessaires dont vous avez besoin pour la montée en vitesse.
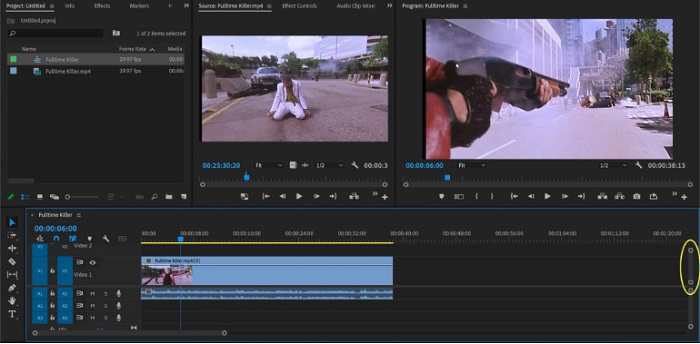
Étape 3. Et ensuite, sélectionnez la partie où vous voulez faire la rampe de vitesse. L'une des façons d'isoler la partie que vous souhaitez accélérer consiste à définir des points d'entrée et de sortie. Presse Commande + K couper le moment. Une autre méthode consiste à utiliser le outil de lame de rasoir pour diviser le clip en portions.
Étape 4. Pour la prochaine étape, nous allons créer des images clés. Mais avant de définir les images clés, nous devons nous assurer que les images clés sont visibles. Faites un clic droit sur votre clip vidéo et sélectionnez Afficher les images clés du clip,> Remappage temporel> Vitesse.
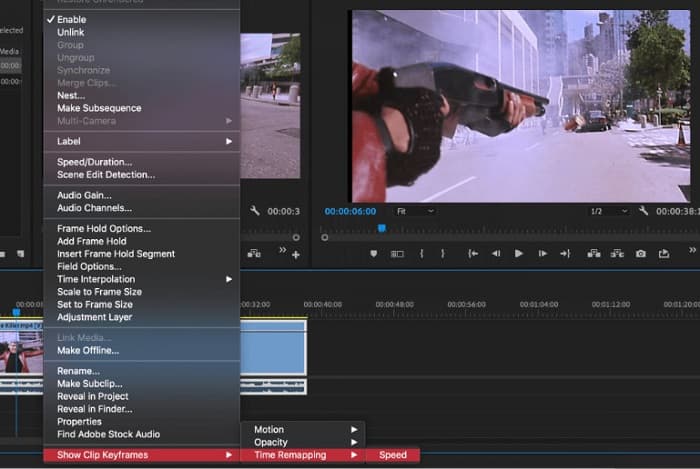
Étape 5. Et sur le Barre d'outils, sélectionnez le Stylo outil. Ensuite, cliquez sur la ligne blanche à travers votre clip vidéo pour créer une image clé. Vous avez besoin de deux images clés pour effectuer une montée en vitesse sur votre vidéo. Définissez la première image clé où vous souhaitez démarrer la rampe de vitesse et l'autre où vous souhaitez terminer la rampe.
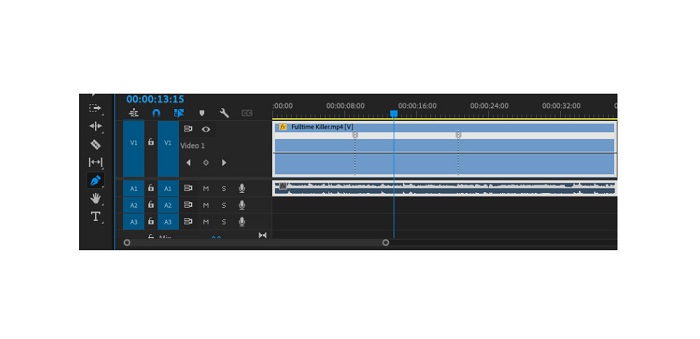
Étape 6. Maintenant, nous allons ajuster la vitesse de la pièce que vous souhaitez accélérer. Clique le ligne blanche entre les images clés que vous avez définies et faites glisser les lignes blanches vers le haut ou vers le bas. Faites glisser vers le haut pour accélérer et vers le bas pour ralentir votre vidéo.
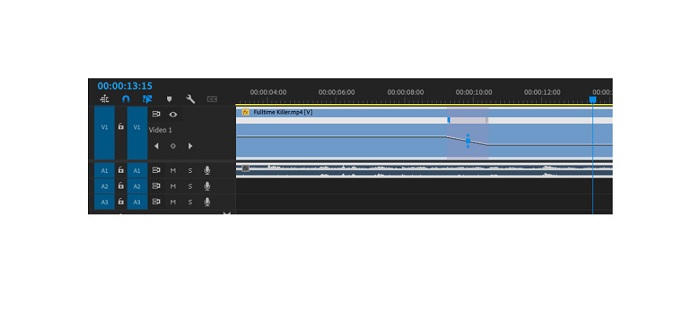
Et c'est le didacticiel que vous devez savoir si vous souhaitez accélérer une vidéo dans Adobe Premiere.
Partie 3. Un moyen plus simple de faire de la rampe de vitesse
Bien qu'Adobe Premiere puisse produire des sorties étonnantes de haute qualité, ce n'est pas un outil adapté aux débutants. Donc, si vous débutez dans la montée en vitesse, il est préférable de chercher une autre méthode. Heureusement, nous avons trouvé cette excellente application que vous pouvez utiliser pour accélérer une vidéo. Pour en savoir plus sur cette application, lisez les descriptions ci-dessous.
Convertisseur vidéo UItimate est un excellent logiciel avec de nombreuses fonctionnalités d'édition avancées. Vous pouvez utiliser ce logiciel si vous souhaitez accélérer une vidéo. De plus, il possède une interface facile à utiliser, ce qui le rend facile pour les débutants. En outre, il prend en charge tous les formats vidéo, tels que MP4, AVI, MOV, MKV, VOB, WMV, M4V, WebM et plus de 1000 autres. Il contient de nombreuses fonctionnalités d'édition, telles qu'un contrôleur de vitesse vidéo, une fusion vidéo, une suppression de filigrane vidéo, une correction des couleurs, etc. de la boîte à outils.
De plus, lorsque vous utilisez son contrôleur de vitesse vidéo pour accélérer une vidéo, vous pouvez choisir parmi ses préréglages de vitesse. Ce qui est encore plus génial avec Video Converter Ultimate, c'est son interface de traitement rapide, ce qui le rend pratique pour de nombreux utilisateurs. Vous pouvez télécharger cette application sur toutes les plateformes, y compris Windows, Mac et Linux. Et si vous souhaitez utiliser le contrôleur de vitesse vidéo de Video Converter Ultimate, suivez le guide simple ci-dessous.
Comment accélérer la vitesse d'une vidéo à l'aide de Video Converter Ultimate :
Étape 1. Tout d'abord, téléchargez l'application sur votre ordinateur en cliquant sur le Télécharger bouton ci-dessous. Après avoir téléchargé et installé l'application, exécutez-la sur votre appareil.
TéléchargerPour Windows 7 ou version ultérieureTéléchargement sécurisé
TéléchargerPour MacOS 10.7 ou version ultérieureTéléchargement sécurisé
Étape 2. Et puis, sur l'interface principale de l'application, allez dans le Boîte à outils panneau et sélectionnez le Contrôleur de vitesse vidéo fonctionnalité.
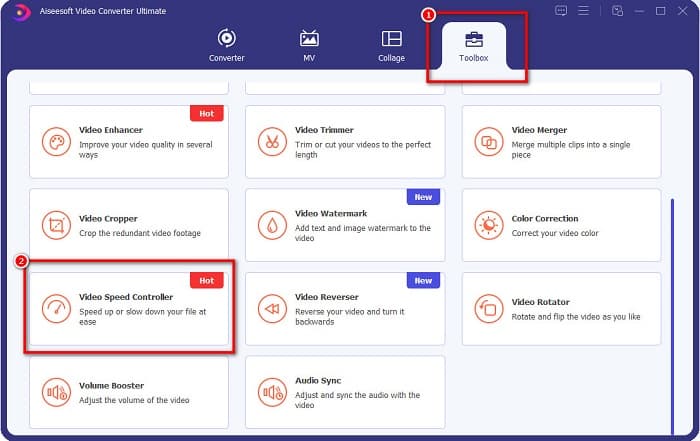
Étape 3. Pour télécharger la vidéo que vous souhaitez accélérer, cliquez sur le plus (+) bouton de signature ou glisser déposer votre dossier au plus boîte de signe.

Étape 4. Et sur l'interface suivante, sélectionnez la vitesse vidéo que vous souhaitez pour votre vidéo. Vous pouvez choisir entre 0,125x, 0,25x, 0,5x, 0,75x, 1x, 1,25x, 1,5x, 2x, 4x et 8x.
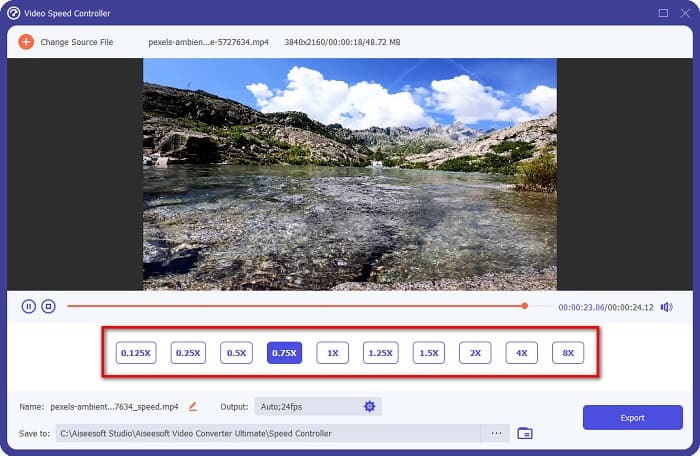
Étape 5. Enfin, si vous avez terminé de modifier la vitesse de votre vidéo, cliquez sur le Exportation bouton pour enregistrer votre sortie sur votre appareil.
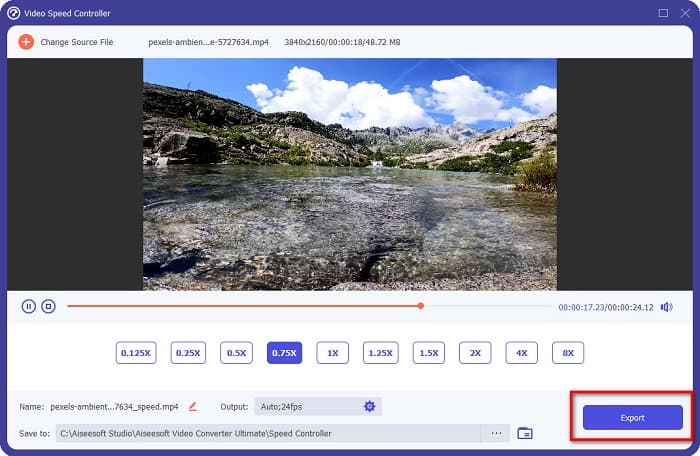
Relative à:
Comment accélérer la vidéo dans After Effects [Meilleur outil d'accélération]
Comment accélérer la vidéo dans Sony Vegas [Étapes faciles]
Partie 4. FAQ sur la rampe de vitesse
Pouvez-vous accélérer les images sur votre iPhone ?
Oui. Si vous souhaitez augmenter la vitesse sur un iPhone, vous pouvez utiliser l'application iMovie. iMovie est une application de montage vidéo connue pour iPhone qui vous permet d'accélérer ou de ralentir une vidéo avec ses multiples plages.
Adobe Première est-il gratuit ?
Non. Adobe Premiere n'est pas une application gratuite. Vous devez acheter l'application pour US$20,99 par mois si vous souhaitez l'utiliser. Mais, vous pouvez le télécharger gratuitement avec un essai gratuit de 7 jours.
Puis-je accélérer la rampe dans CapCut ?
CapCut est une application de montage vidéo où vous pouvez accélérer votre vidéo. À l'aide de son outil de courbe de vitesse, vous pouvez modifier la vitesse de votre vidéo en l'accélérant ou en la ralentissant.
Conclusion
Rampe de vitesse est un excellent moyen de créer un effet cinématographique unique sur votre vidéo. De plus, si vous êtes un professionnel du montage vidéo, Adobe Premiere est le meilleur outil pour augmenter la vitesse. Cependant, si vous souhaitez télécharger une application gratuite pour faire une rampe de vitesse vidéo, Video Converter Ultimate est l'application pour vous.



 Video Converter Ultimate
Video Converter Ultimate Enregistreur d'écran
Enregistreur d'écran


