Jednostavan vodič o tome kako učinkovito napraviti dio videozapisa u usporenoj snimci
Većina filmaša koristi prekomjerno pokretanje da bi se video reproducirao u usporenom snimku, no uglavnom se koristi u sportu za trenutnu reprodukciju. Zbog umjetničkog učinka koji donosi na stol; svatko mijenja brzinu videa na svoj željeni tempo. Drugim riječima, potražnja za usporenim montažerom postala je široko rasprostranjena u cijelom internetskom svijetu, a potreba za savršenim kontrolerom brzine videa svaki put je sve veća i veća. Kako bismo zadovoljili vašu potražnju za najboljim regulatorom brzine, pregledat ćemo najbolji kontroler s 3 brzine koji smo pronašli na tržištu i koji nudi vrlo pohvalno uređivanje brzine videozapisa. Uz to ćemo uključiti i tutorial o kako napraviti dio videa u usporenoj snimci za svaki alat odabiremo samo za vas.

Dio 1. Najbolji način da postanete dio videozapisa u usporenom snimku [vrlo preporučeno]
Uz zahtjev za najboljim regulatorom brzine za usporavanje isječka, FVC Video Converter Ultimate pruža pomoć koja će vam trebati da završite ovaj zadatak. Ovaj vrhunski pretvarač nudi jedinstvenu značajku za usporavanje vašeg videozapisa ili reprodukciju u pokretu velike brzine, a zatim ga primijeniti u manje od nekoliko klikova. Ne možete pogriješiti s korištenjem softvera, jer je jedan od najlakših za razumijevanje softvera koji možete imati, a ima i čist GUI kako biste sve razumjeli i organizirali.
Osim kontrolera brzine, ovaj softver također možete koristiti za dijeljenje i spajanje više videozapisa odjednom. Mnogi korisnici su se oduševili ovim softverom zbog višenamjenskih značajki i funkcija koje vam pruža. Dakle, pretpostavimo da želite biti dio oduševljene zajednice i biti impresionirani ovim softverom. U tom slučaju možete pročitati donji vodič o tome kako usporiti dio videozapisa, ali prvo ćete morati preuzeti i instalirati softver, a zatim ga otvoriti da biste započeli.
Besplatno preuzimanjeZa Windows 7 ili novijiSigurno preuzimanje
Besplatno preuzimanjeZa MacOS 10.7 ili novijiSigurno preuzimanje
1. Izrežite dio videozapisa koji želite usporeno
Korak 1. Nakon što pokrenete softver, idite na Kutija s alatima i tamo pronađite Video trimer.
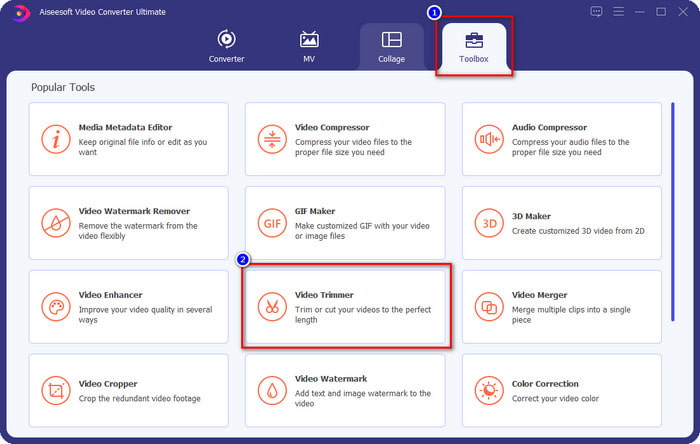
Korak 2. pritisni + ikona za dodavanje videozapisa koji želite podijeliti, pronađite ga u svojoj mapi i kliknite Otvoren.
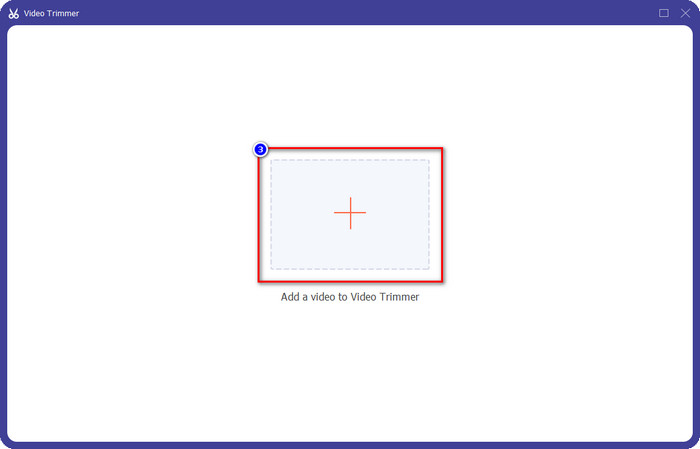
3. korak Na trimeru kliknite Brzi Split da biste izrezali video koji dodate u segmente i promijenili broj podjela u željeni videozapis. Nakon što postavite segmente videozapisa, kliknite Podjela.
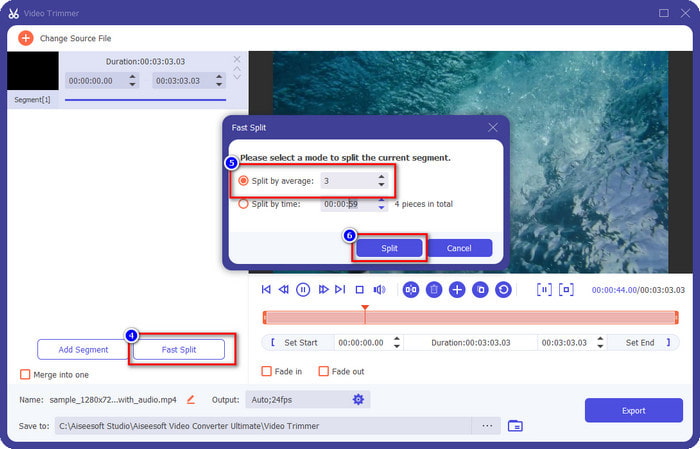
4. korak Kliknite svaki videozapis da vidite jesu li to pravi segmenti koje želite usporiti i kliknite Izvoz za spremanje videozapisa na svoj pogon.
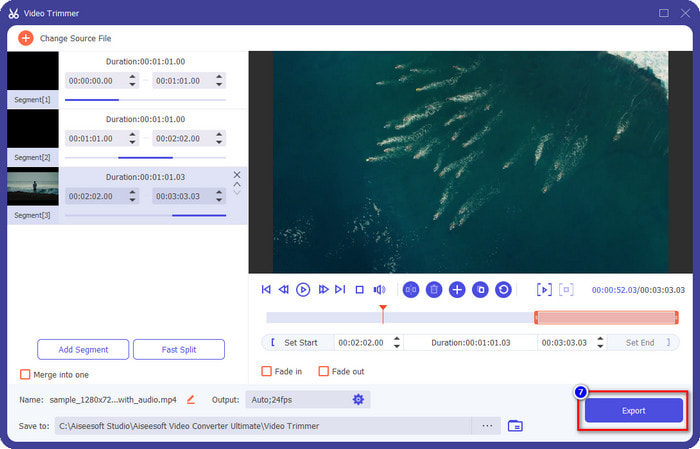
2. Promijenite brzinu segmenta koji ste izvezli
Korak 1. Potražite Kontroler brzine videa da usporite segment koji ste ranije izrezali na Kutija s alatima.
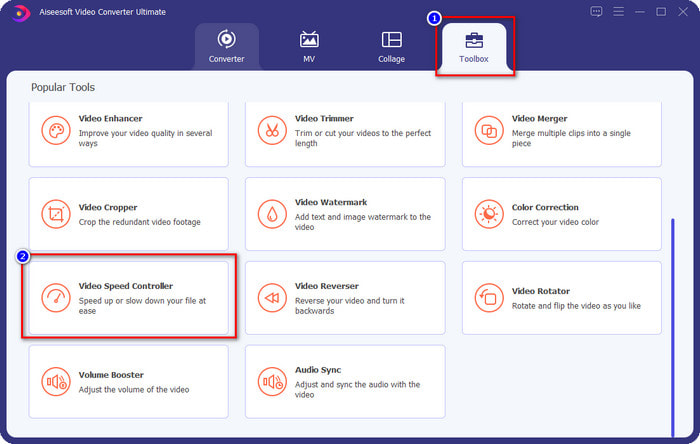
Korak 2. pritisni + gumb za dodavanje videodatoteke, locirajte video datoteku koju ste podijelili i koju želite usporiti i kliknite Otvoren da ga učitam.
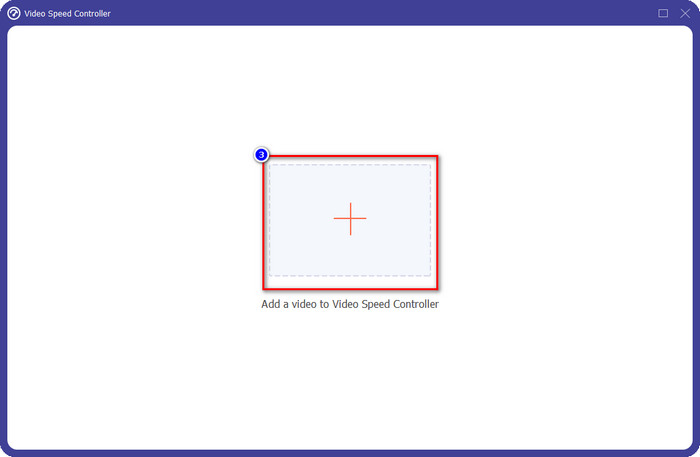
3. korak Nakon umetanja videozapisa, odaberite efekt usporenog snimanja koji želite primijeniti na videozapis koji ste izrezali. Na zaslonu će se prikazati nekoliko opcija brzine. Isprobajte ih sve da vidite je li to usporeno snimanje koje želite postići.
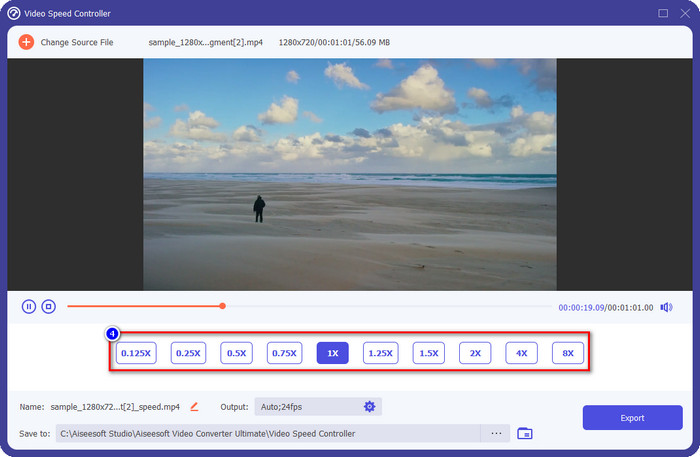
4. korak Da biste spremili video, usporite klik Izvoz.
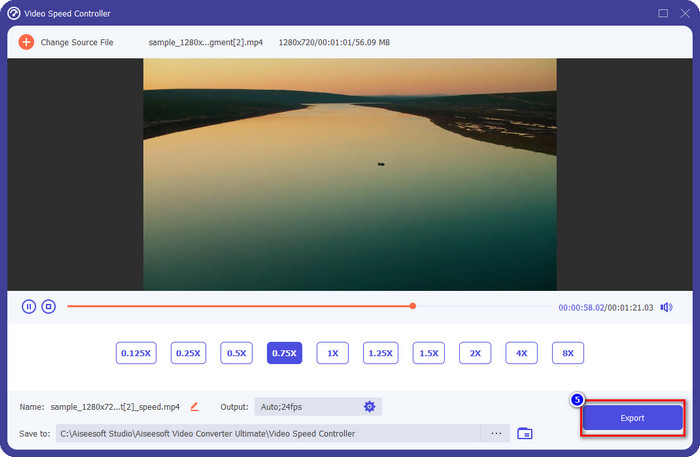
3. Spojite video koji ste ranije izrezali sa usporenim prikazom
Korak 1. Nakon što izrežete i dodate efekt usporenog snimanja videozapisu, kliknite na Spajanje videozapisa za kombiniranje svih videozapisa, možete ga pronaći na Kutija s alatima.
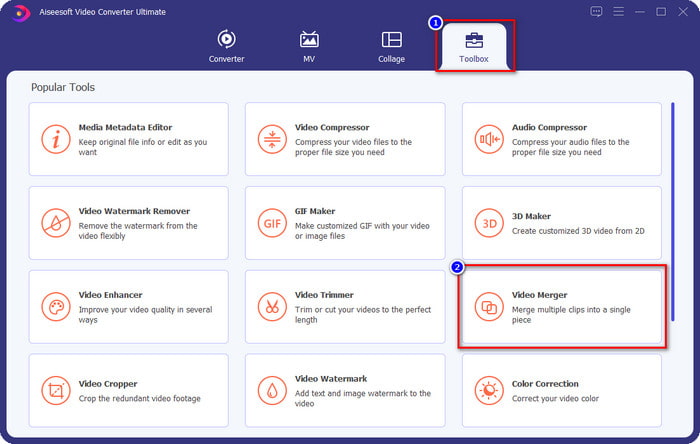
Korak 2. Klikom na + gumb, mapa će se prikazati na vašem zaslonu; kliknite datoteku koju želite dodati, a zatim pritisnite Otvoren.
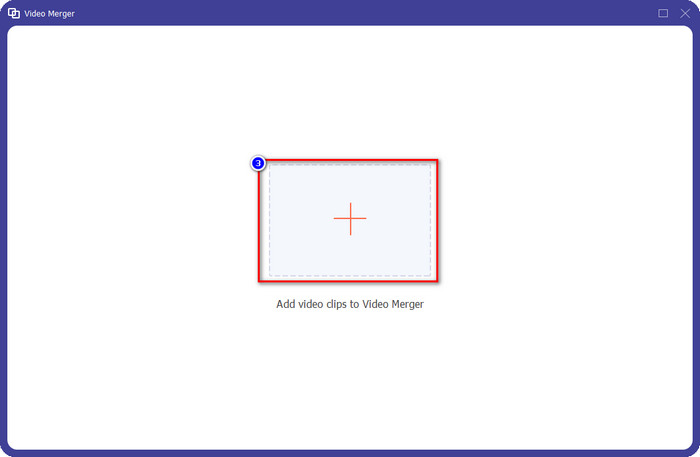
3. korak Da biste dodali drugi segment koji ste podijelili, kliknite gumb + da biste ih sve dodali. Pravilno ih rasporedite po povlačenjem svaki segment, i ako je sve riješeno, kliknite Izvoz za spremanje videozapisa s dijelom u usporenom snimku.
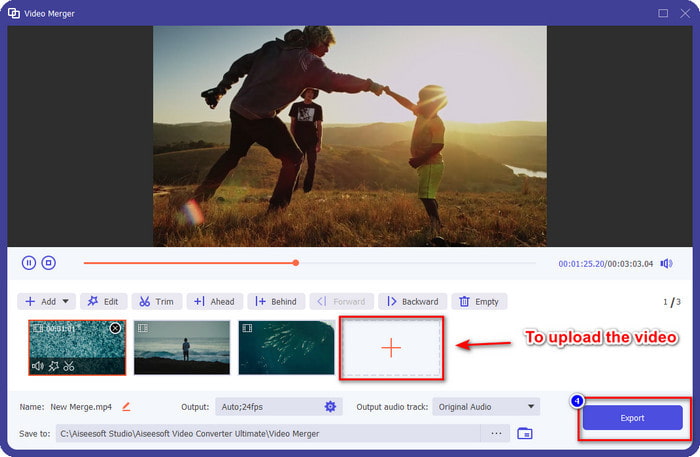
Dio 2. Drugi online i izvanmrežni softver koji možete koristiti za promjenu brzine videa u usporeno
Online Video Cutter – Regulator brzine
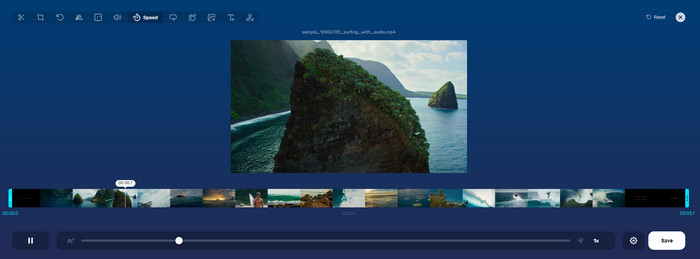
Online Video Cutter – Regulator brzine, nije alat koji ćete morati preuzeti jer se temelji na webu. S video kontroler brzine poput ovog na mreži, ovaj alat možete koristiti odmah, čak i ako ne preuzimate dodatne resurse ili datoteke za pokretanje softvera. Također, web alat podržava osnovne značajke uređivanja koje će vam trebati na vrijeme. Iako ovaj alat nije tako profesionalan kao uređivač koji smo spomenuli gore, još uvijek je izvrstan za usporavanje videa. Da biste znali kako napraviti dio usporenog videozapisa, možete kopirati korake u nastavku.
Korak 1. Za pristup web alatu, možete ga pretražiti u pregledniku po svom izboru.
Korak 2. Klik Otvorena datoteka i prenesite video datoteku ili segment koji želite usporiti.
3. korak Povucite klizač prema lijevo da usporite video i kliknite Uštedjeti.
Besplatni video o brzini
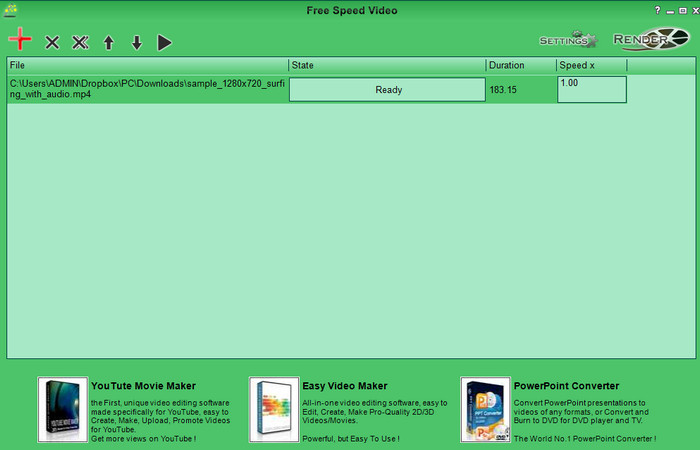
Još jedan regulator brzine koji možete preuzeti na radnu površinu je Besplatni video o brzini. Ovaj alat je jednostavan, pa je učenje kako ga koristiti bez stresa. Iako ima jednostavan GUI, mora imati ažuriranje za bolji dizajn i pomoći korisniku da odredi dostupne opcije. Ako vam dizajn GUI-ja ne smeta, onda možete koristiti ovaj softver za besplatno podešavanje brzine videa na temelju vaših potreba. Kako bi vam pomogli usporiti videozapis, koraci u nastavku će voditi kako usporiti dio videozapisa.
Korak 1. Preuzmite slijedite postupak postavljanja kako biste ga imali na svom računalu.
Korak 2. Pritisnite + gumb za dodavanje videozapisa koji želite usporiti.
3. korak Pod, ispod Brzina x, upišite broj brzine koju želite imati.
4. korak Klik Renderirati za spremanje konačnog rezultata na radnu površinu.
Dio 3. Često postavljana pitanja o tome kako napraviti dio videa u usporenoj snimci
Zašto se dio videa s usporenim snimanjem zamrzava?
Prijelaz između video zapisa usporavanja i normalne brzine zamrzava se zbog različitih brzina oba videozapisa. Ne smijete doživjeti zamrzavanje i kašnjenje prijelaza unatoč razlikama ako umjesto toga koristite vrhunski alat.
Što čini prijelaz videa iz usporenog u normalnu brzinu glatkijim?
Ne postoji konkretan odgovor, ali bolje je usporiti video dio ako alat koji imate može povećati brzinu. Za glatkiji prijelaz između videozapisa pri normalnoj brzini i usporavanju, morate pokušati spojiti videozapis kao što smo učinili s ultimativnim softverom.
Je li teško primijeniti efekt usporavanja na video dio?
Pogotovo može biti da sav softver koji možete koristiti ne može promijeniti određeni dio brzine videa. Većina regulatora brzine prilagođava brzinu cijelog videa umjesto određenog dijela. Dakle, ako želite promijeniti dio brzine reprodukcije isječaka, pročitajte prvi dio da biste sve saznali.
Zaključak
Napokon imamo dovoljno ideje kako napraviti dio videa u usporenom snimku uz pomoć koraka i vaše predanosti dovršavanju ovog članka. Iako softver može promijeniti brzinu videa, još uvijek je problem ako želite promijeniti dio toga. Dakle, da biste dio isječka promijenili u usporenu verziju kako biste dodali začin svom videu, morate upotrijebiti FVC Video Converter Ultimate. Ovaj softver možete imati tako da ga preuzmete i instalirate na radnu površinu i slijedite korake koje smo dodali ranije kako biste promijenili samo dio isječka, a ne cijelu brzinu videa.



 Video Converter Ultimate
Video Converter Ultimate Snimač zaslona
Snimač zaslona



