Vodič Kako rotirati video na iPhoneu i iPadu s najboljim alatima
Jeste li umorni od žmirkanja kako biste gledali postrance ili naopačke videozapise na svom iPhoneu? Svi smo bili tamo. Ali dobra je vijest da više ne morate trpjeti čudne snimke. Uz nekoliko jednostavnih koraka, možete svladati kako rotirati video na iPhoneu i neka izgledaju baš onako kako želite. Bilo da ste ambiciozni redatelj, utjecajan na društvenim mrežama ili samo netko tko voli bilježiti posebne trenutke, znati kako prilagoditi orijentaciju svojih videozapisa vrijedna je vještina koju morate posjedovati.
U ovom postu na blogu pokazat ćemo vam kako rotirati videozapise na svom iPhoneu kao profesionalac, tako da možete prikazati svoje snimke na najbolji mogući način. Dakle, pripremite se da podignete svoju igru uređivanja videa na višu razinu!
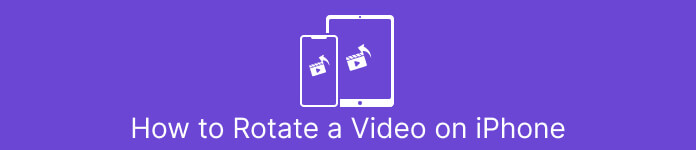
Dio 1. Kako rotirati video na iPhoneu
1. Fotografije
Ako ste korisnik iPhonea, vjerojatno ste već upoznati s aplikacijom Fotografije. To je aplikacija za organiziranje i uređivanje vaših fotografija i videozapisa, a prepuna je značajki koje olakšavaju upravljanje medijskom bibliotekom. Ova aplikacija nije samo za organiziranje i uređivanje fotografija. Jedna korisna značajka je mogućnost rotiranja videozapisa, što može biti spas ako ste slučajno snimili nešto u pogrešnoj orijentaciji. Pogledajte korake kako biste saznali kako pretvoriti portretni video u vodoravni video na iPhoneu ili obrnuto.
Korak 1. Pokrenite aplikaciju Photos na svom iPhoneu i odaberite isječak koji želite rotirati.
Korak 2. Zatim dodirnite Uredi gumb u gornjem desnom kutu zaslona.
3. korak Dodirnite Obrezivanje i rotiranje gumb, koji izgleda kao kvadrat sa strelicom koja je zakrivljena oko njega.
4. korak Da biste zakrenuli svoj videozapis, pomoću dva prsta ga zakrenite u željenom smjeru. Također možete koristiti klizač na dnu zaslona za fino podešavanje rotacije. Nakon što zakrenete svoj videozapis u željenu orijentaciju, dodirnite Gotovo u donjem desnom kutu zaslona. Na neki način, aplikacija Fotografije također radi kao aplikacija za rotiranje videa za korisnike iPhonea.
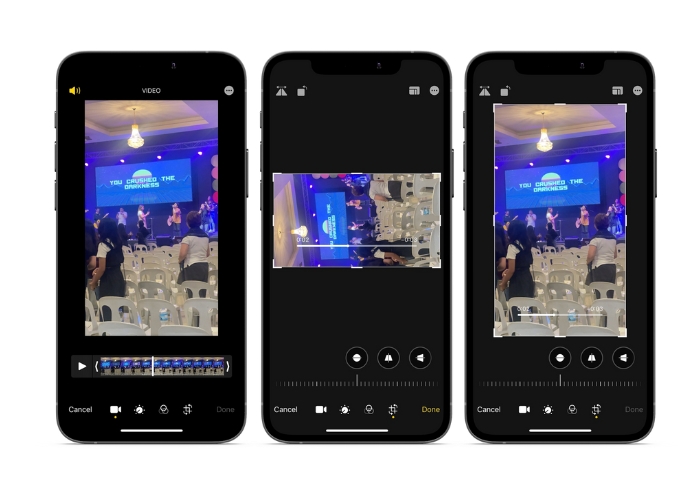
2. iMovie
Za ambiciozne filmske stvaraoce, kreatore sadržaja ili samo za nekoga tko voli bilježiti posebne trenutke na video zapisu, trebate provjeriti iMovie. iMovie je moćna aplikacija za uređivanje videozapisa za Apple uređaje koja vam omogućuje stvaranje zapanjujućih filmova. S iMovieom možete jednostavno rotirati svoje videozapise i osigurati da izgledaju savršeno za bilo koju veličinu zaslona ili kut gledanja. Za izvođenje iMovie rotiranja videa na iPhoneu, slijedite upute u nastavku.
Korak 1. Prvo pokrenite iMovie na svom iPhoneu. Zatim započnite novi projekt.
Korak 2. Nakon toga odaberite video koji želite urediti iz galerije na telefonu.
3. korak Na ploči za pregled stavite dva prsta na video. Zatim pomaknite u smjeru kazaljke na satu ili suprotno od njega da biste zakrenuli video.
4. korak Na kraju dodirnite Gotovo gumb u gornjem lijevom kutu zaslona. To je način na koji možete rotirati video na iPhoneu koristeći iMovie.
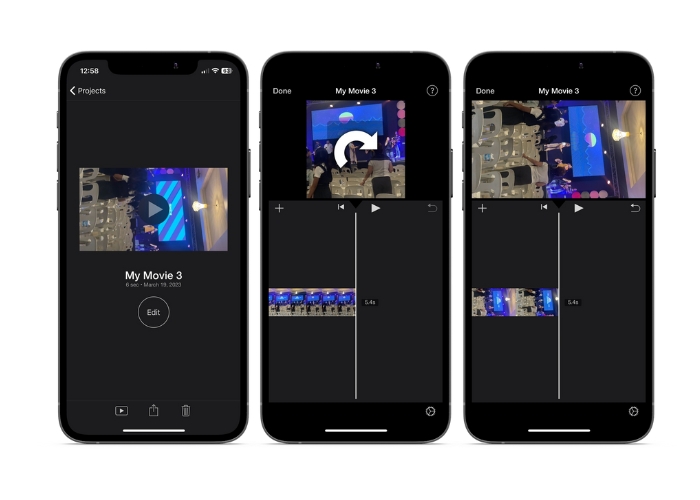
3. Zakretanje i okretanje videozapisa
Video Rotate & Flip je aplikacija treće strane koju možete preuzeti s App Storea. Omogućuje vam jednostavno rotiranje i okretanje videozapisa. Jednostavno otvorite aplikaciju, odaberite video koji želite rotirati i upotrijebite alat za rotaciju za podešavanje kuta videa. Također možete koristiti alat za okretanje za vodoravno ili okomito okretanje videozapisa. Nakon što završite, spremite videozapis na svoj fotoaparat ili ga podijelite izravno iz aplikacije.
Korak 1. Instalirajte program iz Trgovine Play. Otvorite aplikaciju i dodirnite gumb sa strelicom prema gore na glavnom zaslonu kako biste odabrali videozapis koji želite rotirati.
Korak 2. Nakon što odaberete videozapis, on će se pojaviti u prozoru za pregled. Možete koristiti kontrole ispod prozora za pregled kako biste zakrenuli video u smjeru kazaljke na satu ili suprotno od njega za 90 stupnjeva ili ga okrenuli vodoravno ili okomito.
3. korak Kada zakrenete ili okrenete videozapis u željenu orijentaciju, dodirnite Uštedjeti gumb za spremanje promjena. To je način kako pomoću ovog programa postići rotiranje videa na iPhoneu.
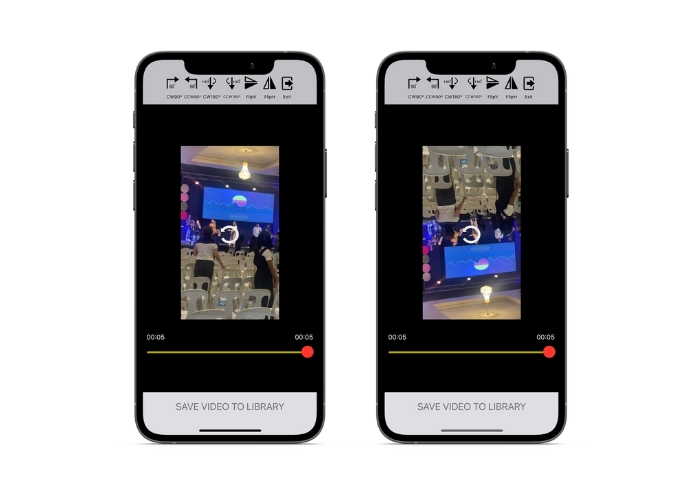
Dio 2. Kako rotirati video na iPadu
Ako želite raditi na većem zaslonu kao što je iPad, možete koristiti Video Rotate. To je aplikacija treće strane koju možete preuzeti s App Storea. Omogućuje vam jednostavno rotiranje videozapisa, a po potrebi ih možete okrenuti vodoravno ili okomito. Video Rotate čini više od samog okretanja videozapisa. Također ima neke druge korisne značajke. Videozapis možete obrezati kako biste se riješili dijelova koje ne želite, promijeniti svjetlinu i kontrast ili čak Dodaj tekst odnosno učinci.
Korak 1. Preuzmite aplikaciju Video Rotate iz App Storea i instalirajte je na svoj iPad.
Korak 2. Otvorite aplikaciju i dodirnite Odaberite Video gumb za odabir videozapisa koji želite rotirati. Na zaslonu ćete vidjeti reprodukciju videozapisa.
3. korak Za rotiranje videozapisa koristite kontrole rotacije koje se nalaze na dnu zaslona. Videozapis možete rotirati za 90 stupnjeva ulijevo ili udesno dodirom odgovarajućeg gumba. Također možete okrenuti videozapis vodoravno ili okomito tako da dodirnete Preokreni dugme.
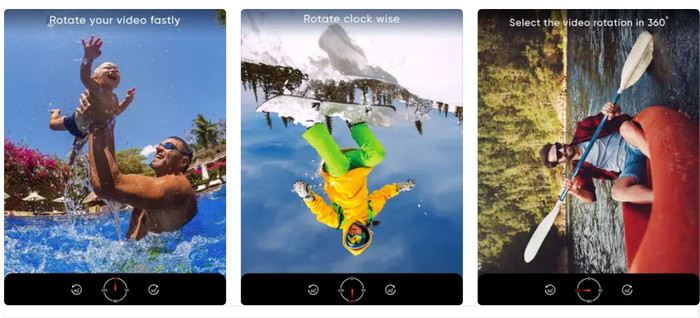
Dio 3. Kako rotirati iPhone videozapise na računalu
Ako želite naučiti rotirati videozapise na računalu, možete koristiti FVC Video Converter Ultimate. To je svestran i sveobuhvatan video konverter koji također može poslužiti kao snažan video rotator. Nudi korisničko sučelje i podržava širok raspon video formata, uključujući MP4, AVI, MOV i mnoge druge. Da biste saznali više o ovom alatu, možete pogledati navedene korake.
Korak 1. Nabavite alat i postavite ga.
Prvo morate preuzeti aplikaciju i instalirati je na svoje računalo. Nakon toga odmah pokrenite.
Besplatno preuzimanjeZa Windows 7 ili novijiSigurno preuzimanje
Besplatno preuzimanjeZa MacOS 10.7 ili novijiSigurno preuzimanje
Korak 2. Dodajte video datoteku
Zatim kliknite na Kutija s alatima karticu i koristite programske Video Rotator značajka. Nakon što kliknete na ovu opciju, od vas će se tražiti da prenesete svoj video. Sada kliknite na plus potpišite da dodate video koji želite.
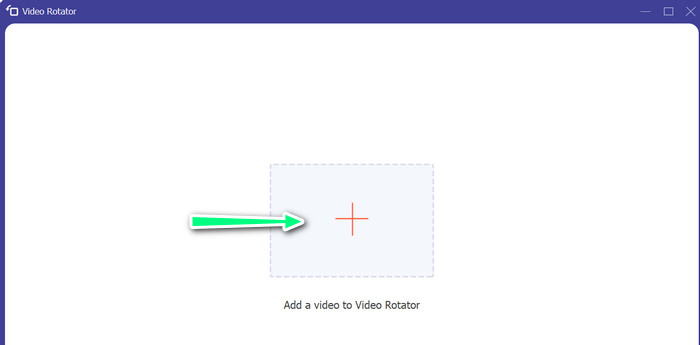
Korak 3. Okrenite video
U ovom trenutku kliknite na gumb koji će učiniti da video izgleda onako kako želite. Budući da je pregled uživo, možete brzo napraviti promjene.
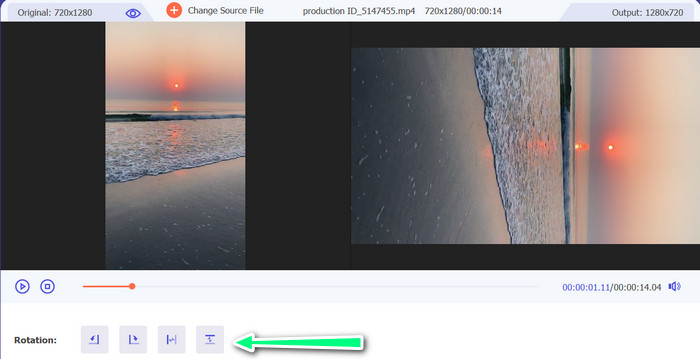
Korak 4. Nabavite kopiju videozapisa koji je rotiran
Na kraju kliknite Izvoz gumb za dobivanje kopije videozapisa koji ste upravo uredili. Nakon toga će se pojaviti upozorenje i mapa u kojoj se nalazi video.
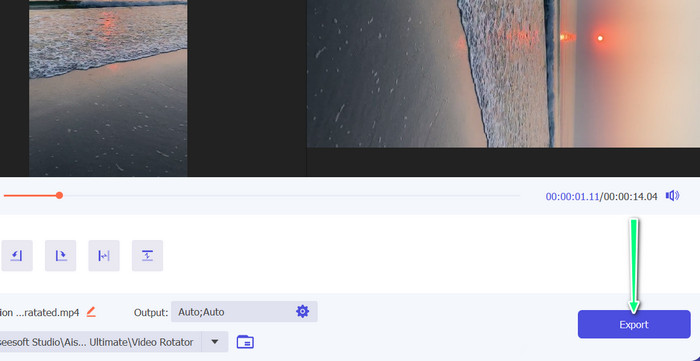
Dio 4. Često postavljana pitanja o rotirajućim videozapisima na iPhoneu
Zašto se iPhone video ne rotira?
Može postojati nekoliko razloga zašto se video na vašem iPhoneu ne rotira. Najčešći uzroci su uključeno zaključavanje orijentacije, videoformat nije kompatibilan i mnogi drugi.
Kako snimiti portretni video na iPhone 12?
Da biste snimili portretni video na svom iPhoneu 12, počnite tako da otvorite aplikaciju Kamera i prijeđete prstom ulijevo da biste se prebacili na video način. Zatim dodirnite gumb 1× ili 2× da odaberete kameru koju želite koristiti. Zatim potražite opciju Portret iznad okidača i dodirnite je da biste je odabrali.
Hoće li rotiranje videa na mom iPhoneu utjecati na njegovu kvalitetu?
Rotiranje videozapisa na vašem iPhoneu ne bi trebalo utjecati na njegovu kvalitetu sve dok ne mijenjate veličinu ili komprimiranje videa u procesu.
Zaključak
Rotiranje videozapisa na iPhoneu može biti jednostavan i učinkovit način poboljšanja vašeg vizualnog sadržaja. S ugrađenom aplikacijom Fotografije ili aplikacijama trećih strana to možete rotirati videozapise na iPhoneu na željenu orijentaciju i stvarajte zadivljujuće videozapise bez brige o orijentaciji izvorne snimke.



 Video Converter Ultimate
Video Converter Ultimate Snimač zaslona
Snimač zaslona



